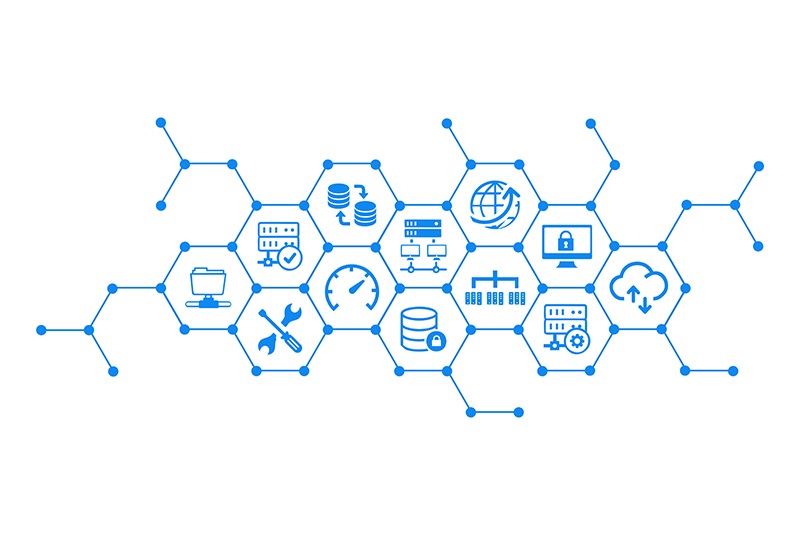COLUMN
Amazon WorkSpacesでMicrosoft 365を使ってみた。~クラウド上のオフィス環境を実現する方法~

こんにちは、平林です!
今回はAmazon WorkSpacesでMicrosoft 365を使ってみたいと思います。
目次:
- 1. Amazon WorkSpaces上でMicrosoft 365を利用するニーズと利点
- 2. Amazon WorkSpacesの概要
- 2-1. Amazon WorkSpacesの基本機能
- 2-2. Amazon WorkSpacesのメリット
- 3. Microsoft 365の概要
- 3-1. Microsoft 365の主要アプリケーション
- 3-2. 利用可能なライセンスの種類
- 4. ライセンスの考慮事項
- 4-1. Amazon WorkSpaces上でMicrosoft 365を使用する際のライセンス要件
- 5. Amazon WorkSpacesへのMicrosoft 365のインストールと設定
- 5-1. Amazon WorkSpacesのセットアップ
- 5-2. Amazon WorkSpacesクライアントアプリケーションの設定
- 5-3. Microsoft 365のインストール
- 5-4. Amazon WorkSpacesのイメージ作成とバンドル作成
- 5-5. 新しいAmazon WorkSpacesの起動
- 6. 実際に使ってみた感想
- 7. まとめ
- 8. 事例紹介
1. Amazon WorkSpaces上でMicrosoft 365を利用するニーズと利点
テレワークの普及に伴い、柔軟な働き方を進める企業が増えています。しかし、オフィスへの出社を求める動きも見られるため、どこからでも同じ環境で働けるようにしたいと考えている企業は多いでしょう。そこで、Amazon WorkSpacesとMicrosoft 365を組み合わせることで、安全かつ柔軟に作業できる環境が実現でき、オフィスでも自宅でも生産性を維持したまま働けるようになります。さらに、クラウドベースのソリューションを活用することで、コスト削減や迅速な環境構築が可能になり、ビジネスニーズに柔軟に対応できるのではないでしょうか。
2. Amazon WorkSpacesの概要
2-1. Amazon WorkSpacesの基本機能
Amazon WorkSpacesは、安全でスケーラブルな仮想デスクトップサービスです。WindowsやLinuxのデスクトップ環境をクラウド上で簡単に利用でき、インターネット経由でどこからでもアクセス可能です。これにより、企業のITインフラの柔軟性が向上します。
2-2. Amazon WorkSpacesのメリット
Amazon WorkSpacesのメリットは、どこからでもアクセスできること、強化されたセキュリティ、そして高いコスト効率です。初期投資を抑え、利用した分だけ支払うため、無駄なコストが発生しません。
3. Microsoft 365の概要
3-1. Microsoft 365の主要アプリケーション
Microsoft 365には、Word、Excel、Outlookなどの主要なオフィスアプリケーションが含まれています。これらのツールは、クラウド上で操作することで共同作業やリアルタイムのドキュメント編集を可能にし、チームの生産性を向上させます。
3-2. ライセンスの種類
Microsoft 365には、Business、Enterpriseなどのライセンスオプションがあり、企業の規模やニーズに合わせて選択できます。各ライセンスには、異なる機能セットとサポートレベルが含まれています。
4. ライセンスの考慮事項
4-1. Amazon WorkSpaces上でMicrosoft 365を使用する際のライセンス要件
Amazon WorkSpaces上でMicrosoft 365を使用するには、Microsoft 365 E3/E5やMicrosoft 365 A3/A5、または Microsoft 365 Business Premiumを用意する必要があります。
※ライセンスに関する正式な判断はAWSまたはMicrosoftへご確認下さい。
5. Amazon WorkSpacesへのMicrosoft 365のインストールと設定
5-1. Amazon WorkSpacesのセットアップ
それでは早速、作業に移ります。
今回は手持ちのMicrosoft 365 E5を使用して試してみます。
Amazon WorkSpacesのダッシュボードにて「WorkSpacesをプロビジョニング」をクリックします。
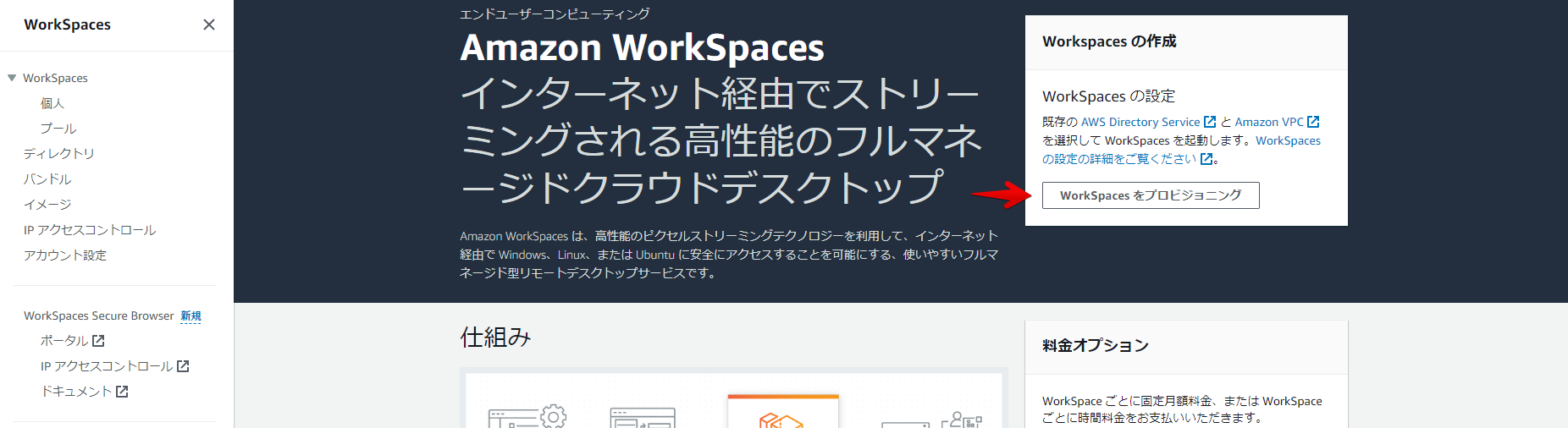
「新しいディレクトリを作成」をクリックします。
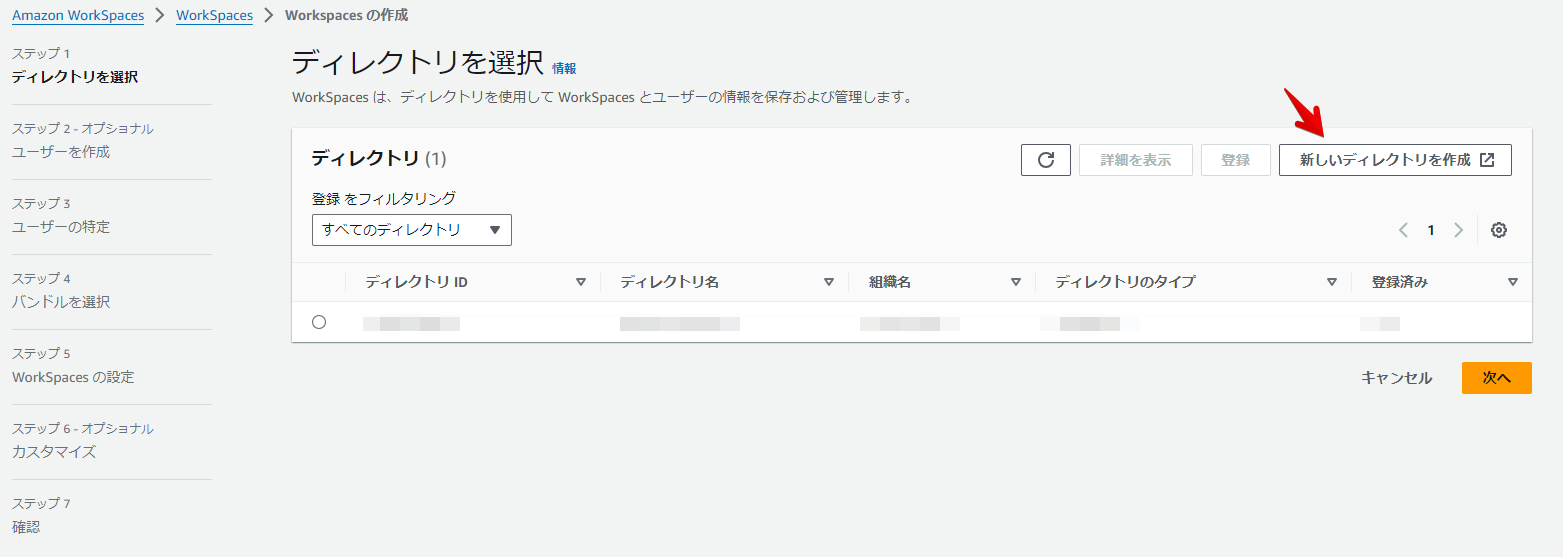
別タブが開きます。
今回は「Simple AD」を選択し、「次へ」をクリックします。
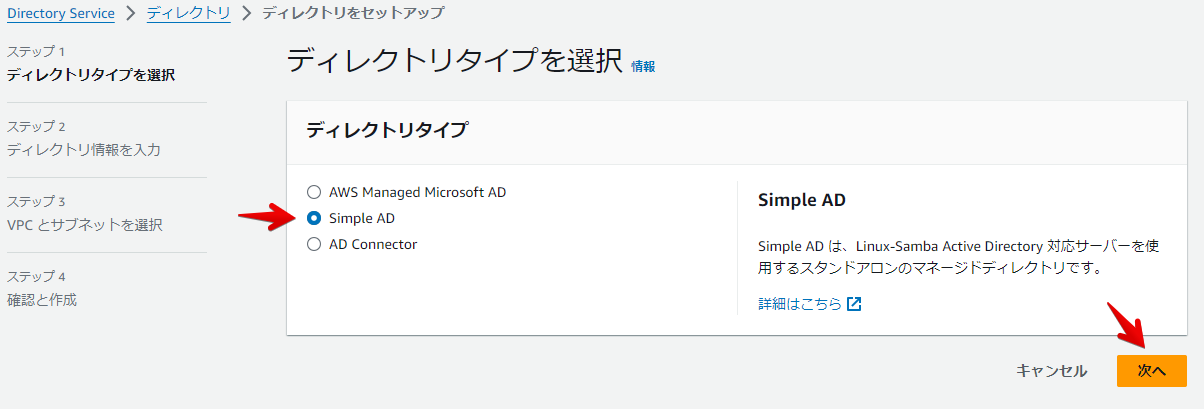
「スモール」を選択し、任意の情報を入力し、「次へ」をクリックします。
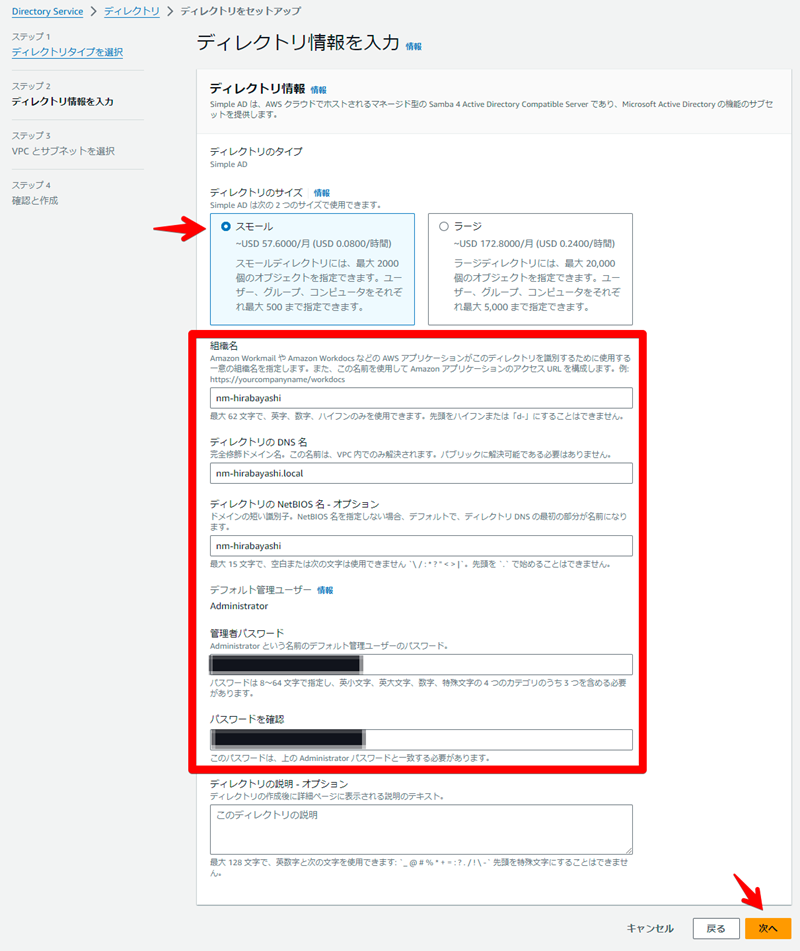
内容を確認して、「ディレクトリの作成」をクリックします。
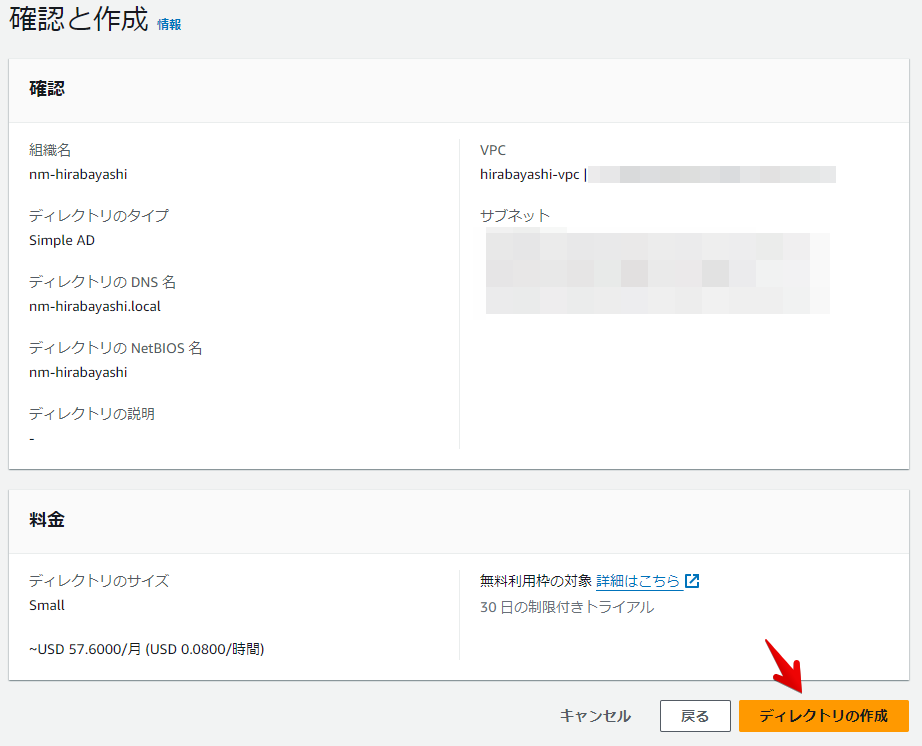
作成直後のステータスは「リクエスト済み」となります。
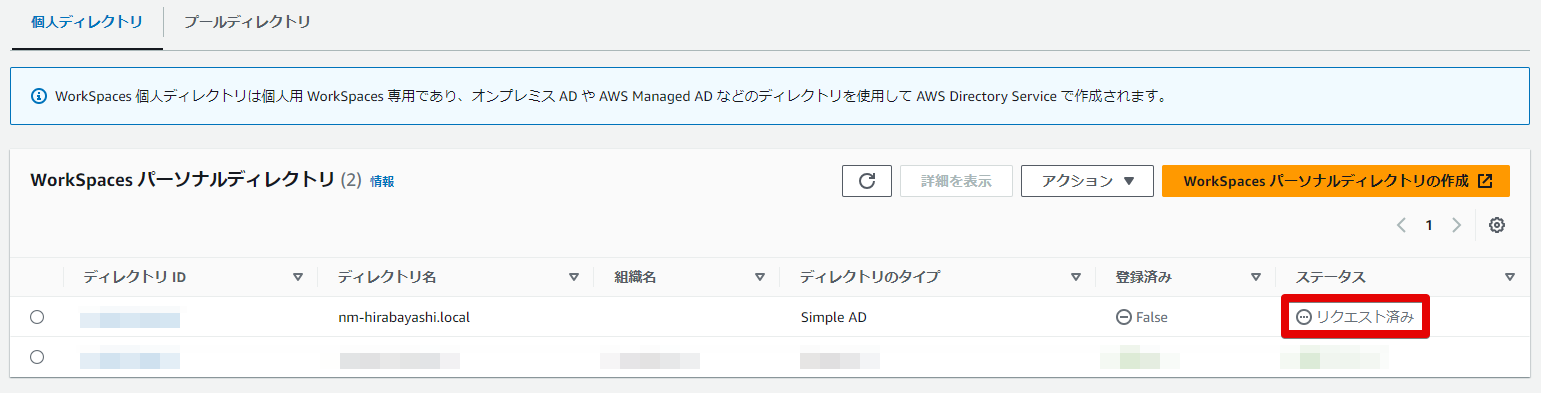
5分ほど待つとステータスが「アクティブ」になります。
作成したディレクトリを選択し、「アクション」→「登録」の順にクリックします。
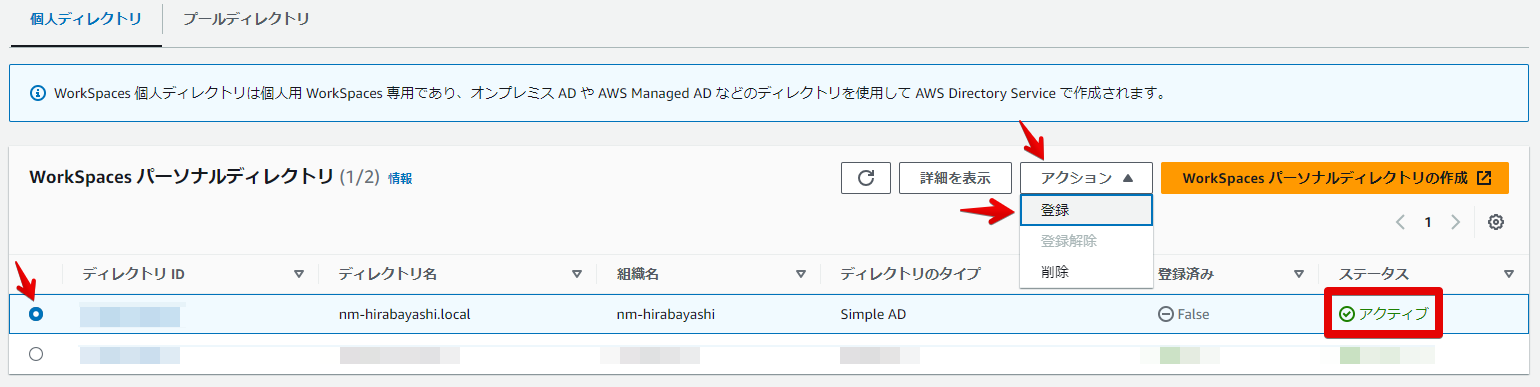
サブネットを指定し、「登録」をクリックします。
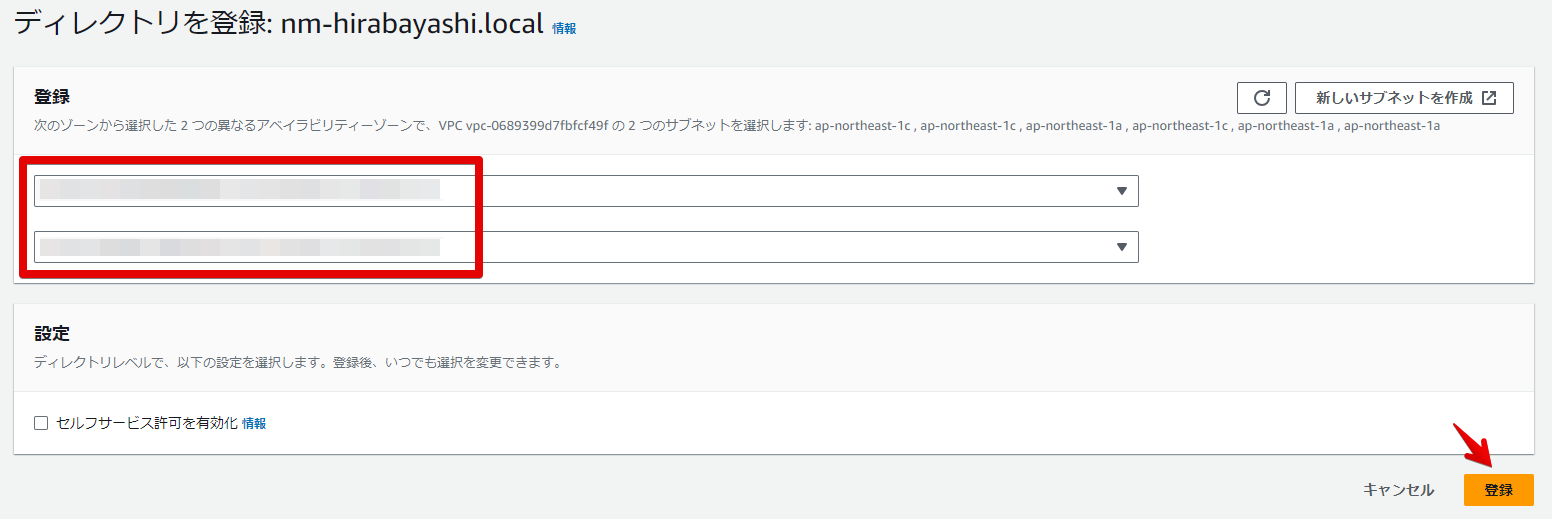
登録済みが「True」になったことを確認し、ディレクトリをクリックします。
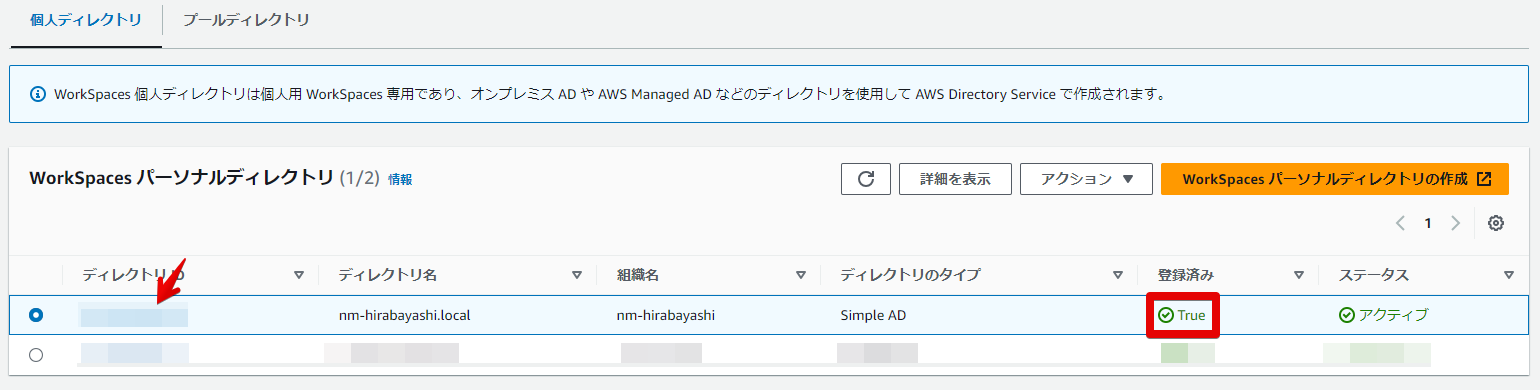
下にスクロールし、「インターネットへのアクセスを編集」をクリックします。

「インターネットアクセスを有効化」にチェックを入れ、保存をクリックします。
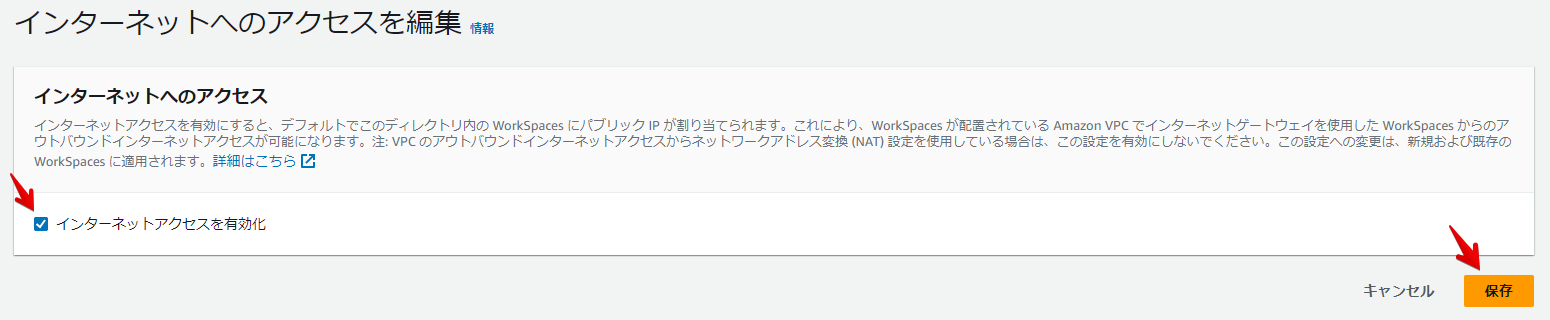
元のタブに戻り「更新ボタン」をクリックし、作成したディレクトリを選択し、「次へ」をクリックします。
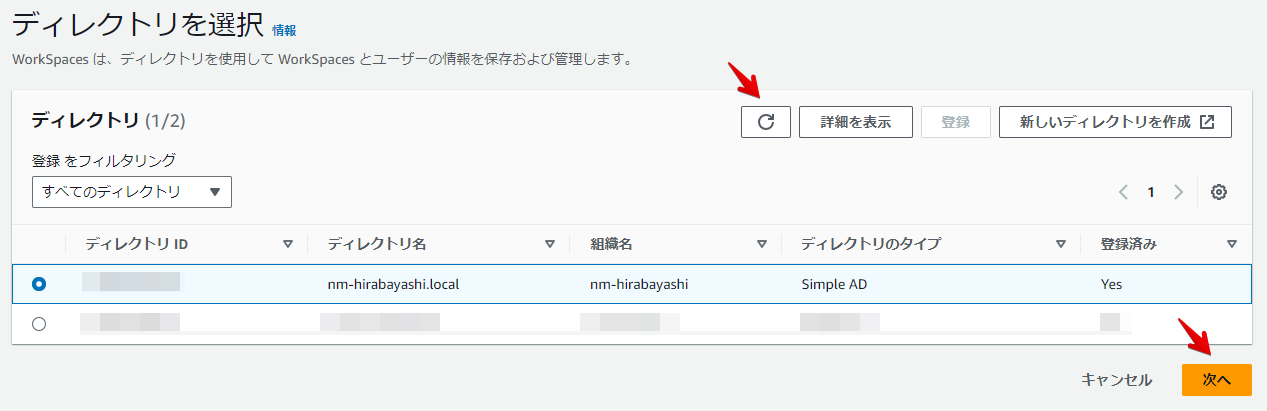
任意のユーザー情報を入力し、「次へ」をクリックします。
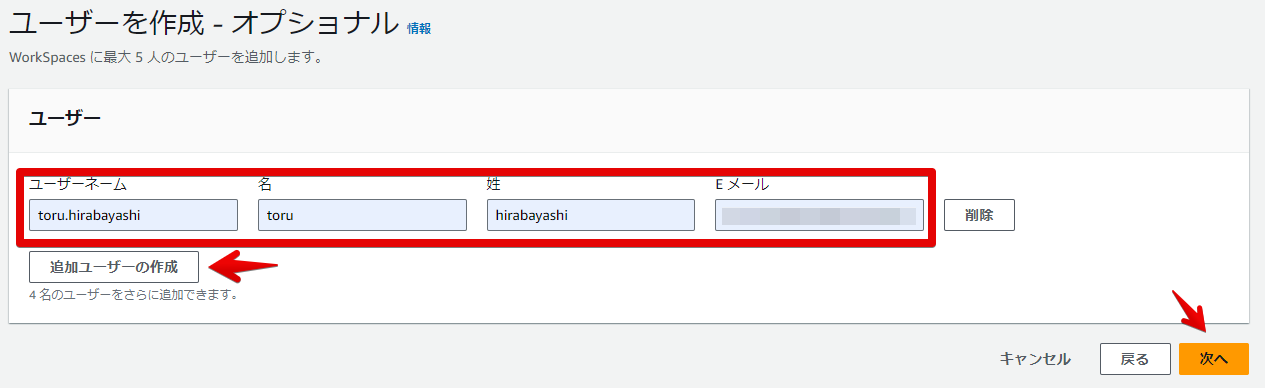
作成したユーザーが選択されているので、「次へ」をクリックします。
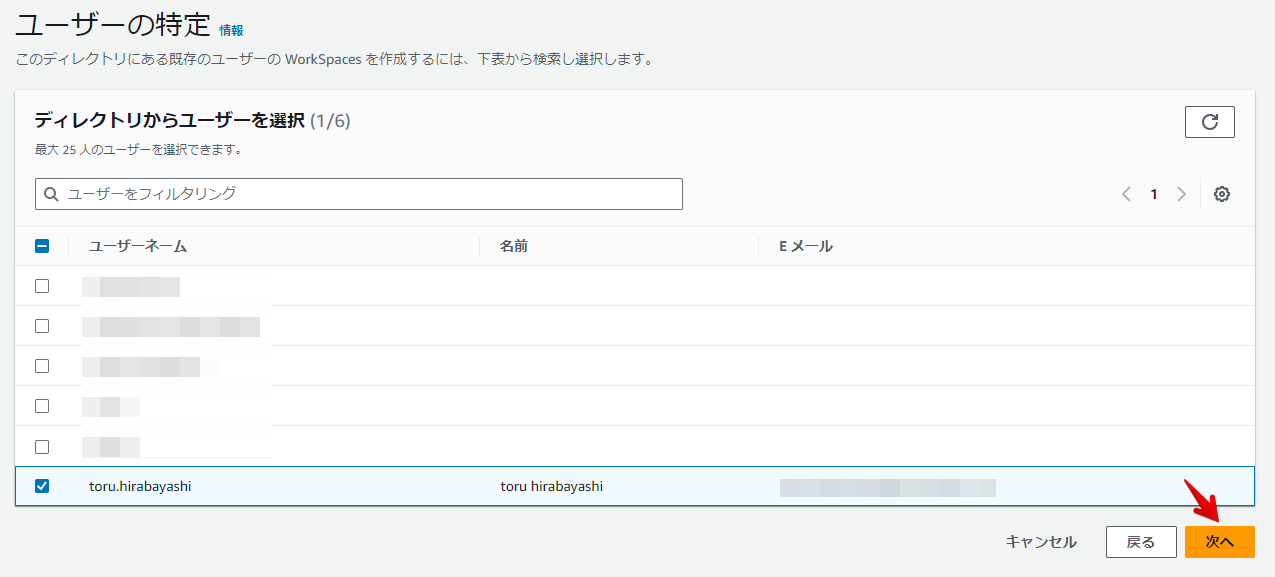
今回は「Standard with Windows 10 (Server 2022 based)」を選択し、「次へ」をクリックします。
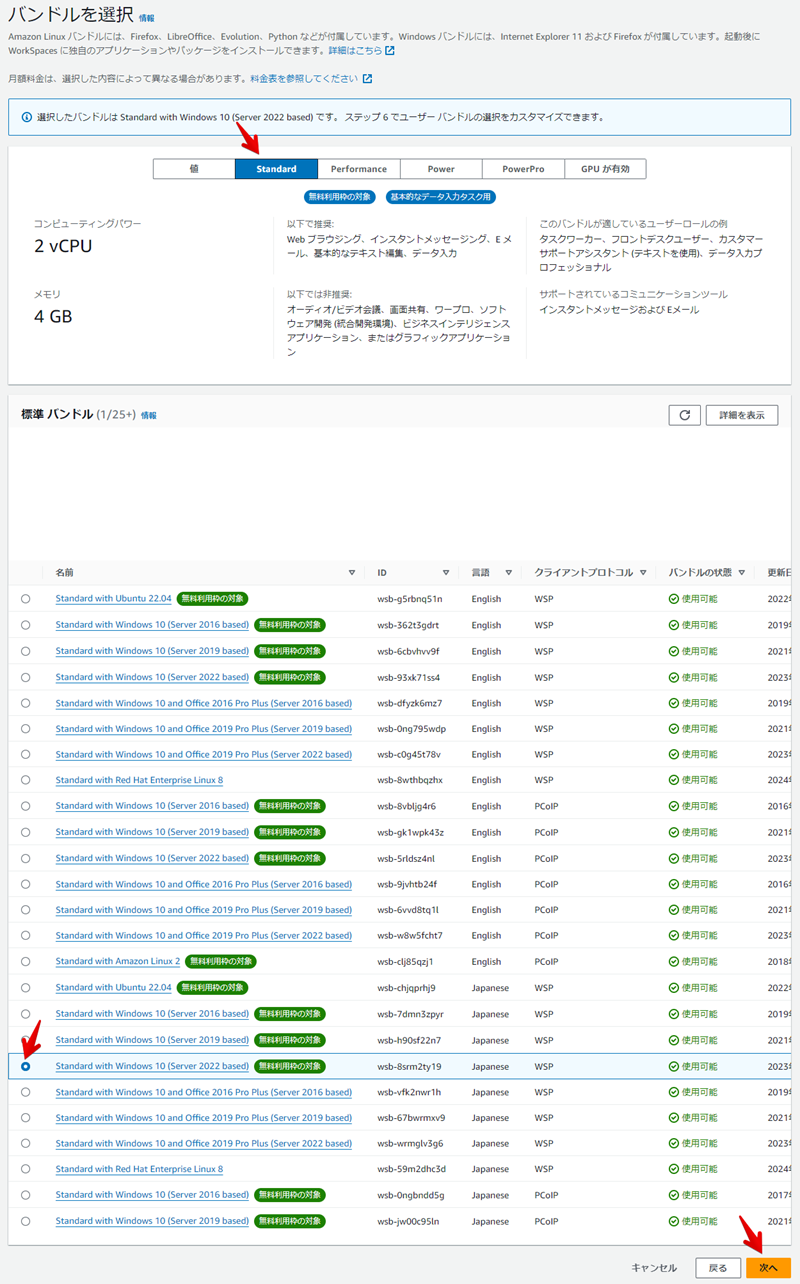
デフォルトのままで「次へ」をクリックします。
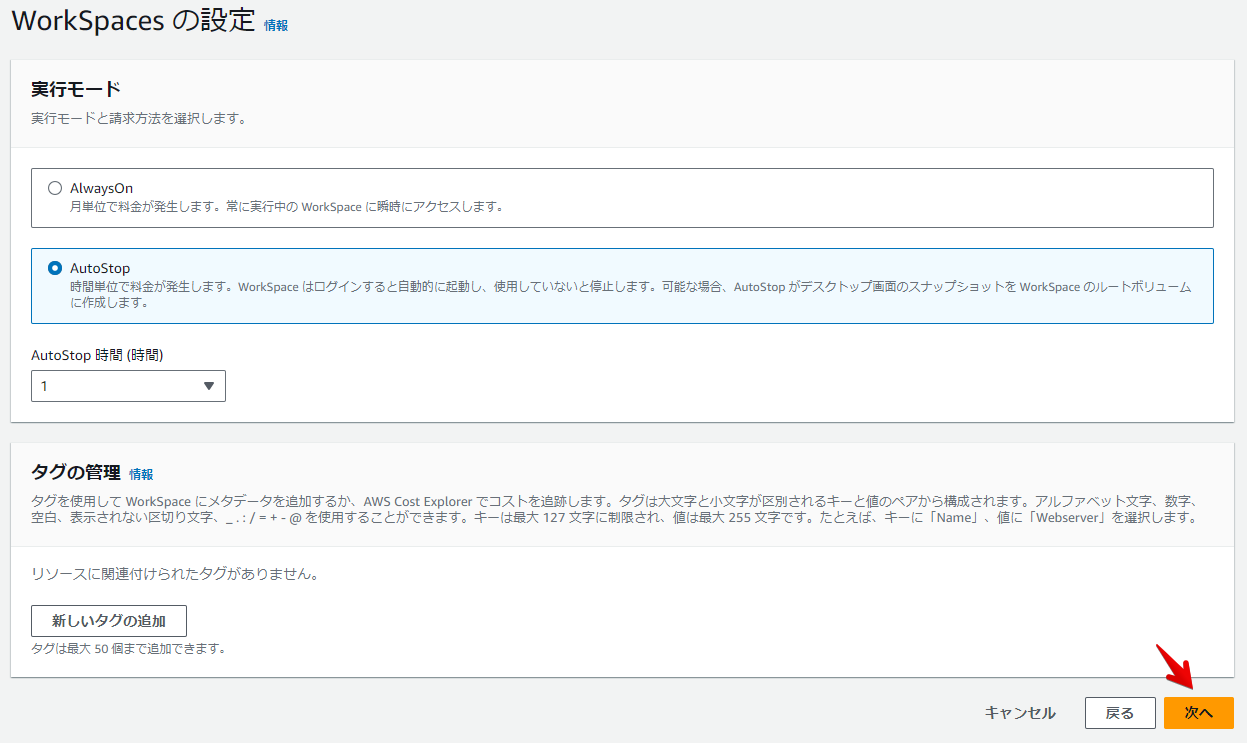
ユーザーボリュームサイズ10GBを選択し、「次へ」をクリックします。
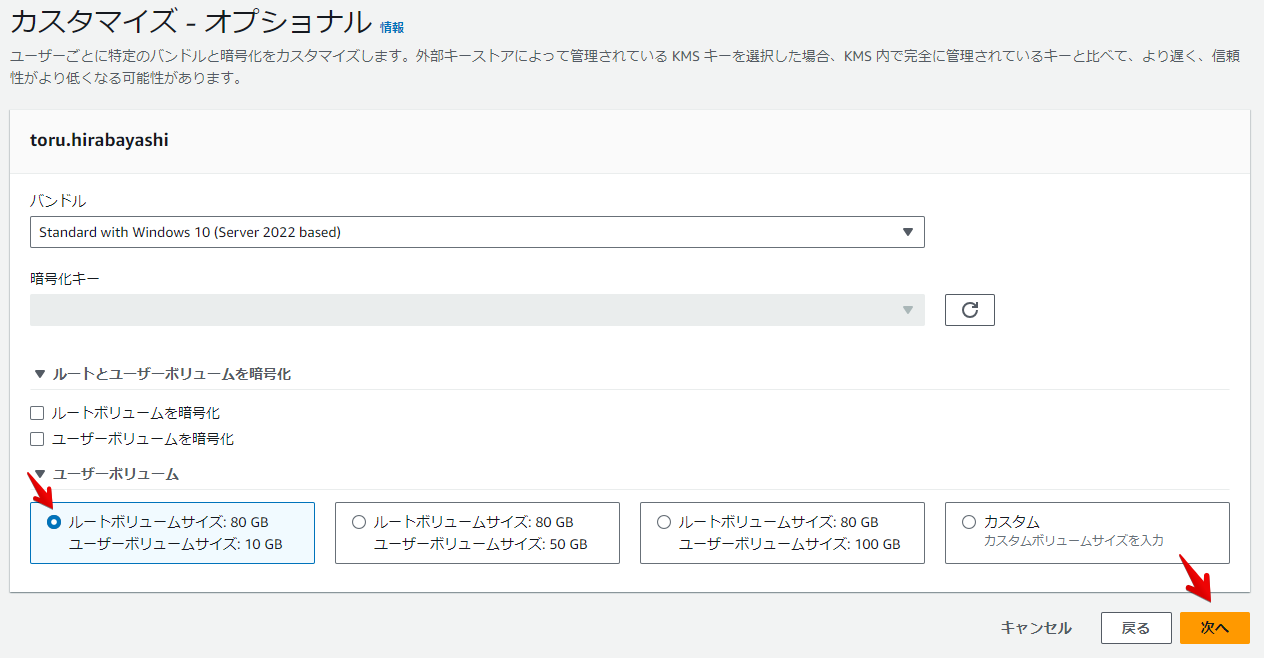
内容を確認し、「作成」をクリックします。
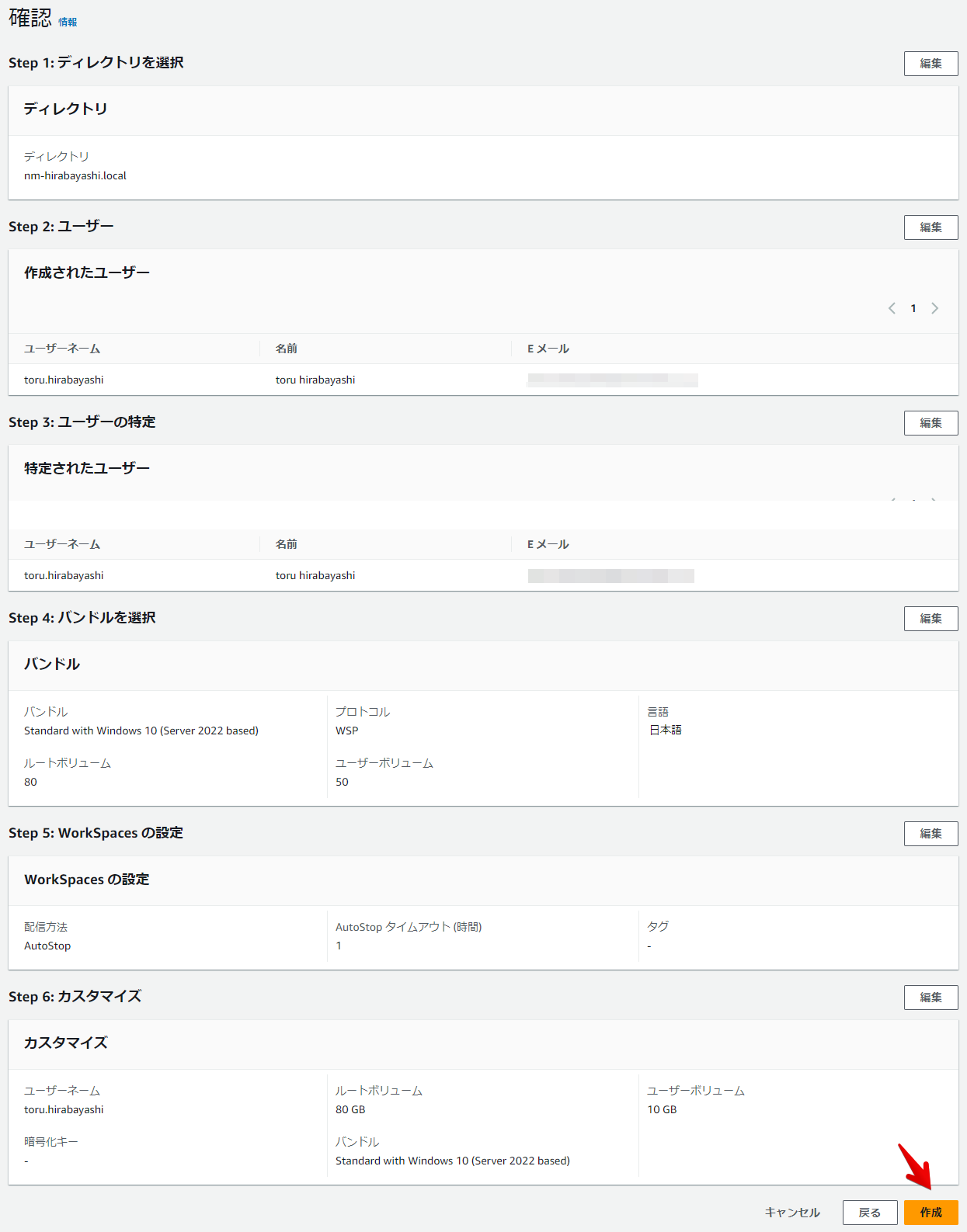
ステータスが「保留中」となります。

20分程度するとステータスが「使用可能」となります。

5-2. Amazon WorkSpacesクライアントアプリケーションの設定
設定したメール宛に案内が飛ぶので、登録コードをメモし、リンクをクリックします。
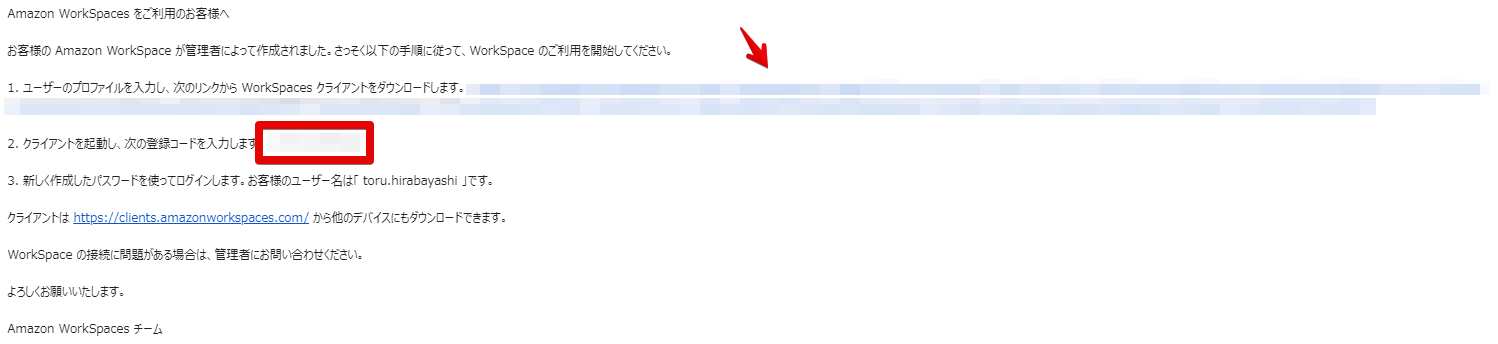
任意のパスワードを入力し、「ユーザーの更新」をクリックします。
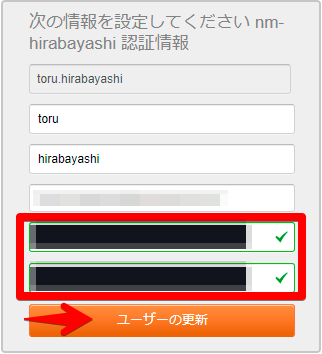
今回はWindowsの64bit版の「Download」をクリックします。
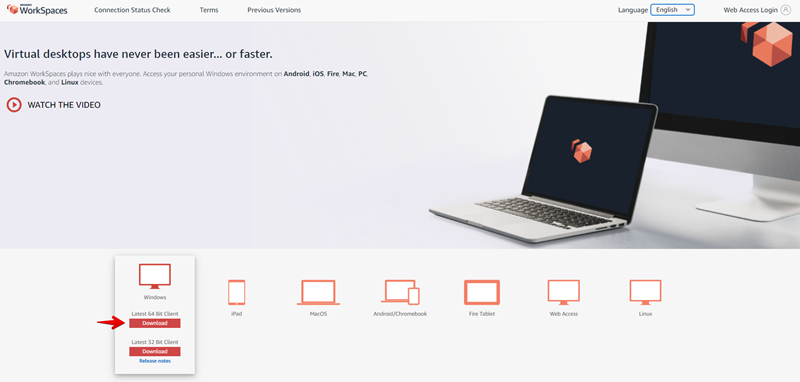
インストールしたファイルを開き、「Next」をクリックします。
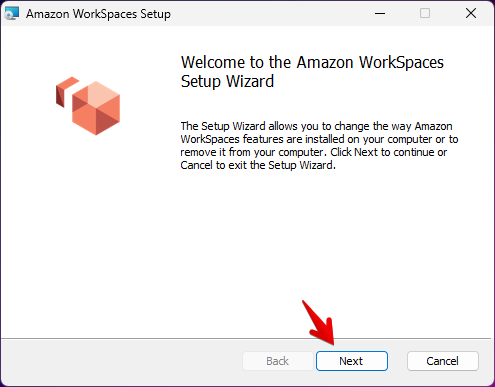
今回は「Install just for you」を選択し、「Next」をクリックします。
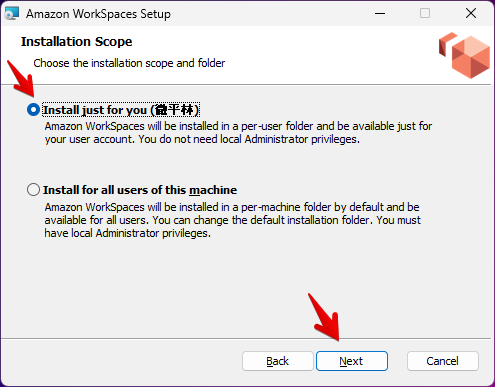
「Install」をクリックします。
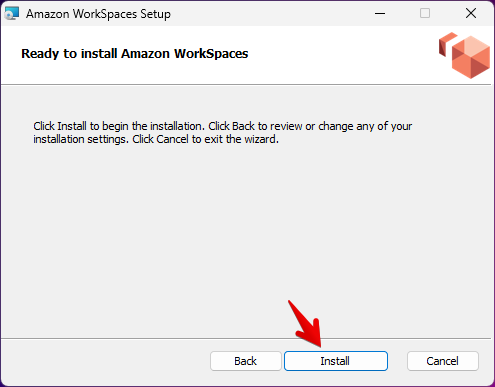
インストール完了まで待って、「Finish」をクリックします。
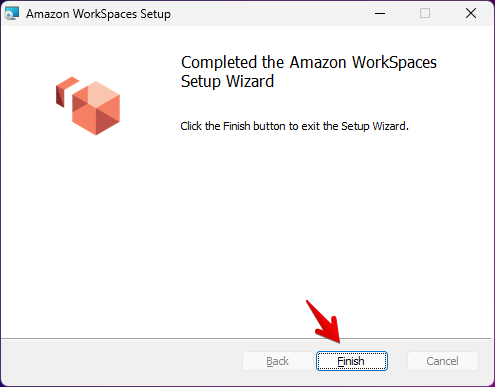
Amazon WorkSpacesのアプリを開き、メモした登録コードを入力し、「Register」をクリックします。
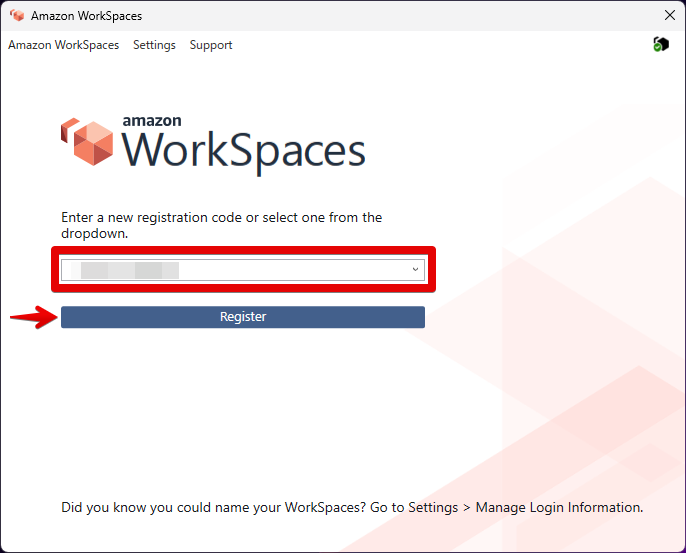
設定したユーザー名とパスワードを入力し、「Sign In」をクリックします。
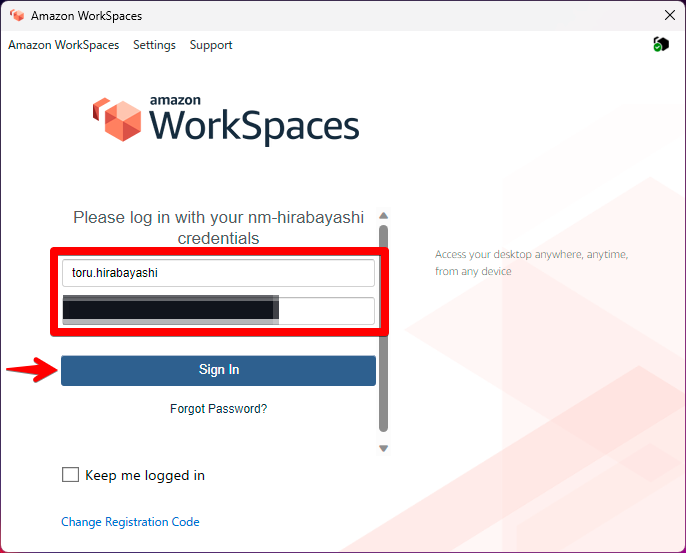
Amazon WorkSpacesにログイン出来ました。
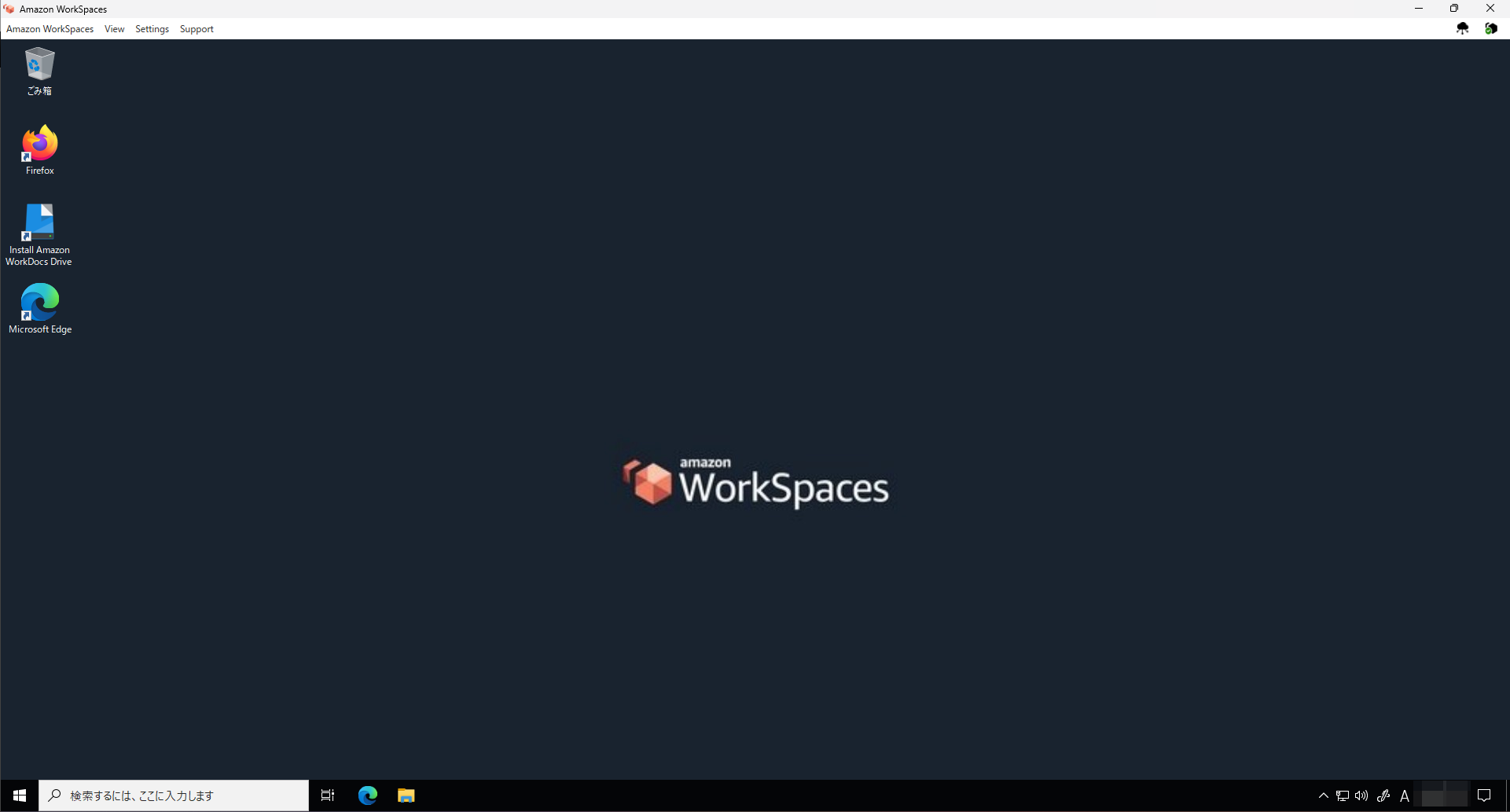
5-3. Microsoft 365のインストール
Windows Updateを実行します。
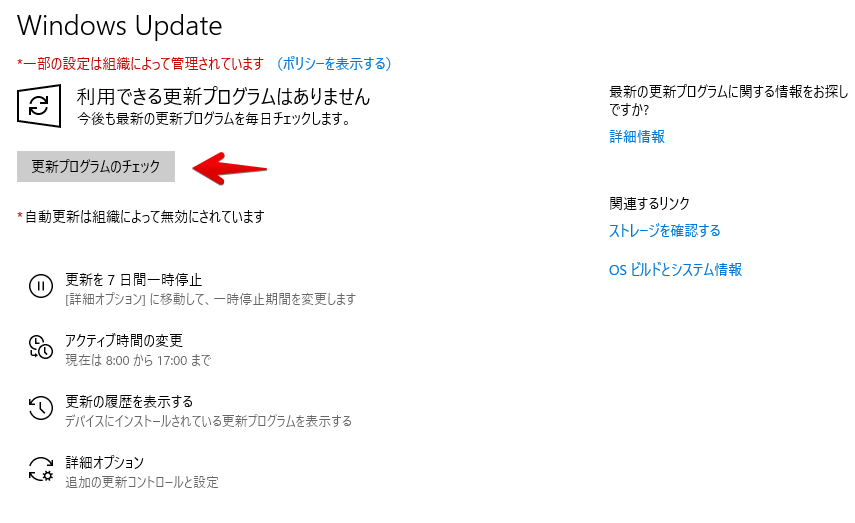
Amazon WorkSpacesのブラウザで Microsoft ダウンロード センターにアクセスし、「Download」をクリックします。

ダウンロードしたファイルをクリックします。
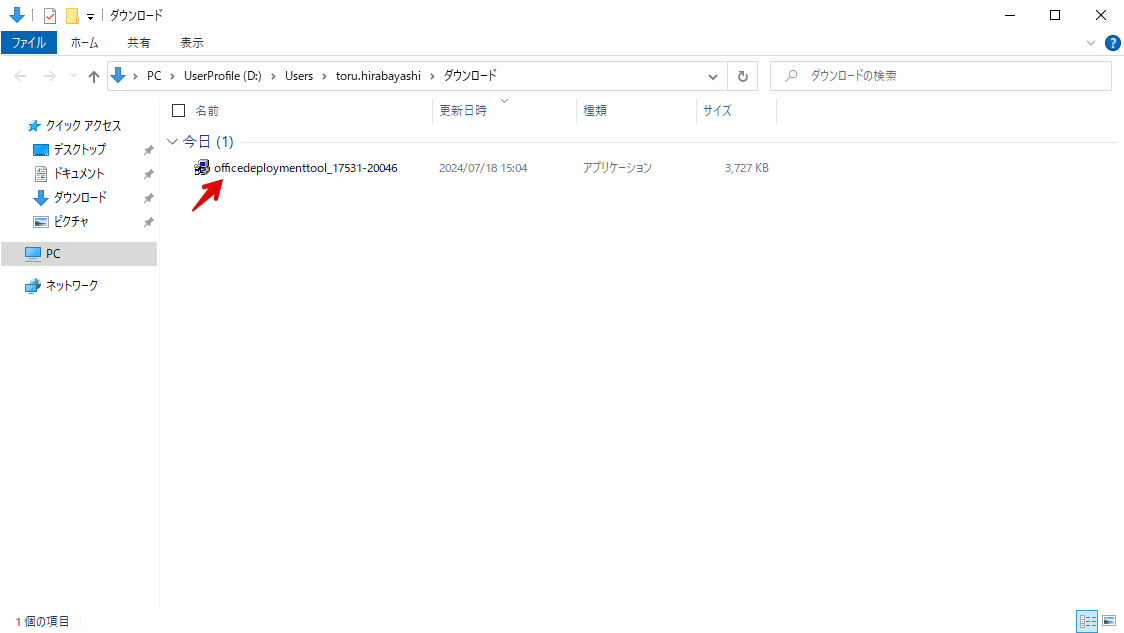
内容を確認し、チェックを入れ、「Continue」をクリックします。

今回の解凍先は「ダウンロード」を選択し、「OK」をクリックします。
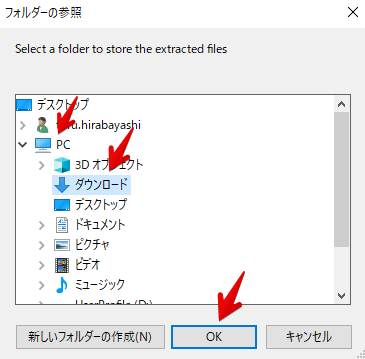
Microsoft 365 Apps 管理センターにアクセスし、「作成」をクリックします。
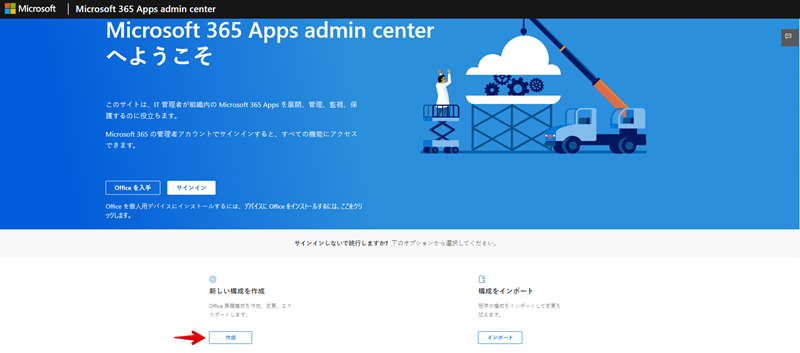
任意の設定を入力し、「エクスポート」をクリックします。
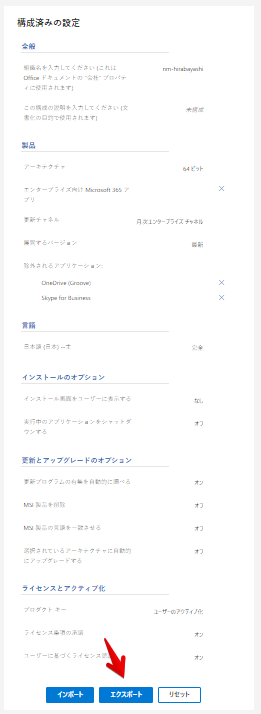
「現在の設定を保持する」にチェックを入れ、「OK」をクリックします。
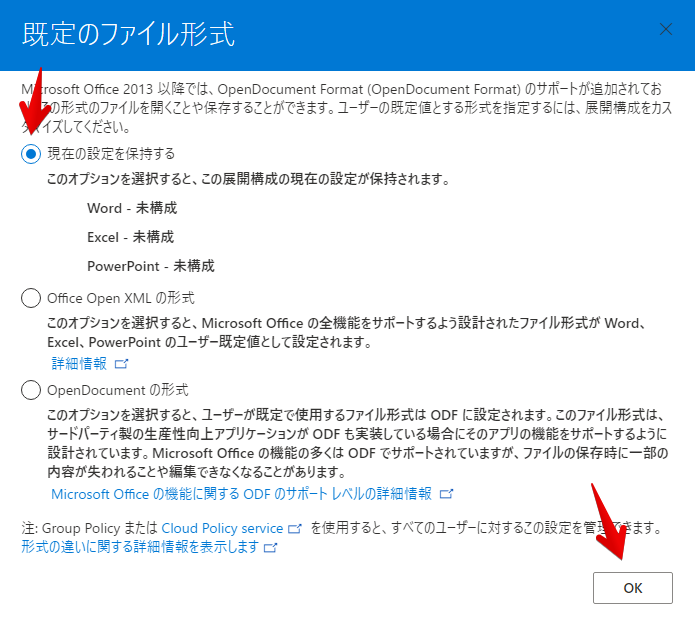
内容を確認し、任意のファイル名を入力し、「エクスポート」をクリックします。
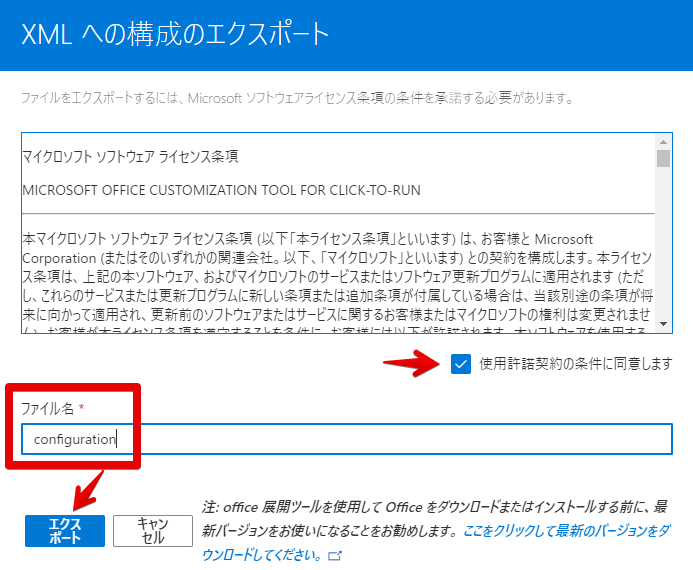
エクスポートしたファイルに「<Display Level="None" AcceptEULA="True" />」があることを確認します。
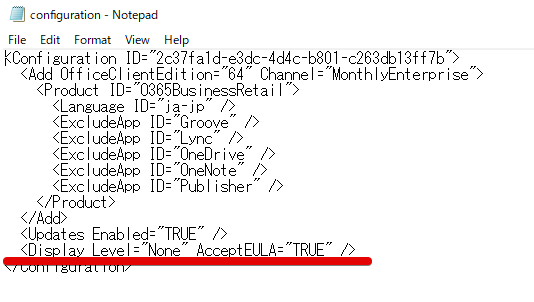
PowerShellを起動します。
ダウンロードフォルダのディレクトリ(今回はD:\Users\toru.hirabayashi\Downloads)に移動し、「.\setup.exe /download configuration.xml」を実行します。
(数分程度待機)

その後、「.\setup.exe /configure nmconfig.xml」を実行します。
(5分程度待機)

ExcelやWordなどがインストールされていることを確認します。
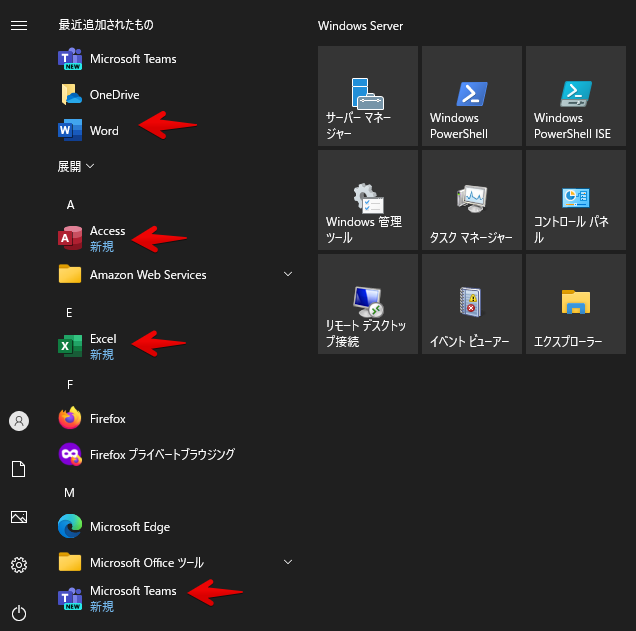
Windows Updateにて再起動待ちであることを確認します。

Amazon WorkSpacesを再起動します。
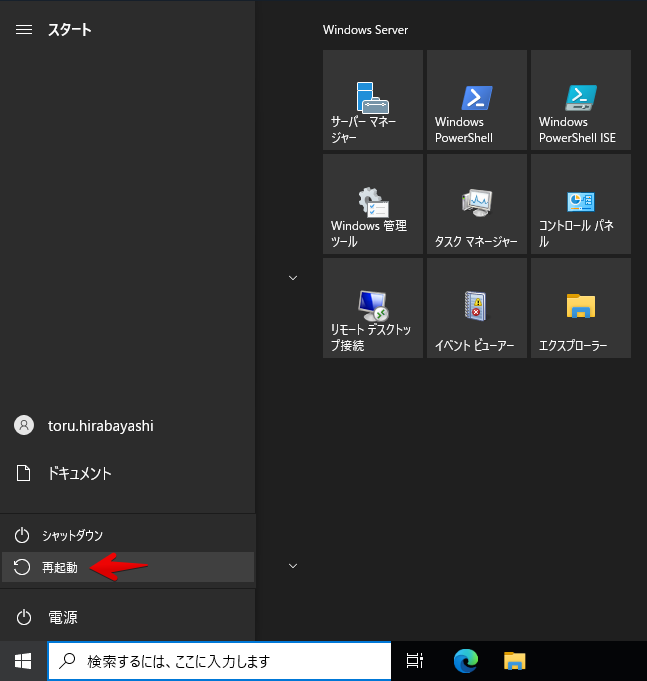
再度Amazon WorkSpacesにログインし、「C:\Program Files\Amazon」配下のImageChecker.exeを実行します。
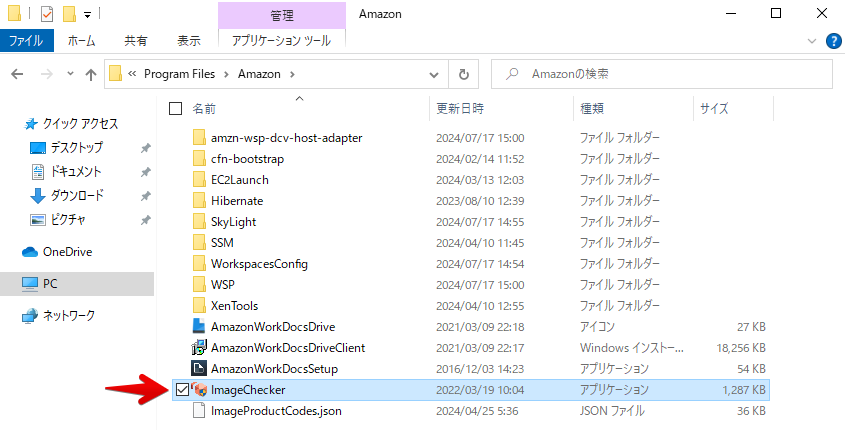
「Run」をクリックします。
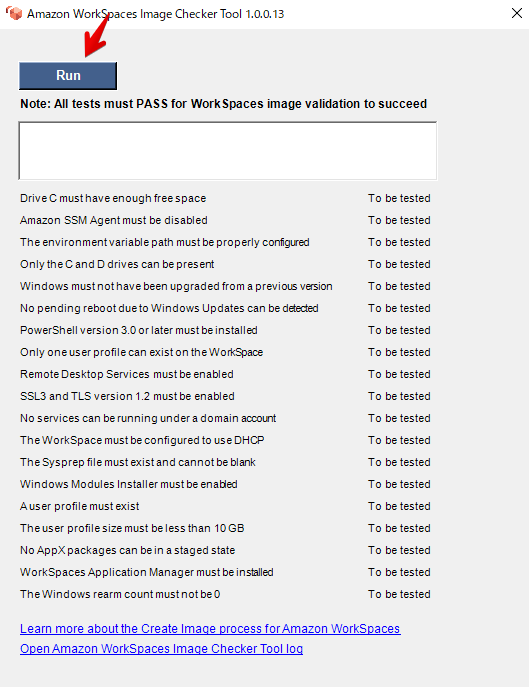
全てのチェックに成功したことを確認します。
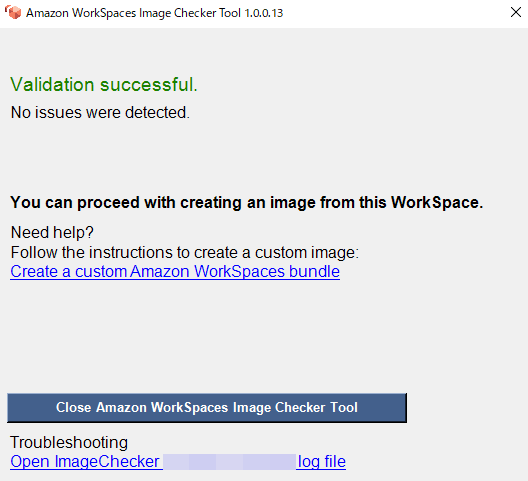
「Amazon WorkSpaces」→「Disconnect WorkSpace」の順にクリックします。
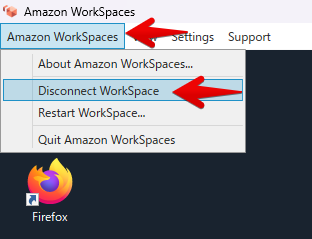
「Amazon WorkSpaces」→「Quit Amazon WorkSpaces」の順にクリックします。
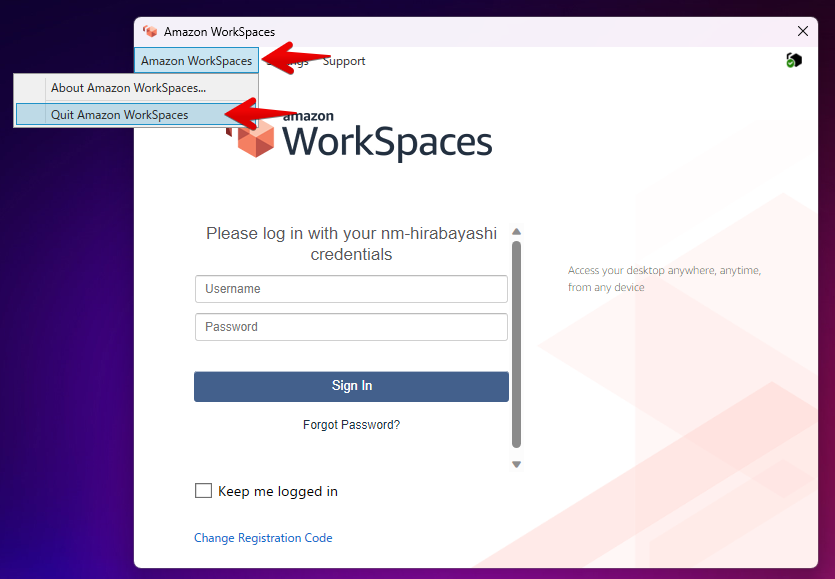
5-4. Amazon WorkSpacesのイメージ作成とバンドル作成
Amazon WorkSpacesのダッシュボードに戻り、作成したWorkSpacesを選択し、「アクション」→「イメージの作成」の順にクリックします。
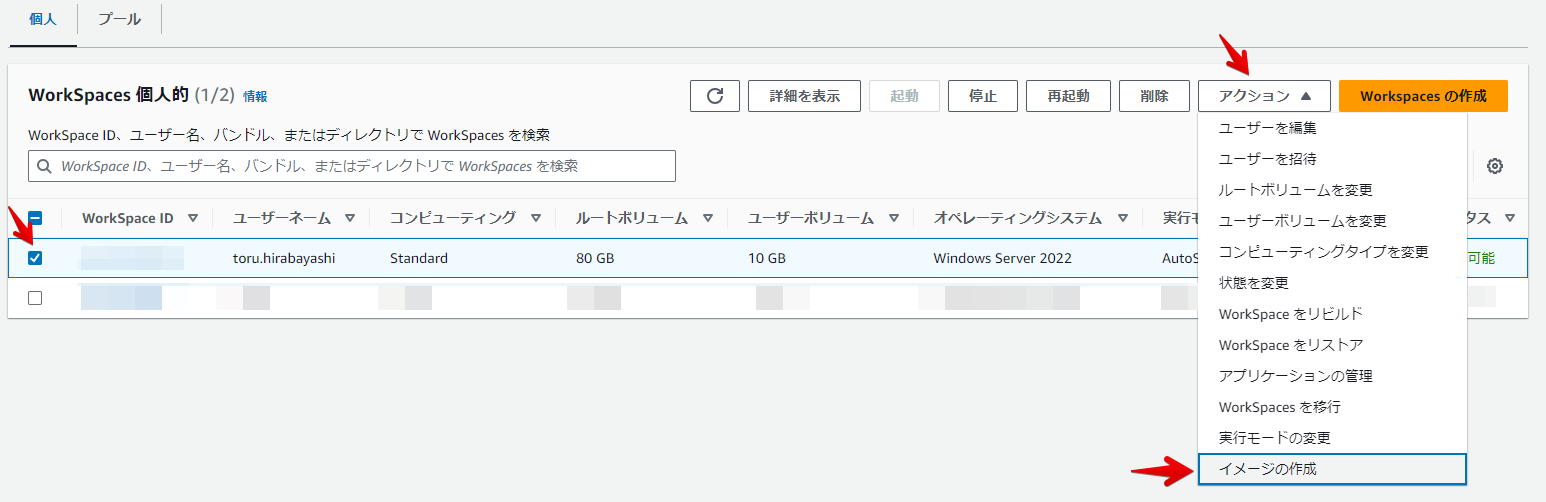
任意のイメージ名とイメージの説明を入力し、「イメージの作成」をクリックします。
(30分~45分程度待機)
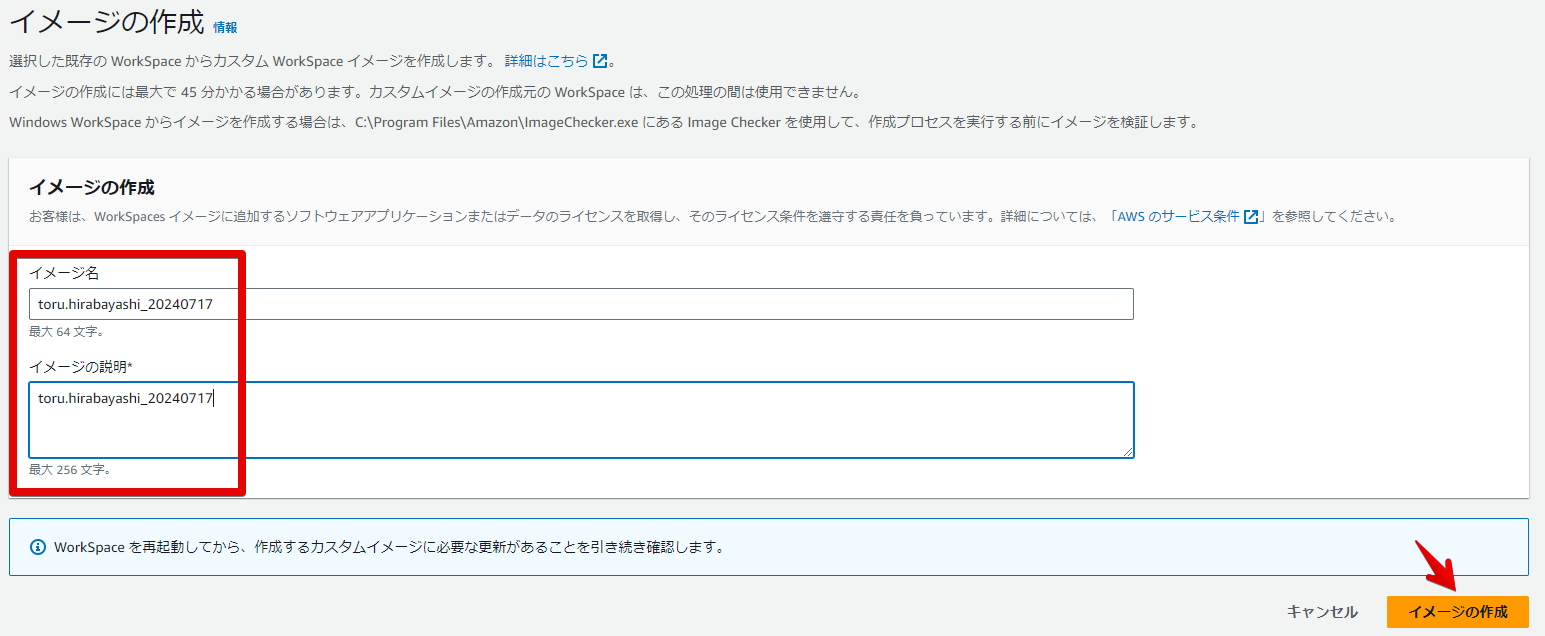
対象のイメージをクリックすると、進捗率が表示されます。
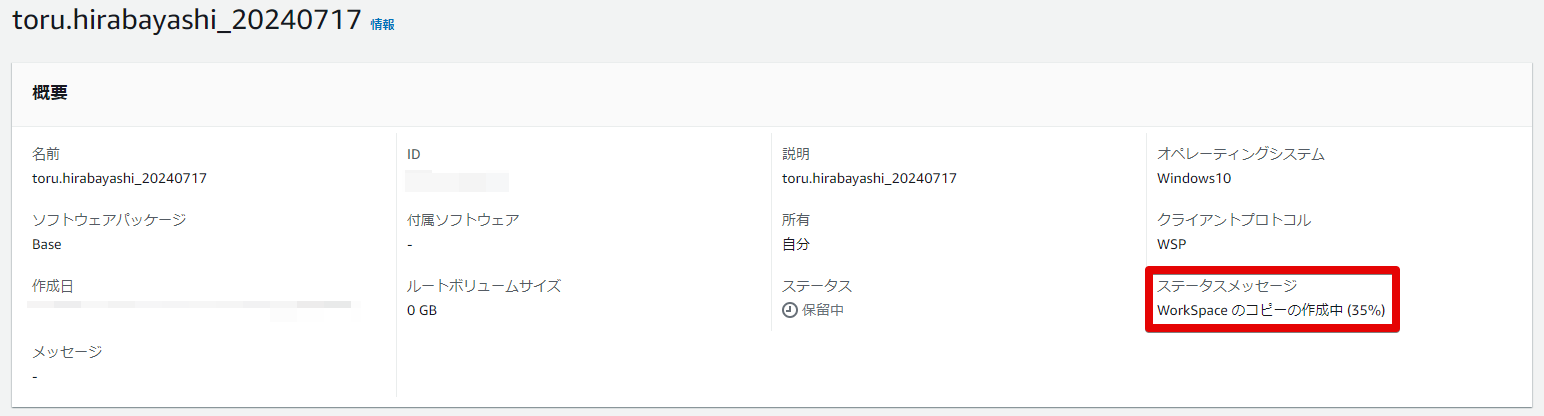
イメージの作成が完了したら、作成したイメージを選択し、「アクション」→「バンドルの作成」の順にクリックします。

任意のバンドル名とバンドルの説明を入力し、同じストレージ容量を選択し、「バンドルの作成」をクリックします。(すぐ作成されます)
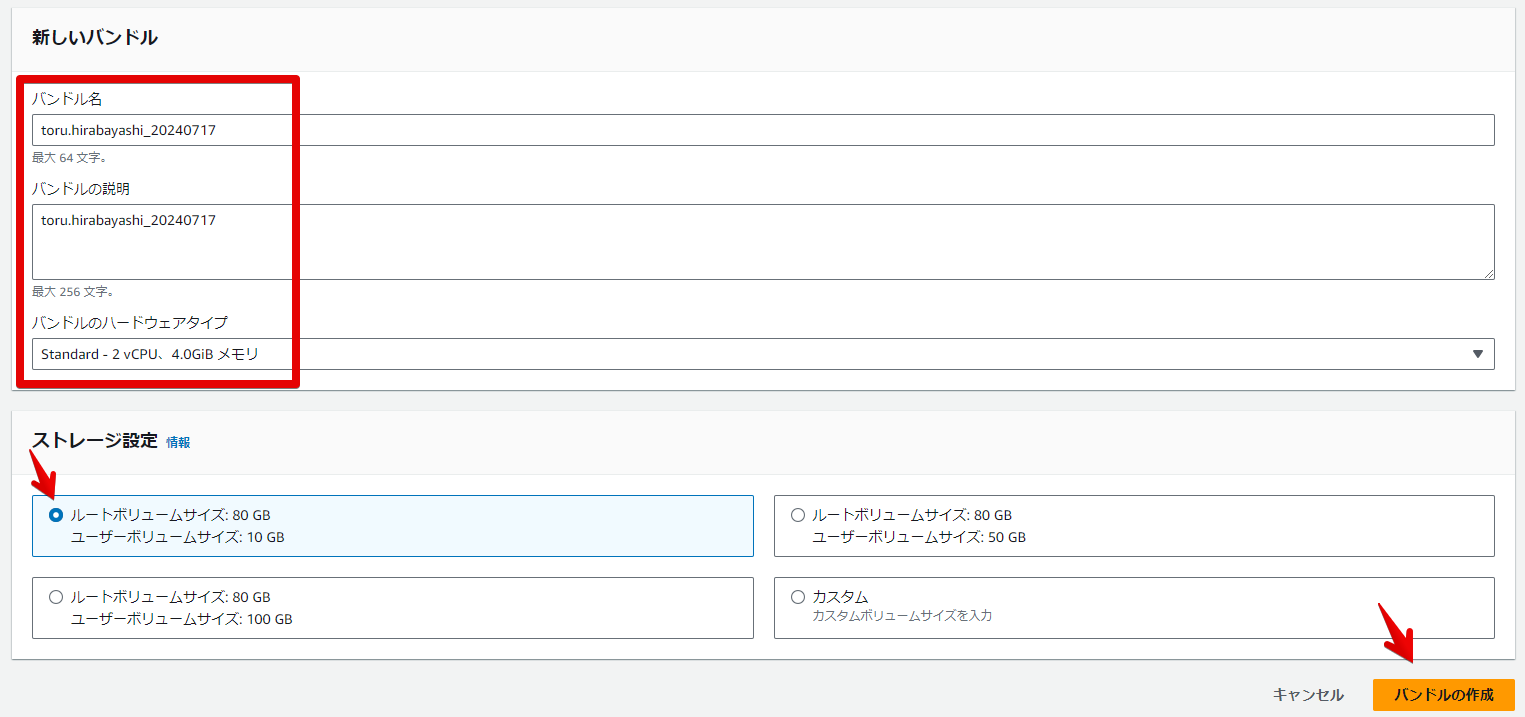
5-5. 新しいAmazon WorkSpacesの起動
バンドルの作成が完了したら、作成したバンドルを選択し、「WorkSpacesの起動」をクリックします。
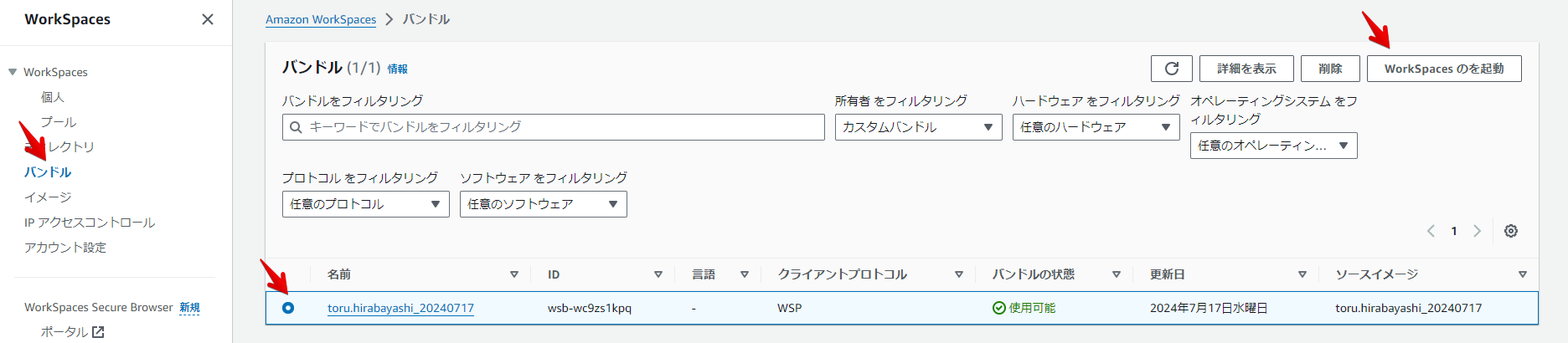
「nm-hirabayashi.local」を選択し、「次へ」をクリックします。
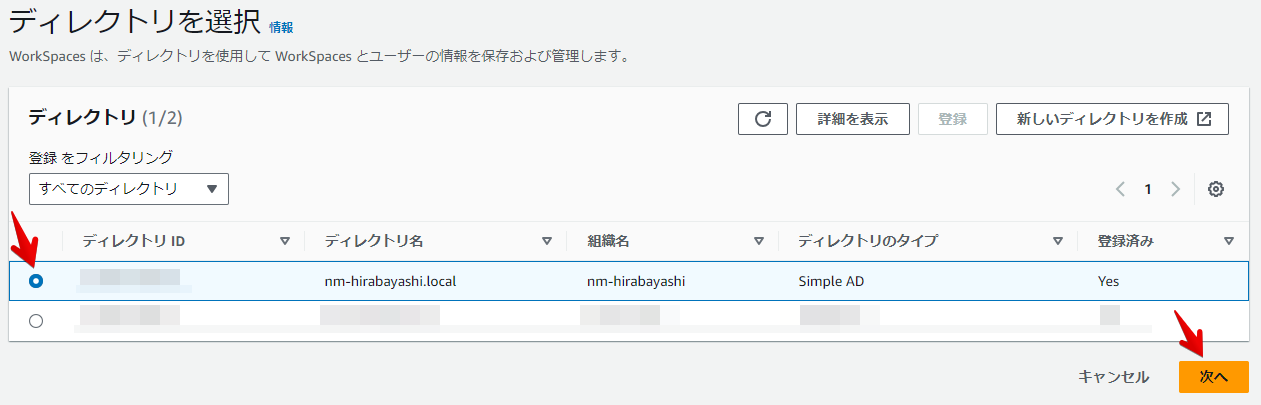
「追加ユーザーの作成」をクリックし、任意のユーザー情報を入力し、「次へ」をクリックします。
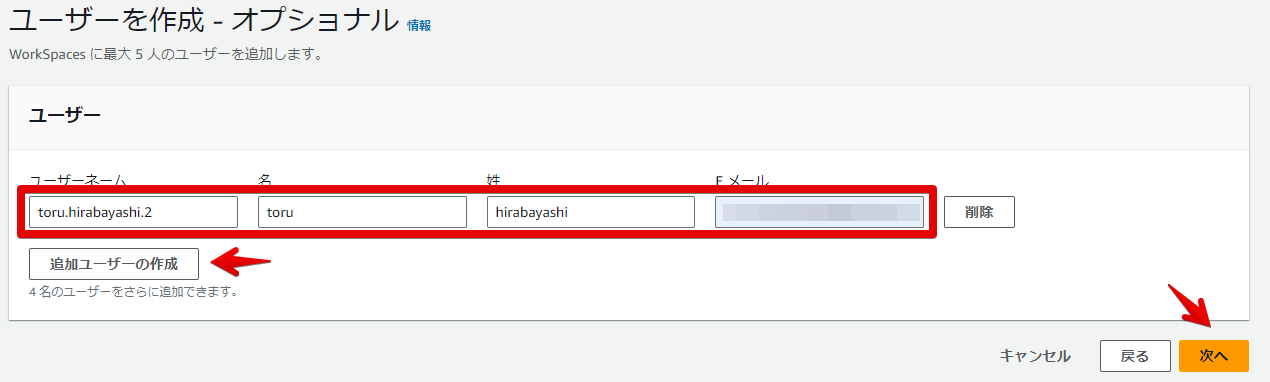
作成したユーザーが選択されていることを確認し、「次へ」をクリックします。
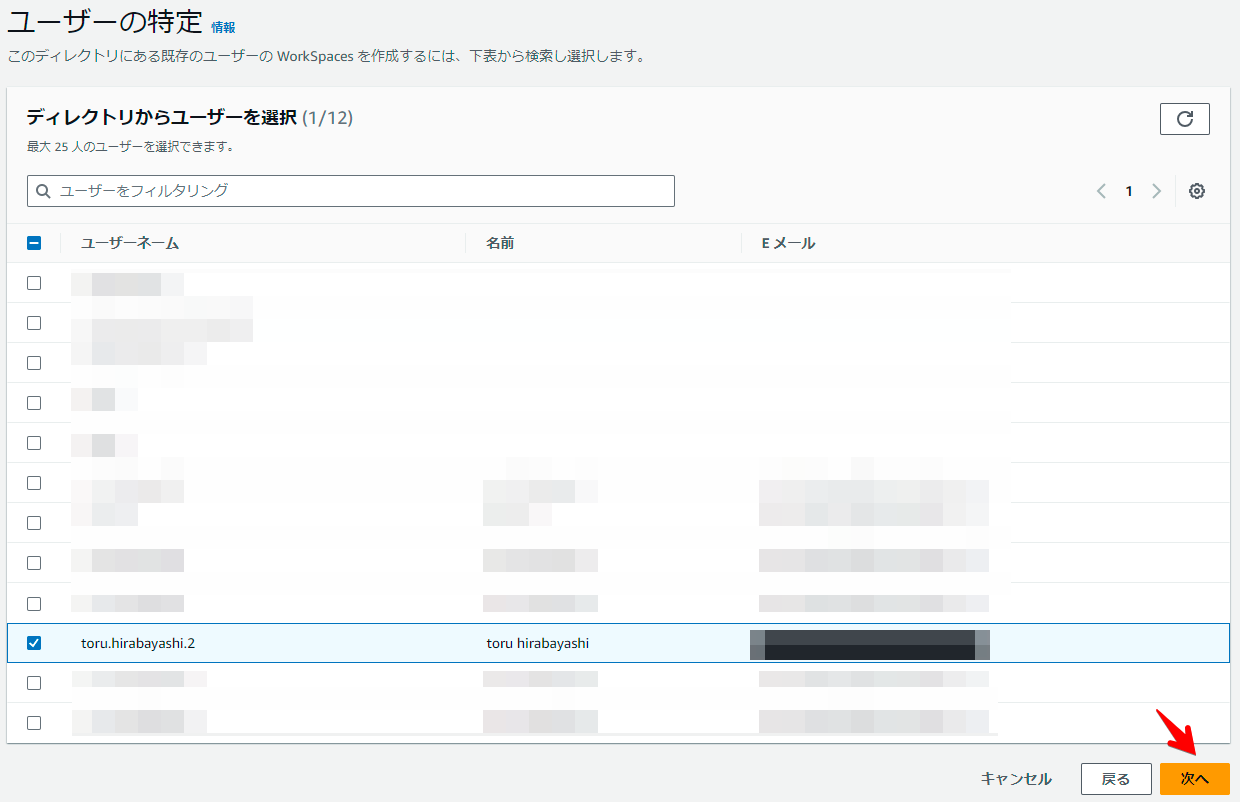
選択したバンドル名が記載されていることを確認し、「次へ」をクリックします。
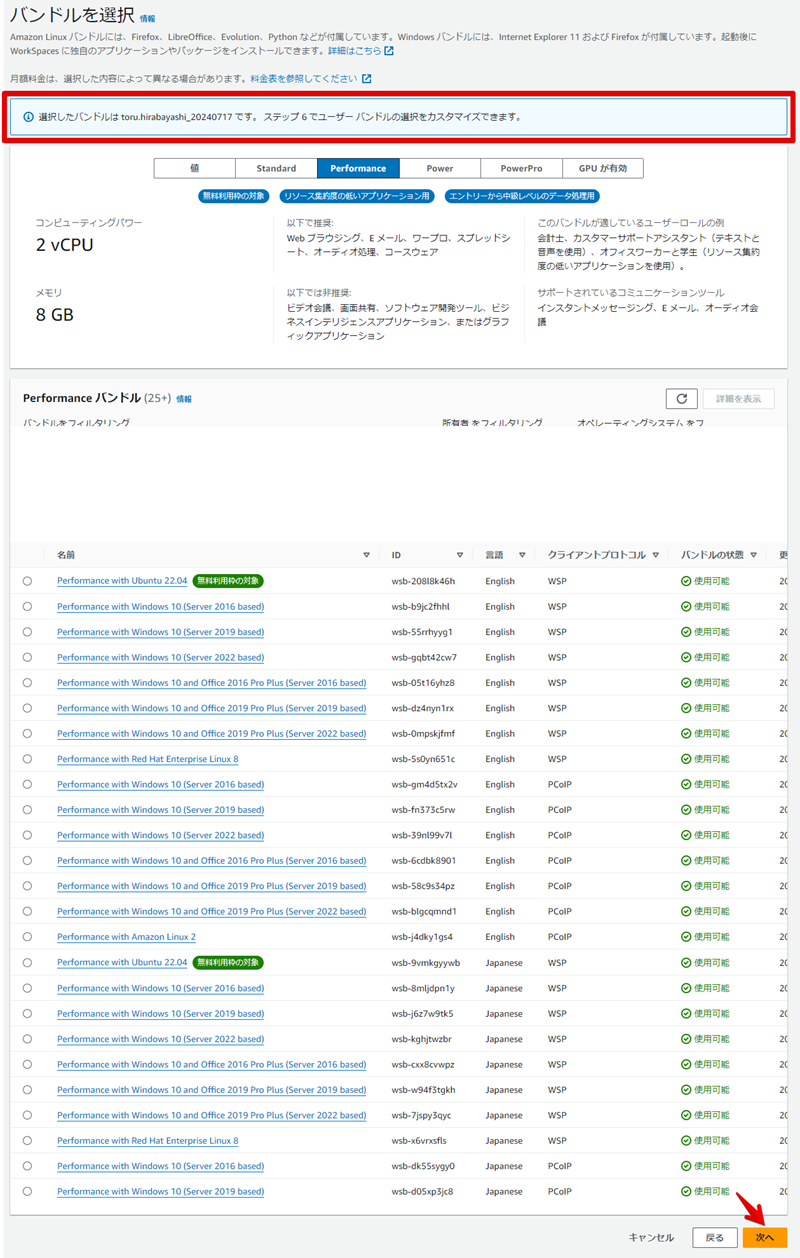
「次へ」をクリックします。
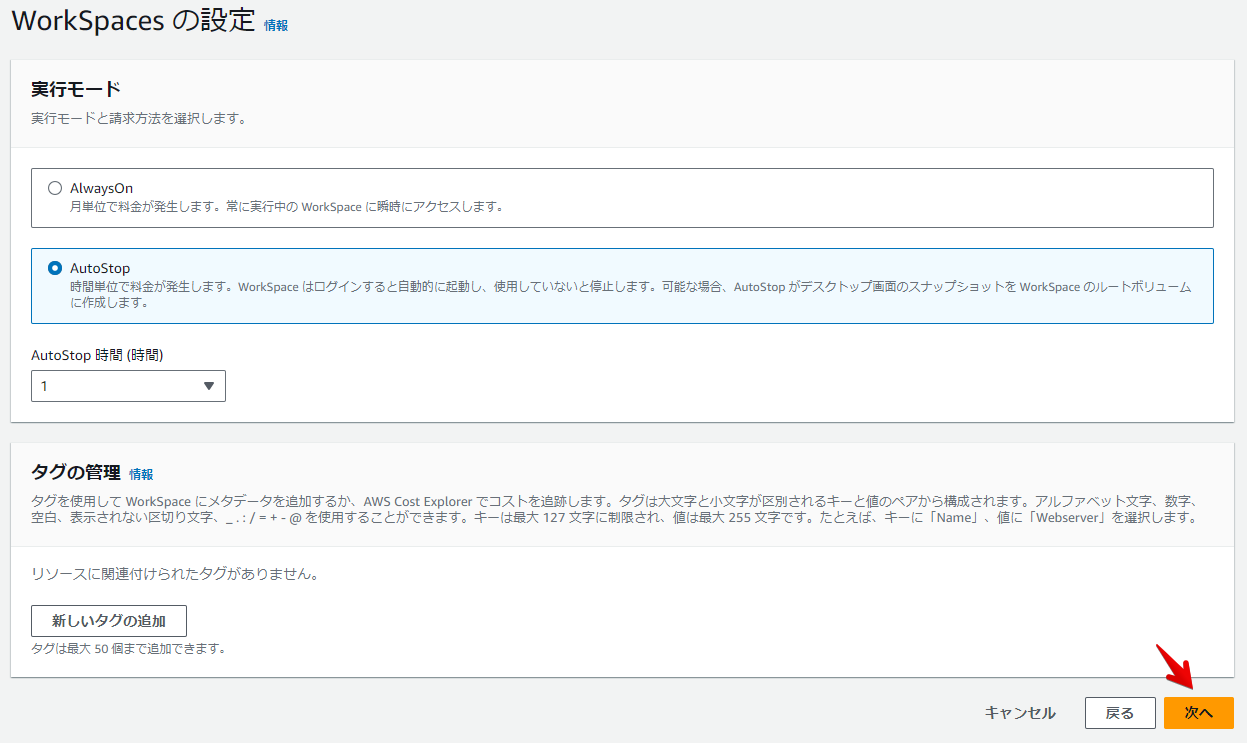
バンドル名を確認し、任意のボリュームを選択し、「次へ」をクリックします。

内容を確認し、「作成」をクリックします。
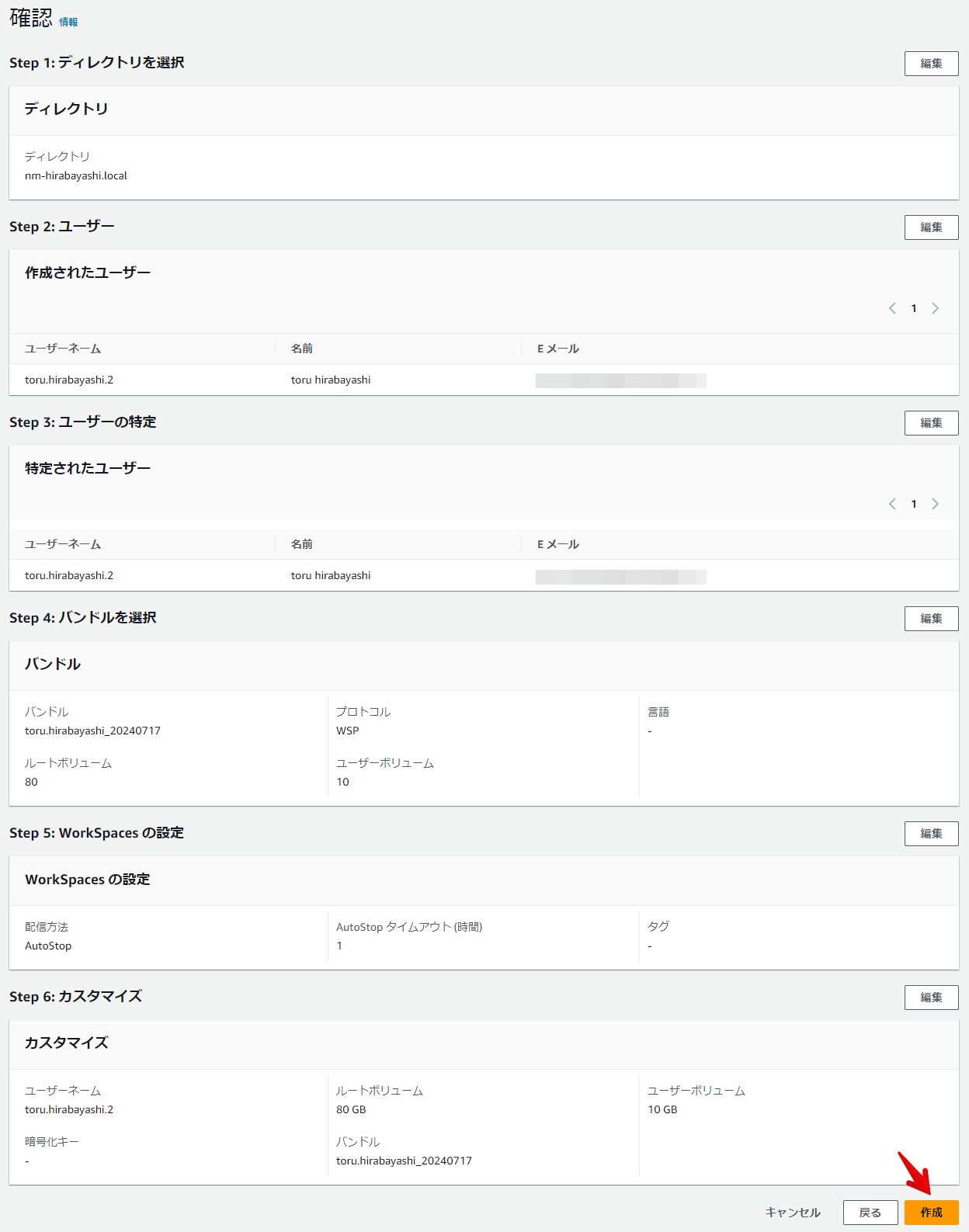
ステータスが「保留中」となります。

ステータスが「使用可能」になることを確認します。

メールを確認し、パスワードを設定します。
再度Amazon WorkSpacesのアプリを開き、ログイン情報を入力し、「Sign In」をクリックします。
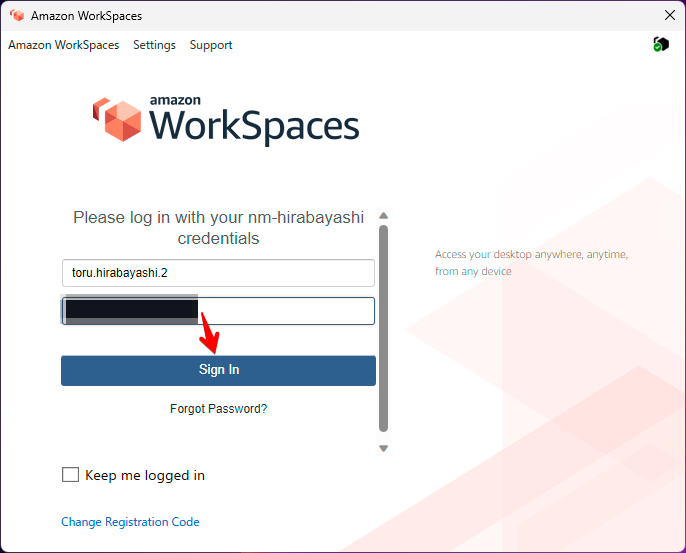
Office製品があること確認します。
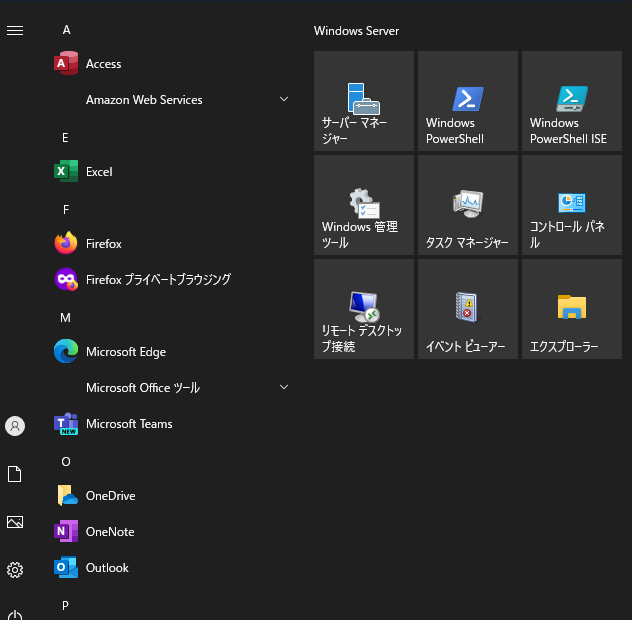
Excelを起動し、「アカウントにサインインまたはアカウントを作成」をクリックします。
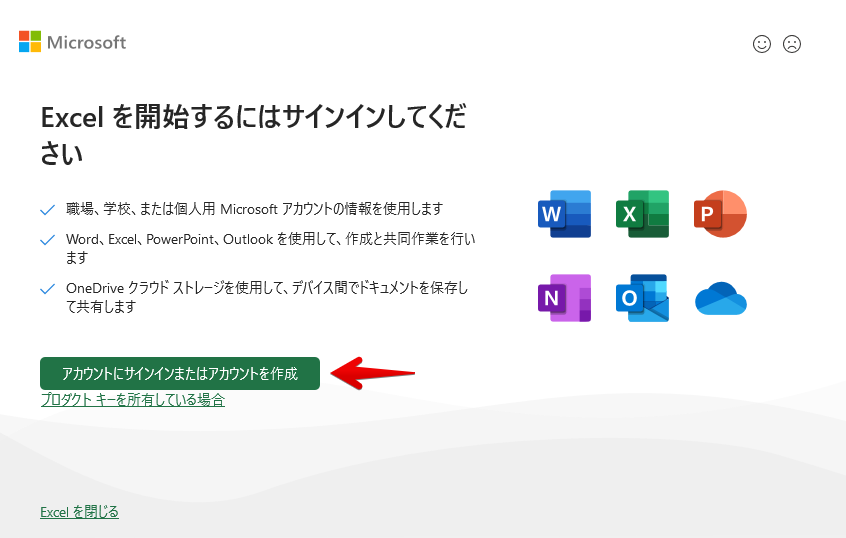
アカウント情報を入力し、ログインします。
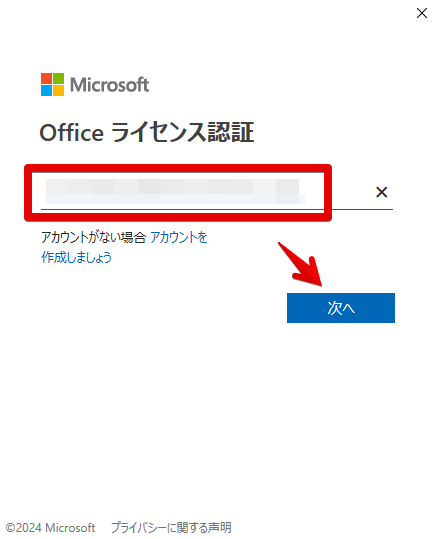
ログインするとアカウント情報が更新されます。
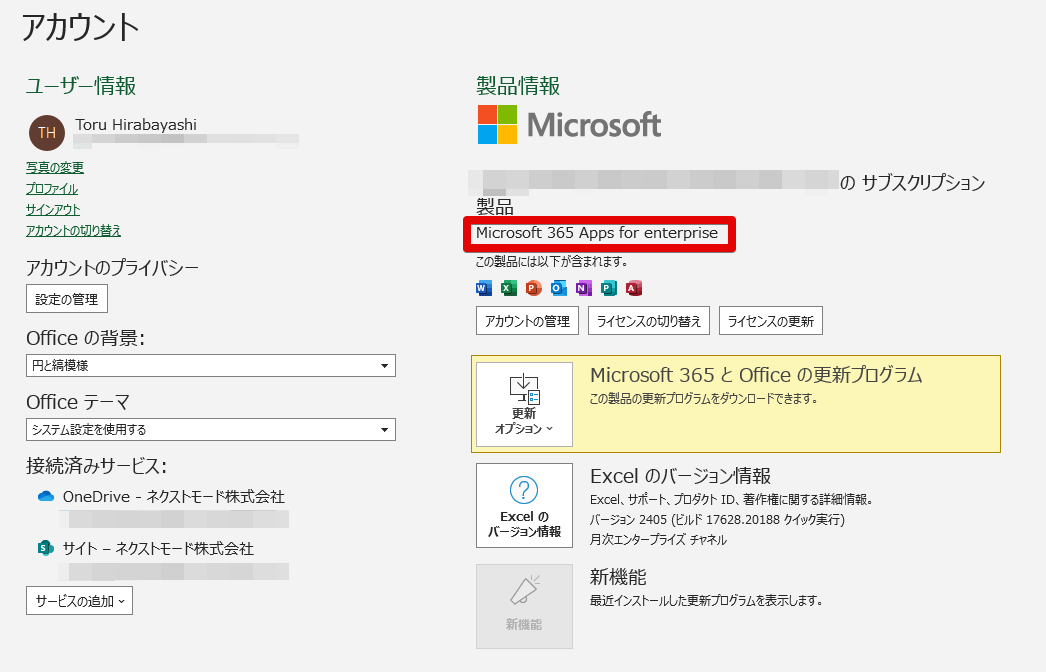
Microsoft 365にもログイン出来ました。
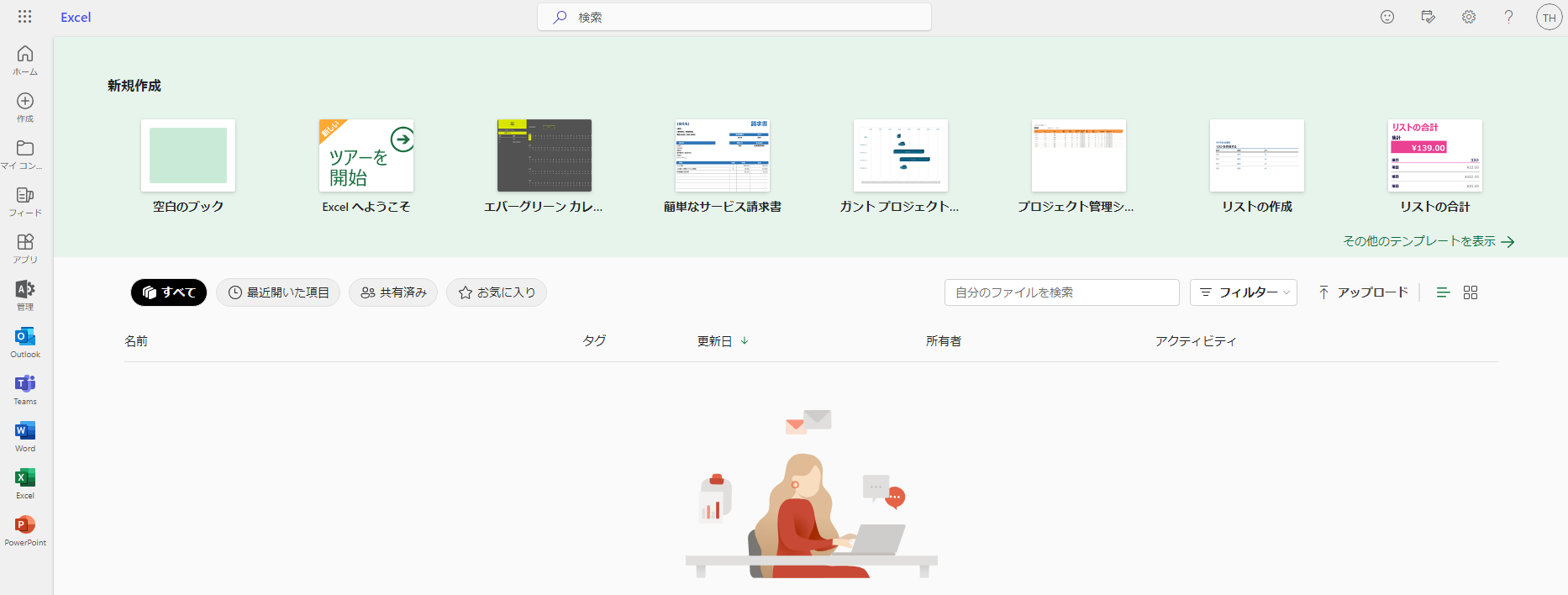
以上で作業を終了します。
6. 実際に使ってみた感想
管理者がMicrosoft 365をインストールして展開することで、ユーザーはMicrosoftアカウントでログインするだけでOffice製品が使えるため、ユーザー側は非常に使いやすい環境になったかと思います。
またAmazon WorkSpaces上でのMicrosoft 365の使用感は通常と変わらず、アプリケーションの起動速度やレスポンスも快適でした。リモート環境でもスムーズに作業できると感じましたので、ぜひ設定してみてはいかがでしょうか。
7. まとめ
Amazon WorkSpacesとMicrosoft 365の組み合わせることで、新たな働き方が実現できることが分かりました。導入を検討する際には、ライセンス要件や設定方法を事前に確認し、適切に対応していきましょう。
【情シス担当者・経営者向け】NTT東日本がおすすめするクラウド導入を成功させるためのお役立ちマニュアル 資料ダウンロードはこちら!
8. 事例紹介
NTT東日本ではクラウドVDIに関する下記の導入事例やその他サービスを併用した実績が数多くあります。
もしクラウドVDIなどにご興味がありましたら、お気軽にお問い合わせいただければと思います。
無料ダウンロード
自社のクラウド導入に必要な知識、ポイントを
この1冊に総まとめ!
あなたはクラウド化の
何の情報を知りたいですか?
- そもそも自社は本当にクラウド化すべき?オンプレとクラウドの違いは?
- 【AWS・Azure・Google Cloud】
どれが自社に最もマッチするの? - 情シス担当者の負荷を減らしてコストを軽減するクラウド化のポイントは?
- 自社のクラウド導入を実現するまでの具体的な流れ・検討する順番は?
初めての自社クラウド導入、
わからないことが多く困ってしまいますよね。
NTT東日本では
そんなあなたにクラウド導入に必要な情報を
1冊の冊子にまとめました!
クラウド化のポイントを知らずに導入を進めると、以下のような事になってしまうことも・・・
- システムインフラの維持にかかるトータルコストがあまり変わらない。。
- 情シス担当者の負担が減らない。。
- セキュリティ性・速度など、クラウド期待する効果を十分に享受できない。。
理想的なクラウド環境を実現するためにも、
最低限の4つのポイントを
抑えておきたいところです。
-
そもそも”クラウド化”とは?
その本質的なメリット・デメリット - 自社にとって
最適なクラウド環境構築のポイント - コストを抑えるための
具体的なコツ - 既存環境からスムーズにクラウド化を
実現するためのロードマップ
など、この1冊だけで自社のクラウド化のポイントが簡単に理解できます。
またNTT東日本でクラウド化を実現し
問題を解決した事例や、
導入サポートサービスも掲載しているので、
ぜひダウンロードして読んでみてください。
面倒でお困りのあなたへ
クラウドのご相談できます!
無料オンライン相談窓口
NTT東日本なら貴社のクラウド導入設計から
ネットワーク環境構築・セキュリティ・運用まで
”ワンストップ支援”が可能です!
NTT東日本が選ばれる5つの理由
- クラウド導入を
0からワンストップでサポート可能! - 全体最適におけるコスト効率・業務効率の改善を
中立的にご提案 - クラウド環境に問題がないか、
第3者目線でチェック
してもらいたい - 安心の24時間・365日の対応・保守
- NTT東日本が保有する豊富なサービスの組み合わせで
”課題解決”と”コスト軽減”を両立
特に以下に当てはまる方はお気軽に
ご相談ください。
- さまざまな種類やクラウド提供事業者があってどれが自社に適切かわからない
- オンプレミスのままがよいのか、クラウド移行すべきなのか、迷っている
- オンプレミスとクラウド移行した際のコスト比較を行いたい
- AWSとAzure、どちらのクラウドが自社に適切かわからない
- クラウド環境に問題がないか、第3者目線でチェックしてもらいたい
- クラウド利用中、ネットワークの速度が遅くて業務に支障がでている
クラウドを熟知するプロが、クラウド導入におけるお客さまのLAN 環境や接続ネットワーク、
クラウドサービスまでトータルにお客さまのお悩みや課題の解決をサポートします。
RECOMMEND
その他のコラム
相談無料!プロが中立的にアドバイスいたします
クラウド・AWS・Azureでお困りの方はお気軽にご相談ください。