COLUMN
Microsoft Azure Virtual Desktopで実現する快適なクラウドVDI環境

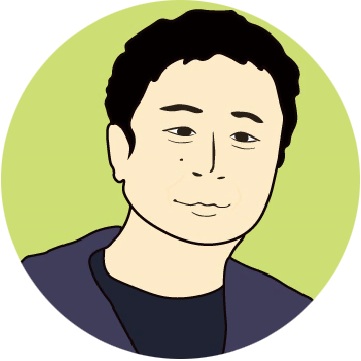 |
世の中ではクラウドの活用ということが言われて久しいですが、みなさんがお使いのパソコンもクラウド化できることをご存知でしょうか。 |
|---|
パソコンをクラウド化する方法として、クラウド型仮想デスクトップサービスを利用する方法があります。このクラウド型仮想デスクトップサービスのことをクラウドVDI(Virtual Desktop Infrastructure)サービスと呼びます。本稿では、クラウドVDIがどんなサービスで、どんな使い方ができるのか、導入するにはどうしたらよいか、コストはどうなのか、といったことについて解説していきたいと思います。
1. なぜ今クラウドVDIが注目されているのか
2020年の新型コロナウィルス感染症の感染拡大に伴い、働き方の見直しが図られてきました。リモートワーク主体の働き方であったり、さまざまなコミュニケーションツールの活用であったりなどありました。またコロナウィルス感染症の終息に伴い、単純なリモートワークだけなく、出社とリモートワークを組み合わせたハイブリッドワークの働き方も出てきました。
このような働き方の変化とともに、日常業務で使用するパソコンの環境についても見直しが進められています。この見直すにあたって一番注意するべきポイントが、パソコンで扱う社内情報をセキュリティの確保された状態で利用できるか、という点になります。リモートワークにおける自宅からの利用や、出社時のオフィス、出張先からの利用など、どこからでもセキュアにアクセスできることが求められます。
社内情報へセキュアにアクセスするための方法としていくつか考えられますが、その中の1つがすべての情報をクラウドの中に格納し、クラウドの中でデータへのアクセス、操作、処理を完結させ、クラウドの中から情報を出さないようにするというものになります。
クラウドの中のストレージに情報を格納し、その情報にアクセスするためのパソコンに相当するものとして、クラウドの中で仮想化されたパソコン、つまりクラウドVDIを利用して、情報にアクセスし、クラウドVDIの中にインストールされたアプリケーションを使って情報の操作や処理を行うという使い方になります。情報の持ち出しについては、クラウドから外へ出ていく場所、クラウドからインターネットに出ていくゲートウェイにファイアウォールを作り監視することで、情報の持ち出しをコントロールすることが可能となります。
2. クラウドVDIとは
先ほどクラウドVDIのことを仮想化されたパソコンと紹介しましたが、具体的にはどのようなサービスなのでしょうか。
クラウドVDIとは、クラウドの中に、自分専用のネットワークがあり、そのネットワークの中に専用に使える仮想化されたパソコン、つまりCPUやメモリ、ストレージがある環境です。
実際に操作するためには、インターネットを介して手元にあるパソコンやタブレット端末やモバイル端末に画面が表示され、キーボードやマウスなどの入力装置の情報が仮想化されたパソコンに入力され操作することが可能になります。映像や音声も送受信することが可能です。
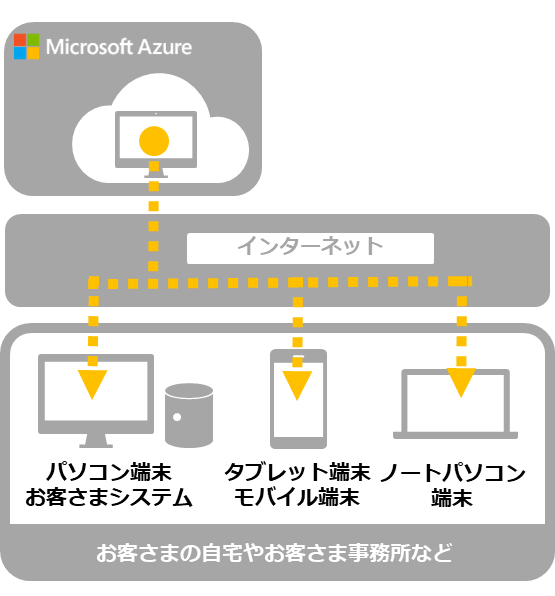
3. Azure Virtual Desktopを使ってみる
このクラウドVDIのサービスの1つが、Microsoftから提供されているAzure Virtual Desktop(AVD)になります。
すでにAVDに関するリソースが作られている環境において、従業員などAVDを利用するユーザーがどのように利用開始できるのか、という流れを紹介します。(2023年3月現在)
【Windowsの場合】
①リモートデスクトップクライアントのセットアップファイルをダウンロードして手元にあるWindowsパソコンにインストールします。
インストーラーはプラットフォームごとにそれぞれ用意されていますので、最適なものを利用してください。
・Windows 64bit インストーラー:ダウンロード
・Windows 32bit インストーラー:ダウンロード
・Arm版Windows インストーラー:ダウンロード
②インストールが終了したら、スタートメニューから「リモートデスクトップ」を起動します。
③起動すると以下のような画面が表示されますので、[+追加]ボタンをクリックし、[ワークスペース]を選択します。
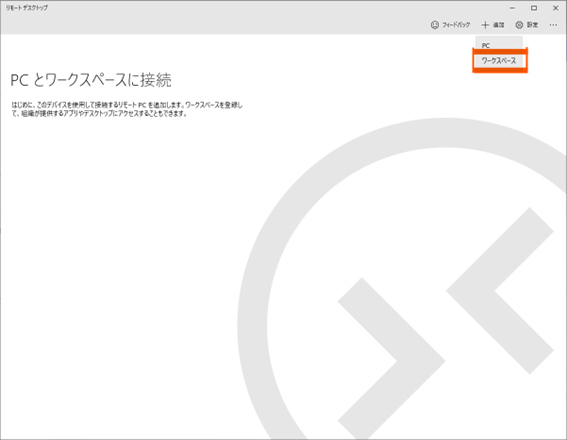
④ワークスペースへの登録画面が表示されたら、以下のようにフィードのURLを入力します。(AVDが利用できるメールアドレスの登録も可能です)
フィードのURL:https://rdweb.wvd.microsoft.com
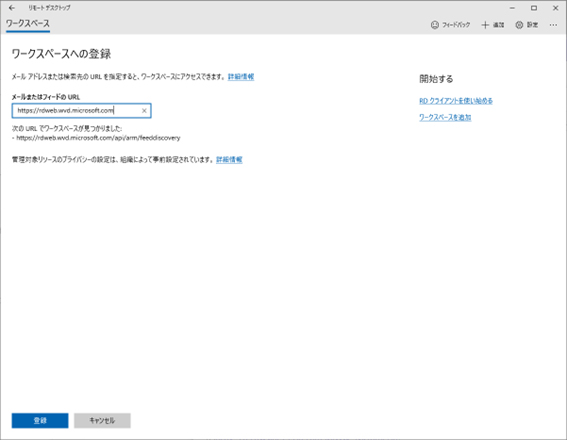
⑤登録をクリックするとアカウントの選択画面が出てくるので、適切なアカウントを選択しサインインします。
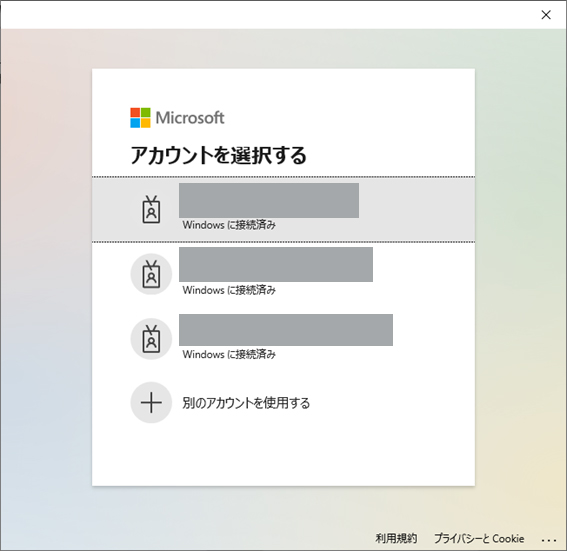
⑥認証が済むと利用できるAVDの仮想デスクトップが表示されますので、クリックして接続します。このときにもアカウントの入力と認証が求められます。
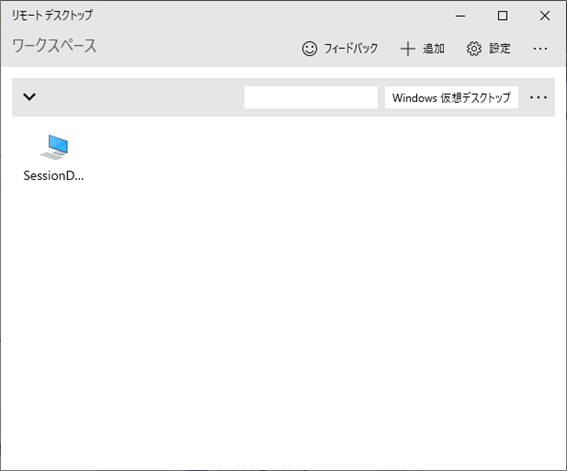
⑦認証に成功すると仮想デスクトップに接続します。(図の例はWindows10 Enterpriseのエクスペリエンスです)

このようにクラウドに仮想化されたパソコンを手元のパソコンからつなぎにいき、使うことが可能です。
4. Azure Virtual Desktopの構成
ここからはAVDの構成について少し詳しく見ていきたいと思います。AVDの基本的な構成図を以下に示します。
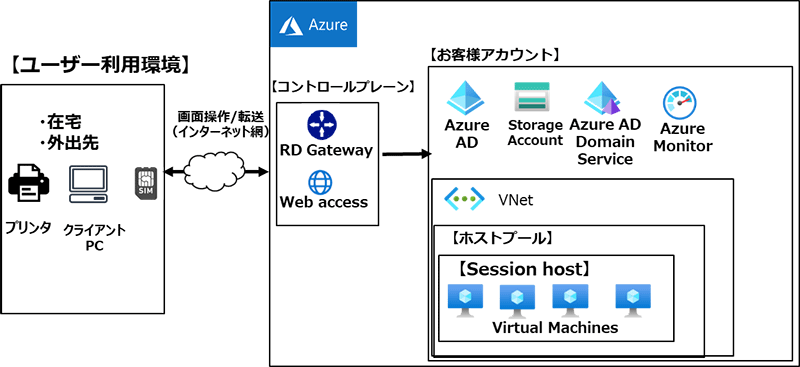
まず、Azureを利用するためにAzureのアカウントを作る必要があります。
図では【お客さまアカウント】と書かれた部分になります。こちらのお客さまアカウントの中にAVDで必要となるリソースを作っていきます。
ユーザー認証を行うために必要となるAzure Active Directory (Azure AD)を構成します。AVDを使うユーザーを登録したり、リソースへのアクセス権限を設定したりします。
Azure AD Domain ServiceではAzure ADと連携してユーザー認証を行い、ドメインへの参加を行うことができるようになります。
Azureのお客さまアカウントにお客さま専用のネットワーク空間として、VNetを構成します。
このネットワークの中にセッションホストと呼ばれるAVDで使われる仮想サーバー(Virtual Machines)を構成します。この仮想サーバーには、仮想サーバーのストレージ領域として、Managed Diskをアタッチします。
WindowsのMy Documentsフォルダやデスクトップのフォルダなどユーザーごとの環境をユーザープロファイルとして保存しています。
シングルセッションの場合には、ユーザーと仮想サーバーとユーザーが1対1の関係であるため、ユーザープロファイルの情報が仮想サーバーのディスク領域、つまり前述のManaged Diskに格納されます。
一方で、マルチセッションの場合は、接続する度に異なる仮想サーバーに接続する可能性があるため、ユーザープロファイルを共用のストレージに保存しておく必要があります。
これをAVDではFSLogixといわれるコンポーネントで実現しています。
このユーザープロファイルを保存するためのストレージは、Azure Storageと呼ばれるAzureのストレージサービスを利用して配置します。
Azure Storageにアクセスするために一意に識別される名前をストレージアカウントと呼びます。
そのほか実際の運用では、監視のためのAzure Monitorサービスを設定します。
これらのリソースを構成し、実際にアクセスする際には、ユーザーの利用環境にあるパソコンからインターネットを経由し、Azureのマネージドの領域にあるコントロールプレーンの中にあるRD GatewayやWeb Accessを介して、お客さま環境の中にあるセッションホストへアクセスすることが可能となります。
5. AVDを導入するロードマップは?
ここまでAVDの使い方、構成についてみてきましたが、実際に導入を検討するときにはどういった点について検討する必要があるのかをまとめていきます。
まず、AVDを利用するユーザーの範囲を決めます。ユーザーの範囲が決まることで、必要となってくるAVDを利用するのに必要なライセンス数を見積り、AVDで必要となるリソースの見積りができるようになります。
AVDを利用するのに必要となるライセンスには、Windows Enterprise E3 / E5、Windows Education A3 / A5、Microsoft 365 E3 / E5 / A3 / A5 / F3 / Business Premiumなどがあります。Microsoft Office系のアプリケーションの利用なども考慮すると、Microsoft 365のいずれかのライセンスが手ごろに使えるかと思われます。
次にAVDを使ってどんな業務を実施するつもりなのか、ということを洗い出します。
これにより利用するアプリケーションを特定し、セッションホストの仮想サーバーのスペックを見積もることができるようになります。
単にWebブラウザを使って簡単な入力やブラウジングをする、Microsoft Office系のアプリケーションを使って文書作成、表計算、PowerPointによる資料作成なのか、業務アプリケーションを利用した作業、CADや画像・映像編集の作業を行う、などといった業務、利用アプリケーションを特定します。
ある程度のAVDの利用の仕方が分かったところで、セッションホストをマルチセッションとして構成するのか、またはシングルセッションとして構成するのかを検討します。
シングルセッションというのは、1台のセッションホスト(仮想サーバー)を1ユーザー、1セッションで利用すること、マルチセッションというのは、1台のセッションホストを複数のユーザー、複数セッションで利用することです。
それぞれのメリットとデメリットを表でまとめると以下の通りです。
| メリット | デメリット | |
|---|---|---|
| シングルセッション |
仮想サーバーのリソースを1ユーザーで占有できる。 ユーザー自身で管理者権限を所有しアプリケーションインストールなどを実施できる。 |
1ユーザーで1仮想サーバーを利用するため比較的高価になる |
| マルチセッション |
仮想サーバーの利用料を複数ユーザーでシェアするため、コスト最適化が図れる。 アプリケーションのインストールは情シスなどの管理者のみが実施可能。 |
セッションホストで発生した障害が共用しているユーザー全員に影響する。(サーバー再起動など) マルチセッションに対応していないアプリケーションが存在する。 |
上記のようにコスト最適化と使い勝手からどちらの構成にするかを決定します。
シングルセッション、またはマルチセッションで構成が決まれば、セッションホストの仮想サーバーのスペックを決めていきます。
この仮想サーバーのスペックによって、Azure利用料を大きく左右することになります。
一般的なワークロードの場合であれば、Azure Virtual Machinesの汎用コンピューティングのDシリーズ、シングルセッションで評価・検証が中心とのことであればBシリーズ、高度なCADや映像編集が必要であればGPUが搭載されたNシリーズなどを選択することになります。
シリーズの中からCPUやメモリのサイズを決めていくことになります。この仮想サーバーのサイズについては、構築後にも変更可能です。(制限事項あり)
また、マルチセッションの場合は、1セッションホストあたりに何ユーザーが共用できるようにするか、ということも検討します。CPUやメモリを複数ユーザーで共用することも考慮してCPUやメモリのサイズを決定します。サイジングについては、以下の公式ドキュメントでも確認してください。
参照:セッション ホスト仮想マシンのサイズ設定のガイドライン
重要なのは、スペックの決定については、実際に利用してみて、評価して決めていくということが大事です。
6. AVDのコストについて
AVDを利用するには、前述したAVDを利用するために必要なライセンスの費用とAzureの利用料が必要です。
ライセンスの費用については、ライセンスの契約方法によって変わってくると思いますので、ライセンスを取り扱っている代理店などへお問い合わせください。参考までに一般向けに公開されているページで価格を確認することは可能です。
AVDを利用する際に必要となるリソースについては、構成のところで前述したとおりです。
以下の表で、各リソースに対しての課金の考え方をまとめます。
実際の見積もりはこれらのリソースをAzure料金計算ツールに入力し、最新の料金で計算してください。
| リソース | 課金の考え方 |
|---|---|
| Azure AD | Freeエディション、もしくはM365ライセンスにPremium P1 / P2が含まれます。 |
| Azure AD Domain Service | パフォーマンスとバックアップ頻度によりStandard / Enterprise / Premiumがあり、それぞれ価格が異なります。時間単位の課金ですが、常時起動のため1カ月固定となります。このサービスを利用するためには、Load Balancerと静的パブリックIPアドレスが必要になります。 |
| IPアドレス | 時間単位の課金ですが、常時課金されます。 |
| Load Balancer | 時間単位の課金ですが、常時課金されます。 |
| Virtual Machines | シリーズとインスタンスのCPUやメモリによって価格が決まっています。インスタンスが起動している台数について、それぞれの時間単位で課金されます。インスタンスの予約、節約プランの利用により料金の低減を図ることも可能です。 |
| Managed Disk | Virtual Machinesにアタッチするディスクの種類とサイズ、性能によって価格が決まります。また、スナップショットを使用する場合には、スナップショットのデータ使用量に応じて課金されます。 |
| ストレージアカウント | ストレージのタイプやレベル、冗長性などにより価格が決まります。実際に使用したデータ量で課金されます。スナップショットを使用する場合には、スナップショットのデータ使用量に応じて課金されます。 |
| Azure Monitor | 格納したログの量、アラートルールによって課金されます。 |
| VPC | Azureの内部のネットワークからインターネットに出ていく際のデータ量に応じて課金されます。 |
7. AVDの運用で考慮するべきポイントとは
最後に実際にAVDを導入して運用していく際に気を付けておきたいポイントをまとめたいと思います。
先ほども書きましたが、料金の多くを仮想サーバーの利用料が占めていること、また時間単位で課金されるため、仮想サーバーの起動、シャットダウンをきちんと行い、起動時間を管理し、いかに料金を節約するか、というところがポイントとなってきます。
特にマルチセッションの場合には、全員が利用していないタイミングを見計らってシャットダウンを行うという必要が出てきます。
ほかにもマルチセッションで運用する場合の注意点としては、各ユーザーがアプリケーションをインストールできない運用になると思いますので、システム管理者が事前に必要なアプリケーションを用意し、それらを事前にセッションホストにインストールしておく必要があります。
中~大規模では、あらかじめお手本となる仮想サーバーのイメージを作成しておき、そのイメージを使ってセッションホストをコピーして作成することも可能ですので、そのような運用方法もあわせて検討しておく必要があります。
8. おわりに
ここまでMicrosoft Azure Virtual Desktopを使ったクラウドVDI環境の利用方法、構成、導入に向けた検討内容、コスト、運用にわたって見てきました。
AVDを構成するAzureのリソース、導入するために検討しなければならないマルチセッションやシングルセッションの違い、コストを見積もるために考慮すべきポイント、運用上必要となる起動・シャットダウンのポイントなどがありました。
このAVDは非常に柔軟な構成を作れたり、コスト最適化のための工夫ができたりする一方で、検討する内容も多く、難しいと感じられる方もいらっしゃると思います。
そういった方には、クラウドVDIの導入・運用の実績があるNTT東日本へご相談いただければと思います。
RECOMMEND
その他のコラム
相談無料!プロが中立的にアドバイスいたします
クラウド・AWS・Azureでお困りの方はお気軽にご相談ください。










