COLUMN
自社のAWS利用料!コスト管理できていますか?

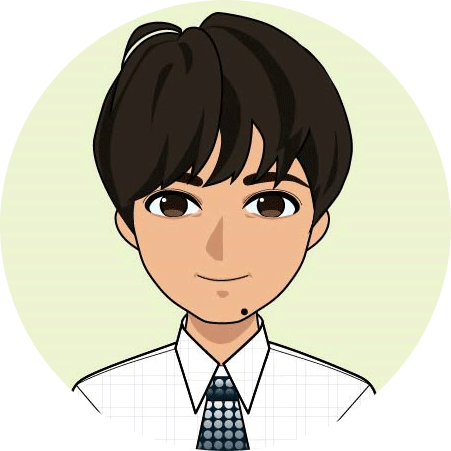 |
こんにちは。えもりんです。 突然ですがこの記事を読んでいるみなさんは、ご利用中のAWS利用料をきちんと把握できていますか? |
|---|
きっとざっくりした全体の利用料は把握されている方が多いのではと思いますが、例えば「システムごと」「部署・担当ごと」に利用料を把握されている、不要なコストが発生していないかを把握している方は少ないんじゃないかと思います。
実際にAWSのリセール提供をおこなっているNTT東日本でも、お問い合わせの上位に請求内訳に関する質問が占めていますので、本日はAWS利用料を簡単に把握する方法をご紹介します。
1. AWSのコストを見える化する方法は?
1-1. Cost Explorerを利用する
AWSを利用している方は「Cost Explorer」をご存じでしょうか?
Cost ExplorerはAWSコストと使用状況を表示および分析するために使用できるツールで過去 12 か月までのデータを表示したり、今後 12 か月間に費やすコストを予測することができたりします。
Cost Explorerを使用したコストと使用状況の表示は無料なので、使ったことがない方はこのタイミングで使ってみることをお勧めします。
2. Cost Explorerでコストを見える化
2-1. Cost Explorerでできること
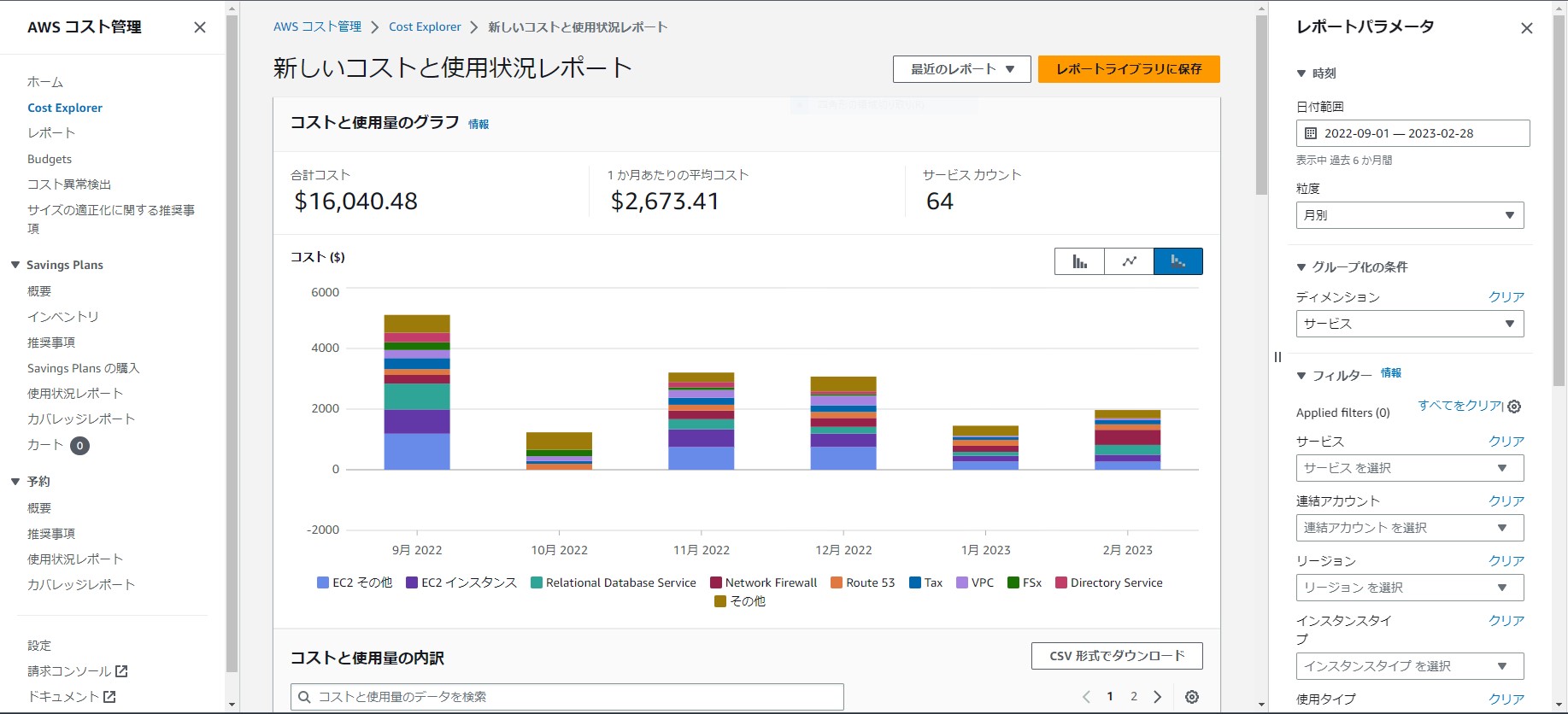
ここではCost Explorerでできることをお伝えします。
上記のキャプチャ―が、Cost Explorerの操作コンソールとなります。
こちらは1つのAWSアカウントに存在しているリソースの月額コストが過去6か月間の棒グラフとして表示されていることがわかると思います。
また、どんなサービスにいくらのコストがかかっているか?を確認したい場合は棒グラフにポインタを置くことで表示される仕組みになっています。
このCost Explorerを利用することで自社のリソースで今どのくらいの利用料が発生しているのかが見えてきますのでとても便利です。
2-2. Cost Explorerの設定方法
初めてCost Explorerを利用する場合は、以下の手順で設定します。
1.AWS Management Console にサインインして AWS コスト管理コンソール (https://console.aws.amazon.com/cost-management/home) を開きます。
2.ナビゲーションペインで、[Cost Explorer] を選択します。
3.Cost Explorer へようこそページで「Cost Explorer の起動」を選択します。
Cost Explorerを有効にすると、AWSはその月および過去 12 か月間のコストに関するデータを準備して、12 か月分の予測を計算してくれます。
当月のデータは約24時間後に表示可能になり、残りのデータはさらに数日かかりますので、確認する数日前にこちらの準備をしておくとよいでしょう。
Cost Explorerの設定は以上となりますので簡単です!
2-3. Cost Explorerで見えてくるコスト
Cost Explorerを利用することでどのようなことが見えてくるでしょうか?
下のキャプチャ―を例にご説明します。
このグラフは1月1日~31日までのリソース利用状況を確認する条件を設定した際の棒グラフです。
このアカウントは、検証用なので基本的に1月1日~3日と土日は誰もシステムを利用することがなかったのですが、色々と動きっぱなしになっていることが確認できます。
止めても支障のないリソースがあるかもしれませんので、内容を確認してコスト削減につなげることができそうです。
また、利用月や利用日ごとに範囲を指定することで利用料を確認できますので、どのサービスにいくら使ったかも一目瞭然です。
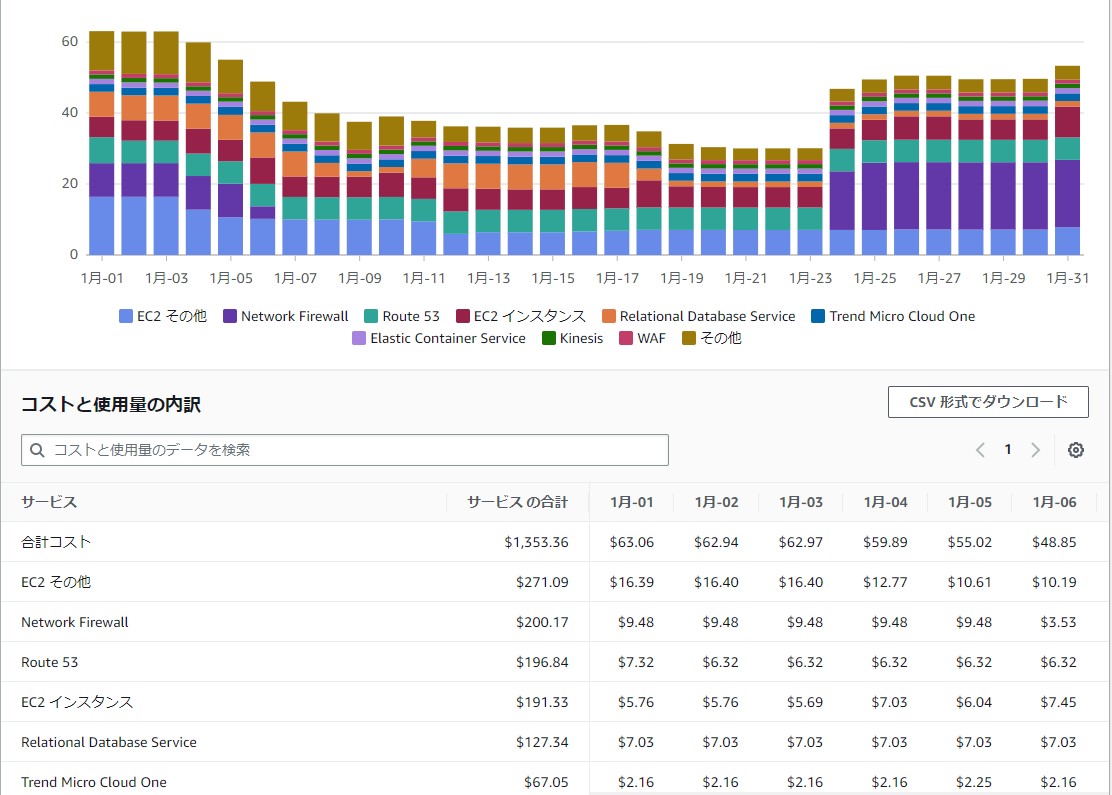
3 まとめ
Cost Explorerを活用することで、意図しない利用料金が発生していた場合にもすぐに確認することができますので、コスト削減につなげることができると思います。
なお、終日動いてなくても問題ないリソースが確認できた場合は、必要な時間帯のみリソースを起動させることができるタイマー設定がお勧めです。
タイマー設定などクラウドのコスト最適化についてはこちらも併せて確認ください!
Amazon Web Services(AWS)および記載のあるAWSの各サービス名は、米国その他の諸国における、Amazon.com, Inc.またはその関連会社の商標です。
RECOMMEND
その他のコラム
相談無料!プロが中立的にアドバイスいたします
クラウド・AWS・Azureでお困りの方はお気軽にご相談ください。










