COLUMN
Windows/MacからAzure仮想マシンにリモートデスクトップ接続する方法を紹介

 |
こんにちは。NTT東日本のチダカです。 |
|---|
皆さん、Azureでリモートデスクトップ接続(RDP接続)は利用されていますか?
当記事では、仮想PCをメンテナンスするのに便利なリモートデスクトップ接続について、Azureでの利用方法をメインに紹介します。
この記事は下記のような疑問をお持ちの方におすすめです。
- そもそもリモートデスクトップ接続ってなに?
- Azureでリモートデスクトップ接続を利用するにはどうすればいいの?
- Azureでリモートデスクトップ接続が使えないときの解決方法は?
逆に、以下の項目については紹介しておりませんのでご注意ください。
- リモートデスクトップ接続以外の接続方式
- AWSやGoogle Cloudでのリモートデスクトップ接続の利用方法
1. クラウドで利用するリモートデスクトップ接続とは?
本項ではリモートデスクトップ接続のメリット/デメリットや他の接続方法との違いについて紹介します。
1-1. そもそもリモートデスクトップ接続とは
リモートデスクトップ接続(RDP接続)とは、対象のコンピューターの画面をネットワーク経由で自分のコンピューターの画面に転送する接続方式です。
遠隔地にあるコンピューターやサーバーを、手元端末の画面を見ながら操作することが可能です。
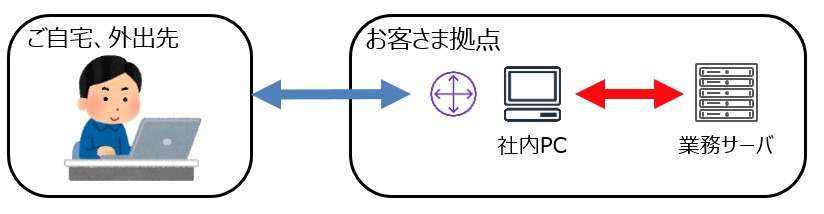
1-1-1.リモートデスクトップ接続のメリット
- 遠隔地の端末を操作可能
リモートデスクトップ接続によって遠隔地の端末が操作できるのは大きなメリットです。
リモートデスクトップ接続を利用することで、わざわざ遠隔地に出向いたり、複数端末を操作する際に拠点を移動する手間から解放されます。
- 通常の操作感と同じ感覚で操作できる
リモートデスクトップ接続は画面転送によって遠隔地の端末を操作できるので、通常の操作感と同じ感覚で画面を見ながら操作することが可能です。
コマンド操作に慣れていない使用者でも新しい知識を獲得する必要がなくなります。
- 手元の端末にデータが残らない
リモートデスクトップ接続は画面転送によって接続先端末を操作するので、手元の端末にデータが移動されることはありません。
サーバーなどから持ち出したくないデータがある場合にも、リモートデスクトップ接続をすることでデータ移動を気にせずに操作することが可能です。
※リモートデスクトップ接続ではデフォルトでクリップボードのリダイレクトが有効になっているため、グループポリシーからリダイレクトを無効化する必要があります。
1-1-2.リモートデスクトップ接続のデメリット
- セキュリティにリスクがある
リモートデスクトップ接続を利用するためには、操作される側の端末でポート3389を開放する必要があります。
機密情報を保持しているサーバーなどのポートを開放することで外部からアクセスされるリスクが高まります。
- 操作される端末を起動していないといけない
操作される側の端末を起動していないとリモートデスクトップ接続をすることはできません。
リモートデスクトップ接続を利用するには、あらかじめ端末を起動する必要があります。
- 同時接続数は最大2人まで
同一端末へのリモートデスクトップ接続は最大2人までです。
3人以上の複数人で同一端末を同時に操作したい場合は、リモートデスクトップ接続は有効な手段になりません。
1-2.他の接続方法との違い
リモートデスクトップ接続の最大の特徴は、操作される側の端末の画面を転送することです。
コマンドラインで端末を操作するSSH接続等よりも導入ハードルが格段に低くなります。
2.リモートデスクトップ接続のユースケース
画面を見つつ仮想マシンを操作したいときはリモートデスクトップ接続の利用がおすすめです。
主なユースケースは以下の通りです。
- 仮想マシンのセッティング
Azure Portalだけで設定できないレジストリなどの詳細設定を実施したい場合、リモートデスクトップ接続で画面を見ながら設定することができます。
- 仮想マシンのトラブルシューティング
運用中の仮想マシンにトラブルが発生した場合、リモートデスクトップ接続によって仮想マシンのログ収集やトラブル箇所の切り分けが実施できます。
- 踏み台サーバーとしての利用
パブリックIPアドレスを持たない仮想マシン(例:Azure Virtual Desktopのセッションホストなど)にトラブルが発生した場合、同一ネットワーク内にパブリックIPアドレスを持つ仮想マシンを作成し、踏み台として対象マシンに接続することができます。
踏み台サーバーを利用することで運用中のリソースの変更を最小限にトラブルシューティングを実施できます。
3. Azureでの接続方法の紹介
3-1. Azureでの利用準備
Azureでリモートデスクトップ接続を利用するためには以下の3点の準備が必要となります。
- 操作する側の手元の端末
- 操作される側の仮想マシン
- Network Security Groupから仮想マシンのポート3389開放
3-2. Windows端末での接続方法
手順1. Windows端末の検索から リモートデスクトップ と検索します。

手順2. リモートデスクトップ接続を起動し、仮想マシンのパブリックIPアドレスを入力し、接続をクリックします。
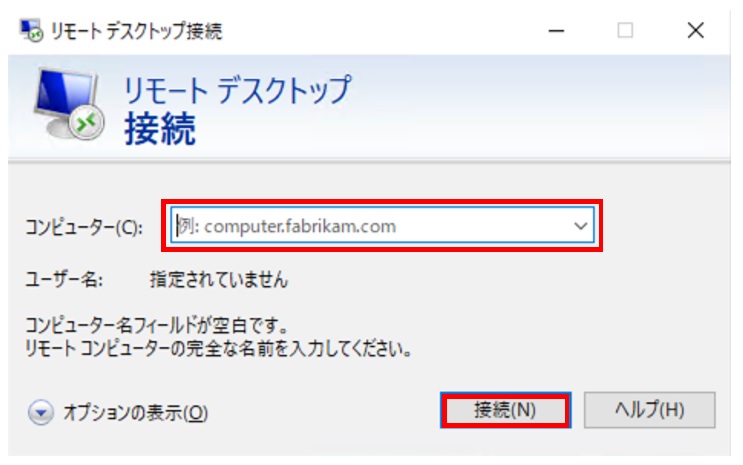
手順3. ユーザー名とパスワードを入力し、OKをクリックします。
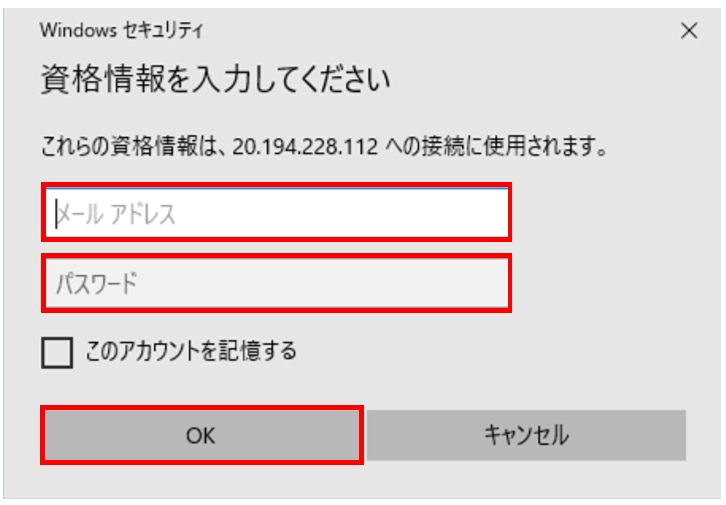
手順4. 表示された注意画面の はい をクリックします。
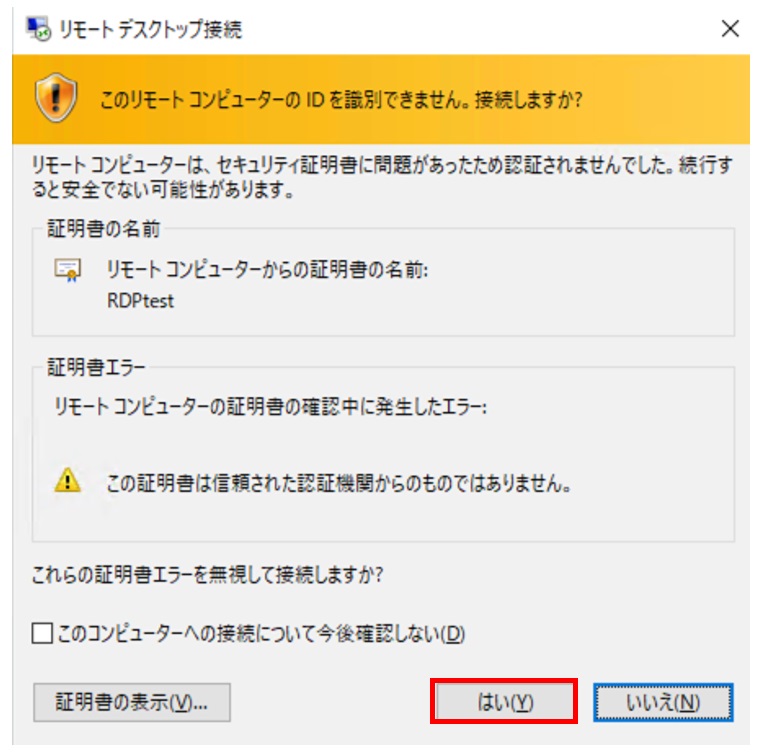
手順5.仮想マシンに接続され、Azureの仮想マシンの画面が手元端末に表示されます。
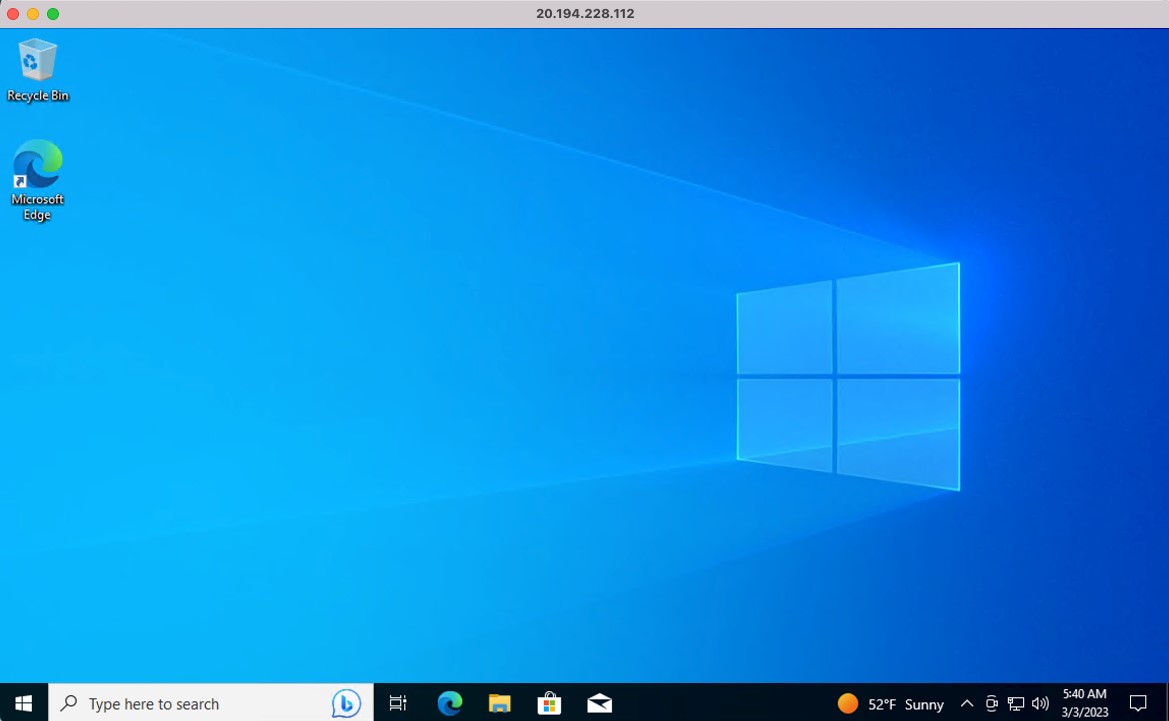
3-3. Mac端末での接続方法
手順1. Mac端末でリモートデスクトップ接続するにはMicrosoftが公開している Microsoft Remote Desktop を利用するのがおすすめです。Mac App Storeから最新版をダウンロードしてください。
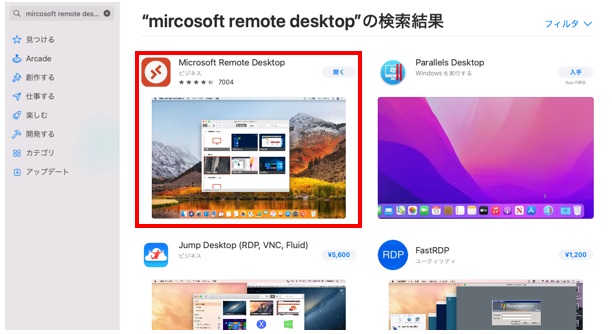
手順2. PCsをクリックし、 + から Add PCs をクリックしてください。

手順3. 仮想マシンのパブリックIPアドレスを入力し、Addをクリックします。
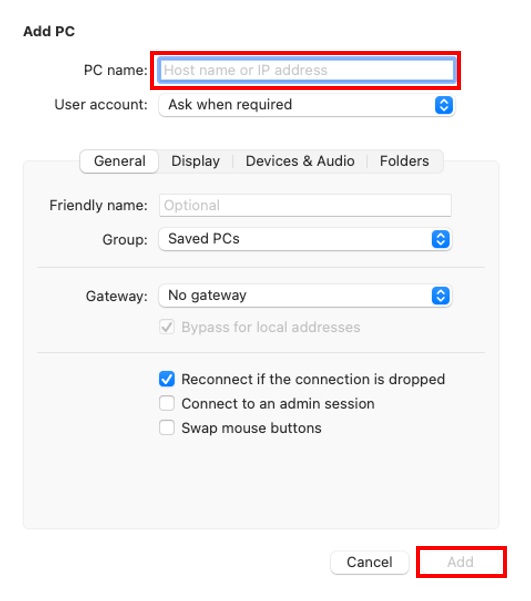
手順4. 該当のマシンをクリックし、ユーザー名とパスワードを入力してContinueをクリックします。
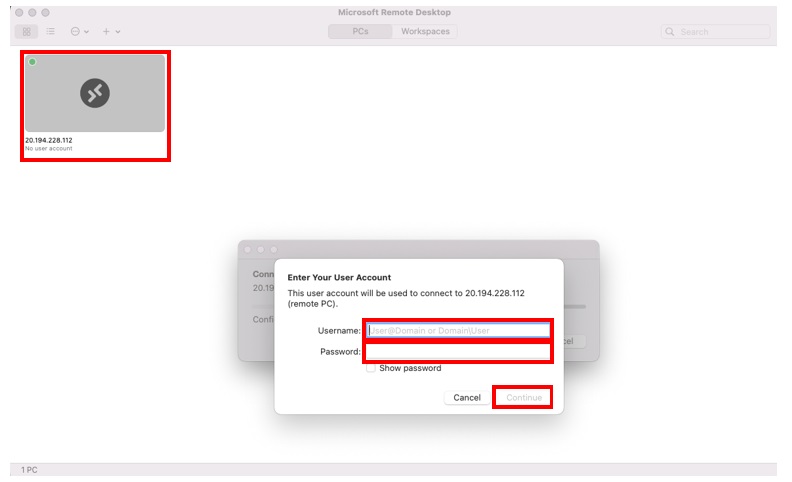
手順5. 表示された注意画面のContinueをクリックします。
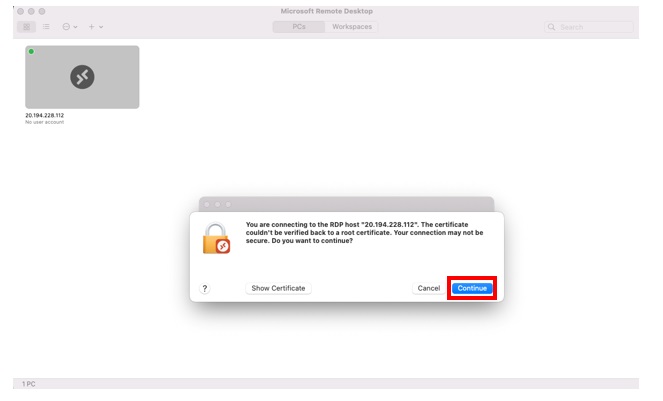
手順6. 仮想マシンに接続され、Azureの仮想マシンの画面が手元端末に表示されます。
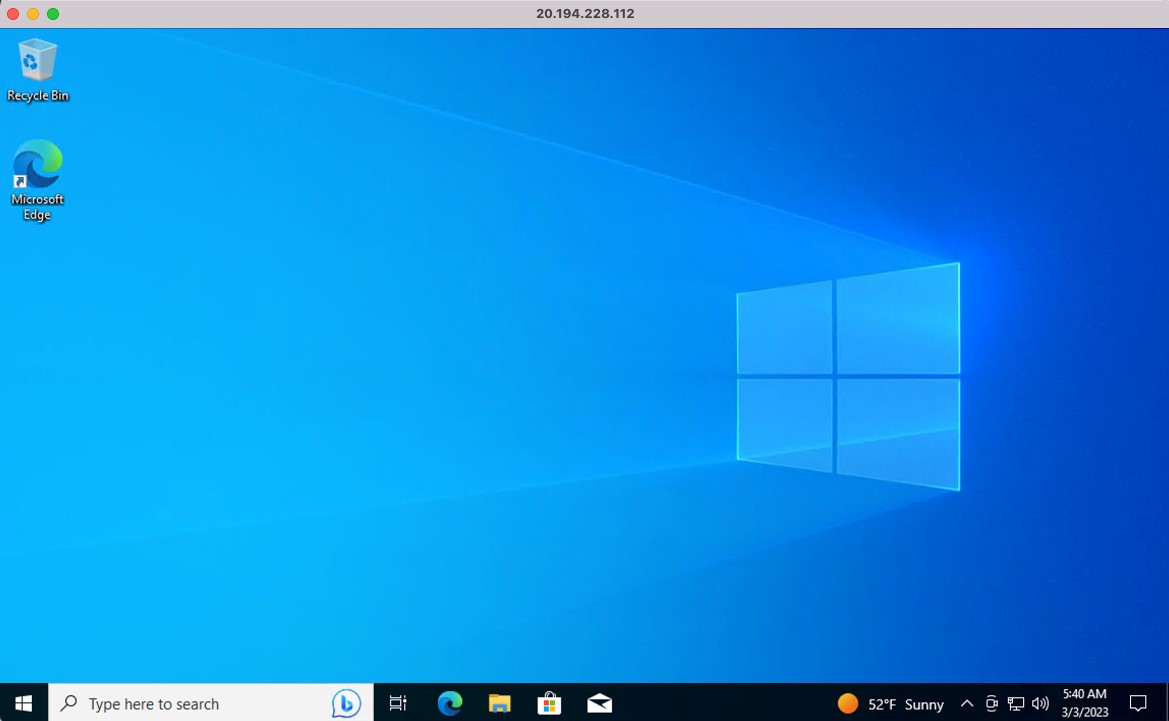
4.接続できないときの対処法
リモートデスクトップ接続できない時に確認すべき点は大きく3点です。
- 操作される側の仮想マシンは起動しているか
- 操作される側の仮想マシンのポート3389が開放されているか
- 操作される側の仮想マシンがパブリックIPアドレスを持っているか
上記を確認しても解決しない場合、Azureの[ヘルプとサポート]からMicrosoftの公式サポートに問い合わせることで解決する可能性もございます。
5.まとめ
Azureでの利用にフォーカスしてリモートデスクトップ接続を紹介しました。
本ページのまとめは以下の通りです。
- リモートデスクトップ接続は画面転送により遠隔地の端末やクラウド上の仮想マシンに接続する方式
- 利用準備として、操作される側の仮想マシンの起動、ポート3389の開放、外部からの接続許可が必要
リモートデスクトップ接続を利用してより快適に仮想マシンを運用してください!
以上です。
RECOMMEND
その他のコラム
相談無料!プロが中立的にアドバイスいたします
クラウド・AWS・Azureでお困りの方はお気軽にご相談ください。










