COLUMN
Microsoft Planner×Power Automateでタスク管理やってみた!

タスク管理などクラウドを使った業務効率化に興味のある方は、NTT東日本へお気軽にお問い合わせください。
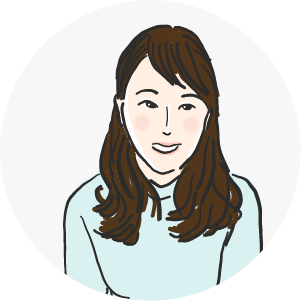 |
皆さま、こんにちは。しなもんです。 |
|---|
複数人でタスク管理をするとき、こんな課題やお悩みありませんか?
「ほかのメンバーが何をやっているのか判断しづらい」
「このタスクいつまでだっけ?」
この2つは、まさに私が抱えている課題の2つです。
今回はMicrosoft PlannerとPower Automate(Microsoft Power Platformの一種)を組み合わせて、上記2つの課題とそれ以外によくある課題を解決できるか試すことにしてみました。
同じような課題をお抱えの方は、ぜひ最後までご覧ください。
1.Microsoft Plannerとは
Microsoftが提供しているタスク管理のツールです。
本ツールでは、個人のタスク管理に加え、他のメンバーに割り当てたタスクや進捗の可視化・管理が可能です。
詳しい内容は、3章でご紹介します。
2.Power Automateとは
Microsoftが提供している業務効率化ツールで、Power Platform(Power BI、Power Apps、Power Automate、Power Virtual Agentsの総称)の一種です。
ある作業に対するteamsやoutlookへの通知処理、承認時のプロセスなどさまざまな業務を自動化する際に利用します。
テンプレートのフローが準備されているため、想定した処理を行うよう全てのフェーズでコードを書く必要はありません。
※自動化したい内容に応じて、一部関数を書く部分は出てまいりますのでご注意ください。
詳しい内容は、3章でご紹介します。
タスク管理などクラウドを使った業務効率化に興味のある方は、NTT東日本へお気軽にお問い合わせください。
3.課題解決やってみた
それでは、ここからMicrosoft PlannerとPower Automateを利用して課題解決を行ってみようと思います。
【課題1:メンバーのタスクを確認したい】
Microsoft Plannerを使って解決します。
Microsoft Plannerにアクセスすると、下記のような画面が出てきます。
はじめに、Microsoft Plannerでよく出てくる用語を紹介します。
- プラン:タスクを管理する大項目(下図だと「てすと」)
- バケット:タスクを分類するときに利用するカテゴリー(下図だと「To Do」)
- タスク:作業内容
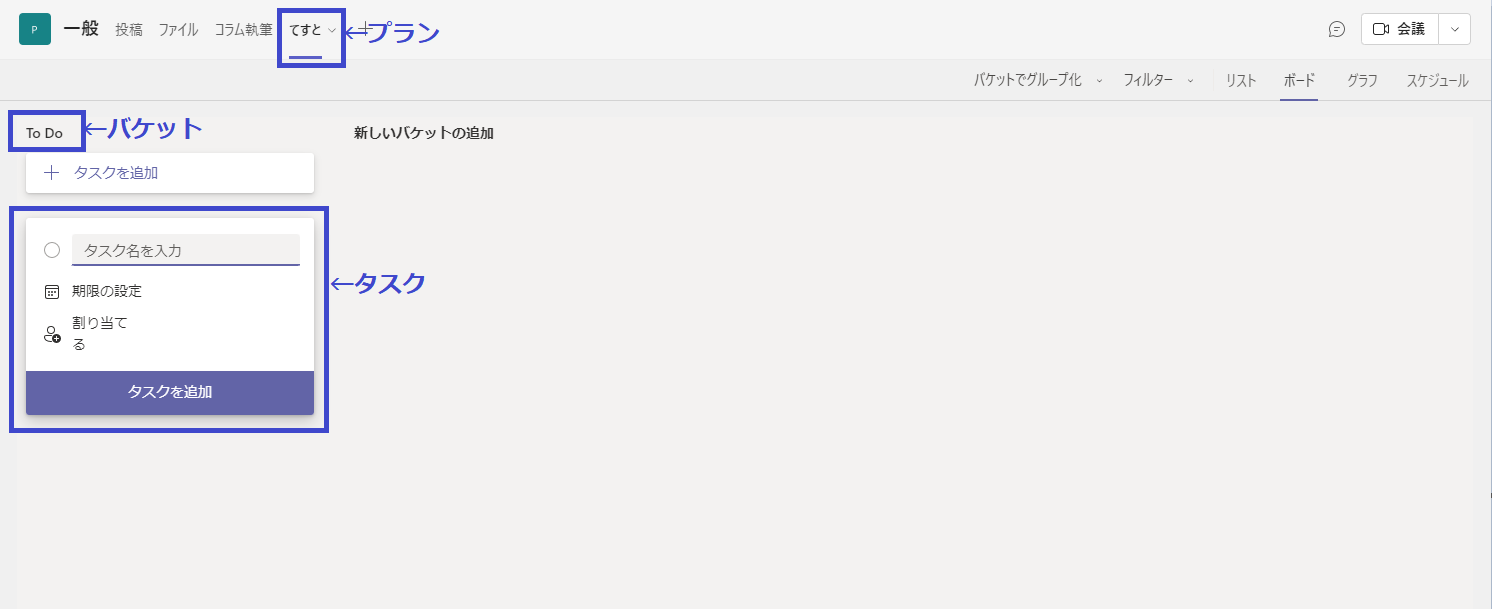
ここからメンバーのタスクを登録していきましょう。
登録する場合は、+タスクを追加 を押すと下に入力項目が出てきますので、入力します。
タスク名・タスクの期限・タスクを割り当てる人を選択できます。
今回は「ポスター作製」というタスクを作成してみました。
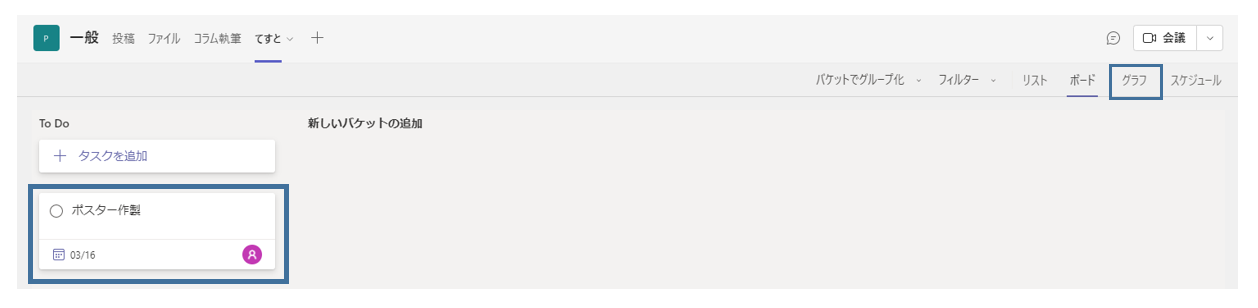
バケットをメンバーごとにすると、メンバーごとのタスクが管理できます。
また、バケットをプロジェクトごとにした場合も割り当てられた人を確認することで、メンバーごとのタスクが管理できます。
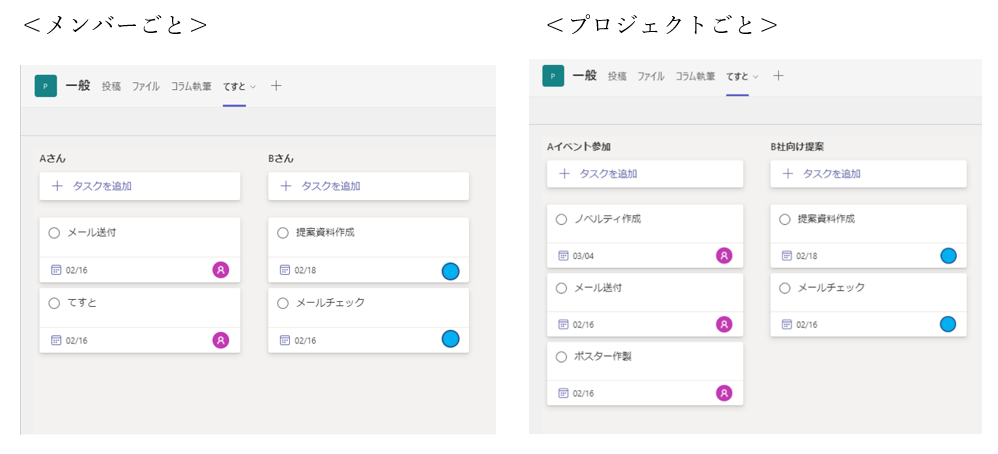
右端にあるグラフを選択すると、全体進捗を視覚的に把握することが可能です。
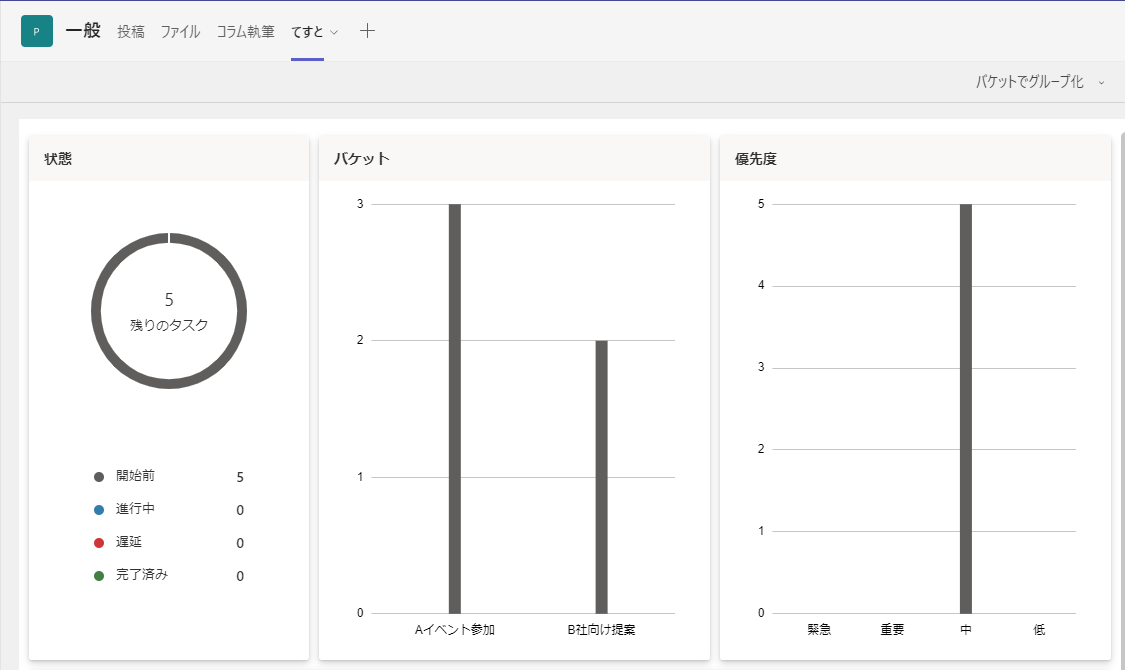
【課題2:定期的に発生するタスクを都度入力するのをやめたい】
タスクによっては、毎週/毎月など定期的に発生するものがありませんか。
その場合は、繰り返し機能で課題解決しましょう。
入力済のタスクを再度押すと、詳細内容を入力できるようになります。
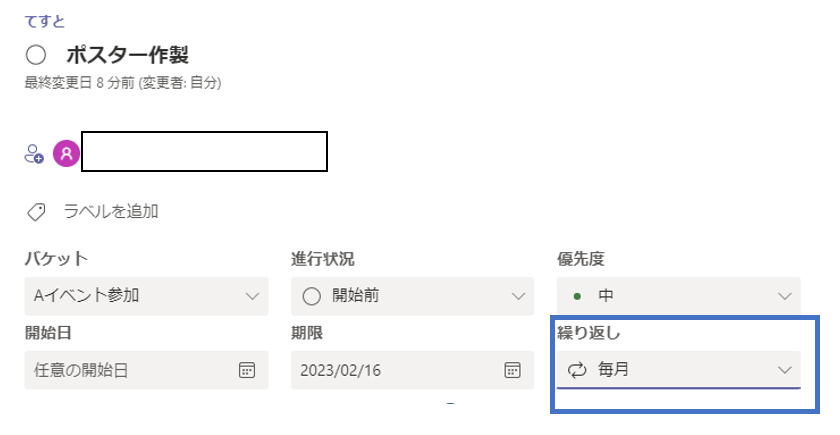
繰り返しの項目で、該当するものを入力すると定期的に期限を設定したタスクが出てくるようになります。
都度入力する負担が軽減できました。
【課題3:タスクが終わったことをメンバーに通知してほしい】
タスクが完了したことをチャットやミーティング等で改めて共有すると、時間や手間が発生してしまいます。この課題を解決するために、報告作業の自動化に取り組んでみました。
ここで、Power Automateを活用していきます。
Power Automateにアクセスし、テンプレートから該当するものがないか探していきます。
テンプレートの数が多いので、検索窓にKWを入力し絞りましょう。
今回の場合は、「Planner」と入れて検索します。
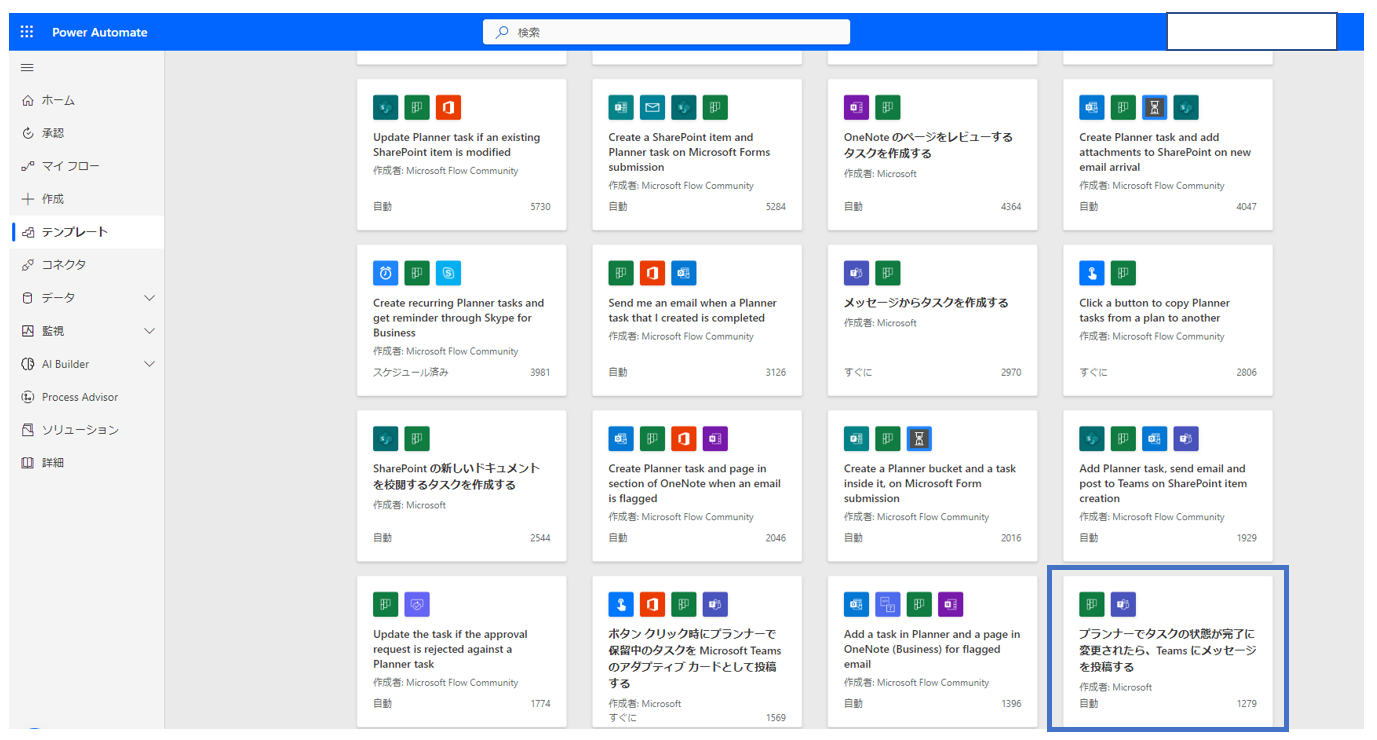
見つけました!右下の「プランナーでタスクの状態が完了に変更されたら、Teamsにメッセージを投稿する」。今回はこちらを利用します。
選択すると、このような画面にうつります。該当する内容を選択していきましょう。
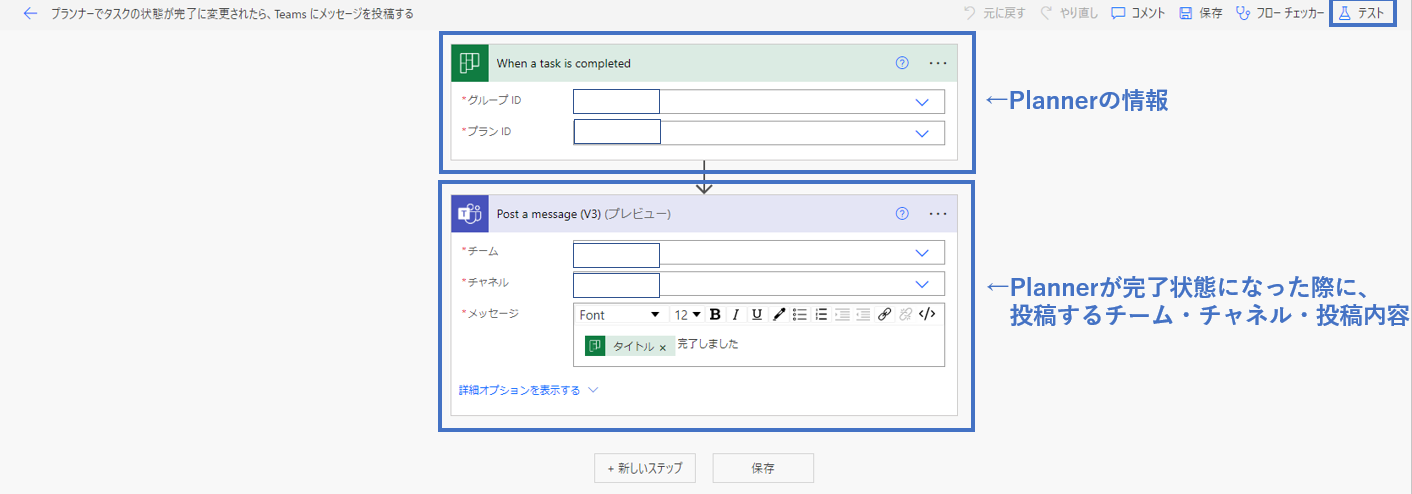
今回は、どのタスクが完了したのかわかるよう、「(タスクタイトル)が完了しました」と投稿されるよう設定します。
最後に保存ボタンを押下し、フローを保存します。
フローが正しく動くか試したいときは、右上のテストボタンを押下しましょう。
Power Automateで設定したフローが正しく動くかテストすることが可能です。
テスト結果を待ってみると、下記のようにteamsのチャネルに投稿されたことが確認できました。

テスト成功です!
4.今後の課題
今回の取り組みでタスク完了報告の自動化まで成功しましたが、誰がこのタスクを完了したのか判別するところまでは、到達できませんでした。
今後は、フローを作りこみ、この課題を解決していきたいと思います。
5.まとめ
今回は、Microsoft Planner×Power Automateでチームのタスク管理で発生し得る課題解決に取り組んでみました。
Microsoft PlannerやPower Automateを利用したことない方の参考になれば幸いです。
今後もさまざまなサービスを組み合わせた課題解決法を紹介していきます。
- Microsoft PlannerおよびPower Automateは、Microsoft Corporationの米国及びその他の国における登録商標または商標です。
RECOMMEND
その他のコラム
相談無料!プロが中立的にアドバイスいたします
クラウド・AWS・Azureでお困りの方はお気軽にご相談ください。










