COLUMN
脱VMwareの選択肢、Windows Server 2022でHyper-Vクラスタを作ってみた

Windows標準の仮想化ソフトウェアであるHyper-Vは、クライアント用OSのWindows 11などでも標準機能として利用でき、手軽に仮想マシンを作成することができます。テスト用の環境を作るのには手軽で便利ですが、PCの再起動時に仮想マシンも停止してしまうため、常時稼働させたいようなサーバを動作させておくような用途には向いていません。
従来そういった本格的な用途においてははvSphereが使われるケースが多かったですが、近年ライセンス体系の変更等からコスト面から採用が難しくなっているケースも出てきています。そういった環境向けにコストを抑えつつも高い可用性を確保できる仮想化インフラとして、Windows Server 2022上でHyper-Vを使ったフェイルオーバークラスタ機能やライブマイグレーションによる仮想基盤を構築してみたのでご紹介したいとおもいます。
Hyper-VやVMwareなどのサーバー仮想化ソフトについての設計・構築に関するお悩みや課題について、NTT東日本のクラウドエンジニアがご相談にお応えします。お気軽にお問い合わせください。
1. 実行環境
本記事で使用する環境は以下の通りです。
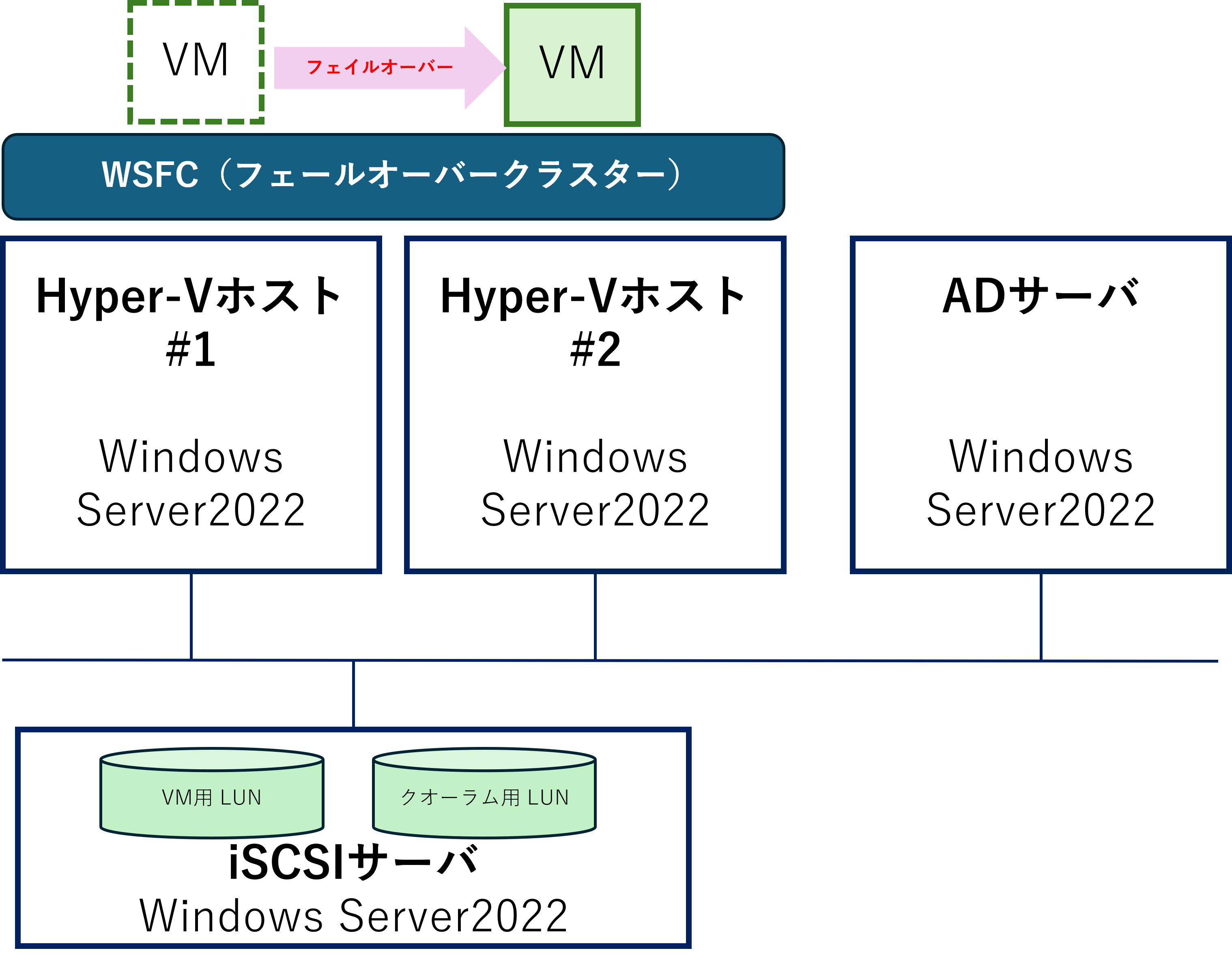
| 項目 | 詳細 |
|---|---|
| Hyper-Vホスト | Windows Server 2022 × 2台 |
| iSCSIサーバ |
iSCSI LUN2つ
|
| Active Directory | Windows Server 2022 |
この環境を使用して、高可用性のあるHyper-Vクラスタを構築していきます。
2. Windows Server 2022版Hyper-Vの機能
同じHyper-Vでも、Windows Server 2022版とWindows 11版のHyper-V機能を比較すると以下のような差があります。
| 機能 | Windows 11版 Hyper-V |
Windows Server 2022版 Hyper-V |
|---|---|---|
| フェイルオーバークラスタ | なし | あり |
| ライブマイグレーション | 制限あり | フルサポート |
| ストレージオプション | 限定的 | iSCSI、FCなど豊富 |
Windows Server 2022のHyper-Vでは、フェイルオーバークラスタを構成することが可能となり、ホストサーバが停止した場合に仮想マシンを別のホストで自動的に起動させ、ダウンタイムを最小限に抑えることが可能となります。
Hyper-VやVMwareなどのサーバー仮想化ソフトについての設計・構築に関するお悩みや課題について、NTT東日本のクラウドエンジニアがご相談にお応えします。お気軽にお問い合わせください。
3. Windows Serverの設定
3-1. (参考) ネスト構成の有効化
テストする際に、Hyper-V上で仮想マシンを作成して、さらにその中でHyper-Vを動かすようなネスト構成を行う場合は、仮想化機能をゲストVMに対して解放する必要があります。仮想マシンを作成後、PowerShellを管理権限で実行し、以下のコマンドを実行しておいてください。
Set-VMProcessor -VMName <VM名> -ExposeVirtualizationExtensions $true
3-2. 役割と機能の追加
Windows Serverのインストール後、役割の追加からHyper-Vとその管理ツールを追加し、フェイルオーバークラスタリングの機能を有効化します。

この時点ですでにHyper-Vマネージャーから仮想マシンを作成することができるようになっていますが、ここから設定を加えてクラスタ構成にしていきたいと思います。
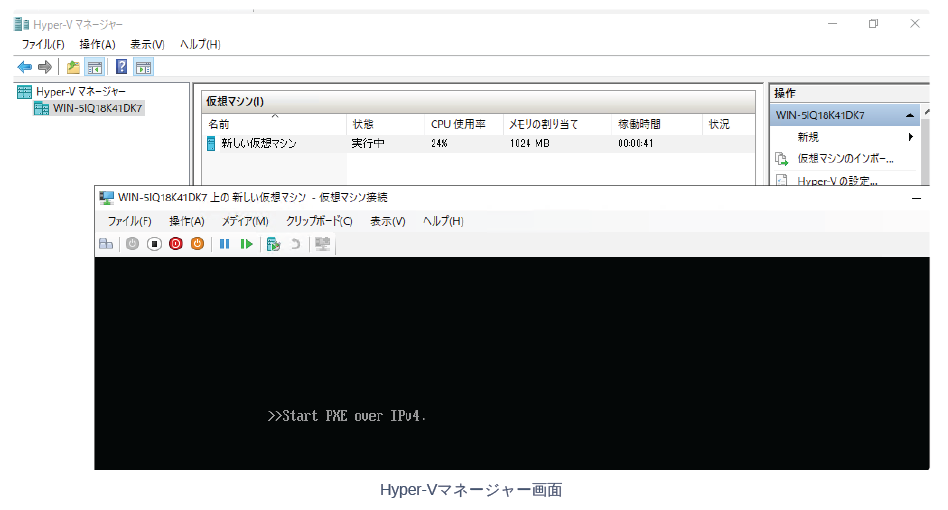
4. クラスタ構成の準備
仮想マシンを作成することはできるようになりましたが、このままでは、ホストのメンテナンス時やハードウェア故障時に仮想マシンが停止してしまいます。重要な仮想マシンのダウンタイムを最小限に抑えるために、複数台のHyper-VホストでWindows Server フェールオーバー クラスタリングの機能を使いHyper-Vホストのクラスタを構築していきます。
クラスタを構成するための準備は以下の通りです。
- もう1台のHyper-Vホスト
- Hyper-Vホスト2台をActive Directory (AD) に登録しておく
- 共有ストレージ上にVM用 LUNとクオーラム用 LUNの2つのボリュームを作成し、両方のホストに接続します。
4-1. Windows Server 2022でiSCSIターゲットを作成する
すぐに使えるFCストレージや、iSCSIストレージが無ければ、Windows上で簡単にiSCSIターゲットを構築して利用することが可能です。
iSCSI用の仮想マシン上で役割と機能の追加ウィザードからiSCSIターゲットサーバを追加します。
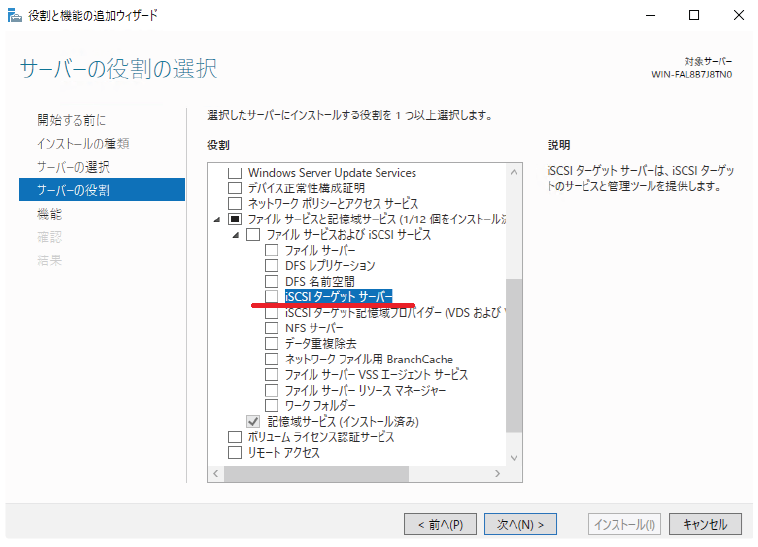
機能の追加が完了したらサーバマネージャーからiSCSI仮想ディスク作成ウィザードを開始します。
仮想マシン保存領域と、クオーラムディスク用の2つの仮想ディスクを作成する必要があり、ウィザードに沿って、割り当て容量等を設定し、作成していきます。
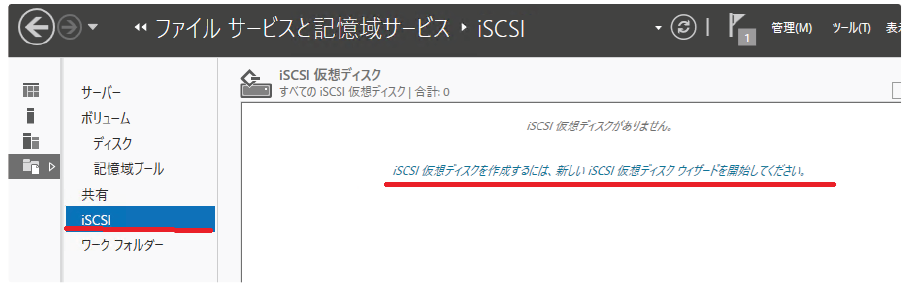
4-2. iSCSIイニシエーターの設定
ストレージ側の準備ができたら各Hyper-Vホストで、仮想ディスクに接続するためのiSCSIイニシエーターを起動して設定を行います。

iSCSIイニシエーターのプロパティで、先ほど作成したiSCSIストレージのIPを入力してクイック接続を選択すれば接続できます。
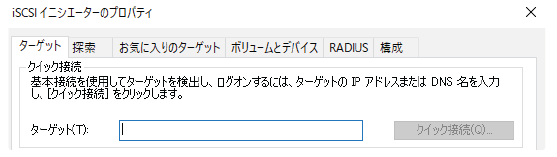
接続が完了したらコントロールパネルにあるハードディスクパーティションの作成とフォーマットからiSCSIのディスクが接続されていることを確認し、フォーマットを行います。(フォーマットを行っていないとクラスタのディスク追加の候補に出てきません)
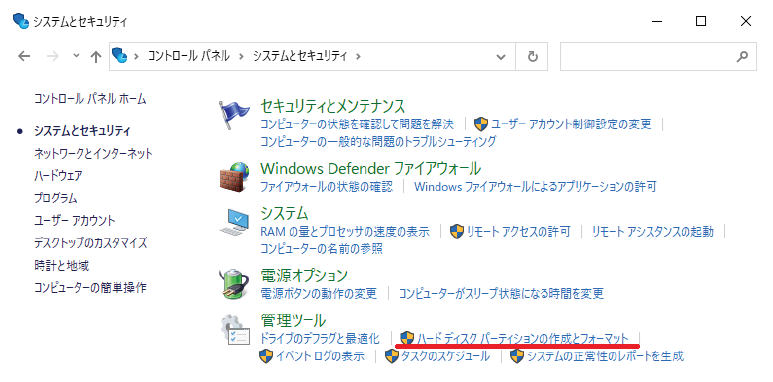
クラスタに組み込むホスト1台で追加されたDiskをオンライン化し、ディスクの初期化後シンプルボリュームの作成を行っておきます
1台でシンプルボリュームの作成が完了したら、他のホストからも接続できるようにオンライン化を行います(初期化とボリューム作成は不要)
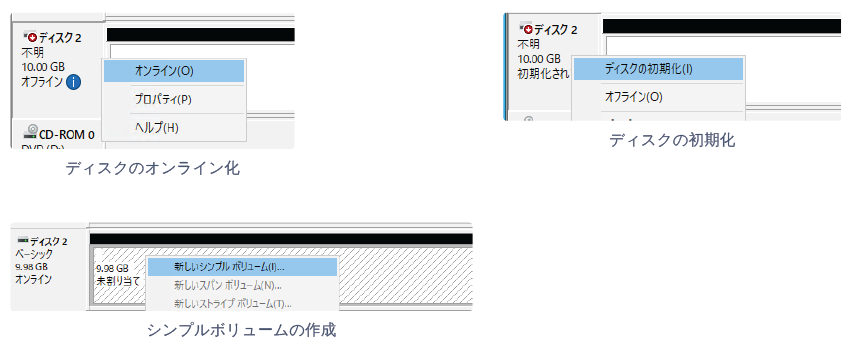
5. クラスタを作成する
必要物の準備ができたらいよいよフェイルオーバークラスタを作成します。
2台のサーバのIPアドレスを入力して追加ボタンを押すと、選択済みサーバに追加されます。
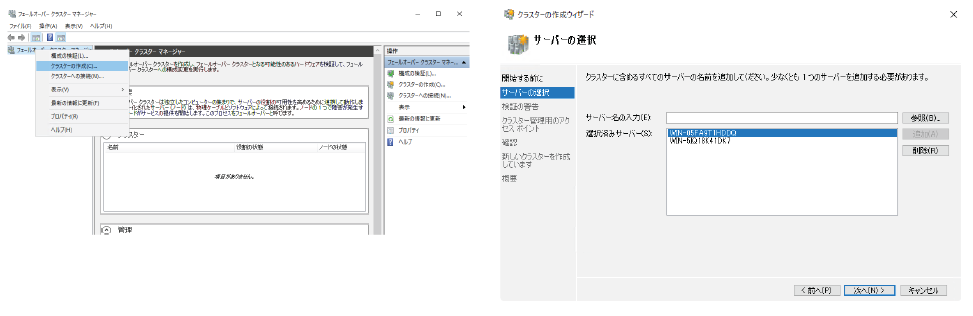
クラスタの構成前には、動作テストが実行され、各テスト項目でクリアするとクラスタを構成できるようになります。
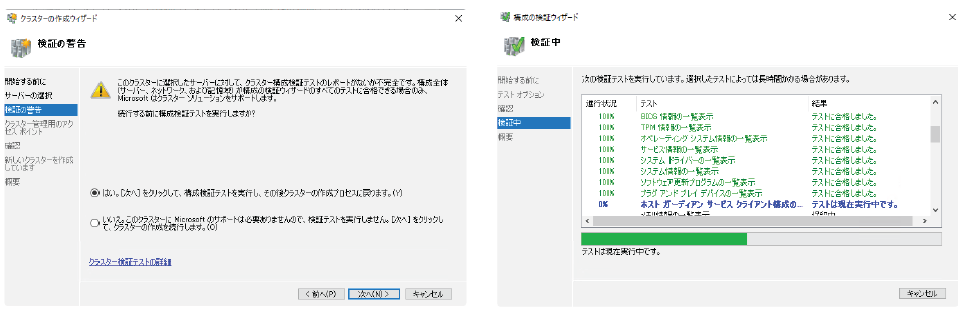
クラスタの構成に成功すると、フェイルオーバークラスタマネージャ上に表示されるようになります。
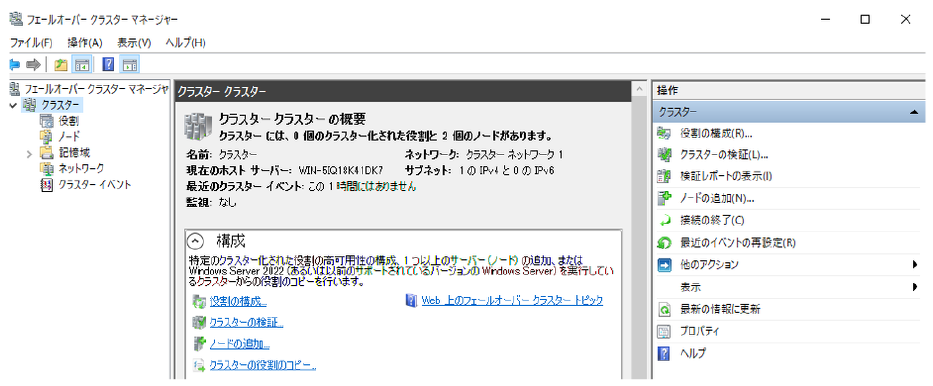
6. クラスタにディスクを登録
次は、仮想マシンのHAに必要となるホスト間の共有ストレージの設定を行っていきます。
フェイルオーバークラスタマネージャで記憶域の追加を選択し、接続したiSCSIデバイスをクラスタ用のディスクとして追加します。
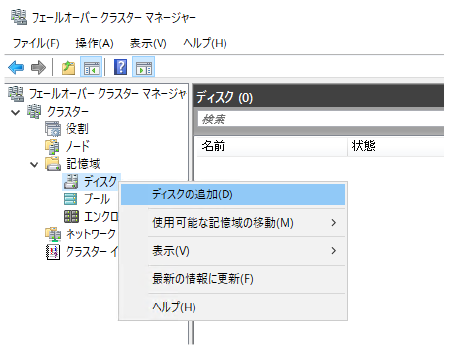
無事追加することができると、以下のように表示されます。
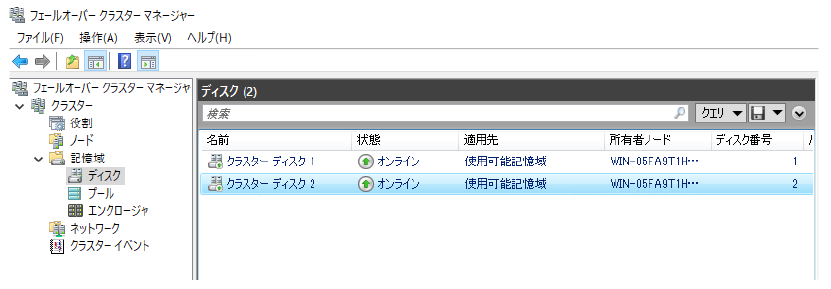
7. クラスタボリュームの作成
このうち仮想マシンを保存するボリュームはクラスターの共有ボリュームへ追加します。
(もう一方はクオーラムディスク用のため、共有ボリューム化は行いません)
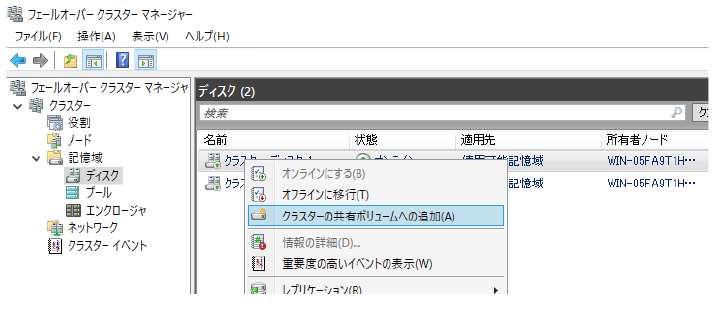
この状態になると、各Hyper-VホストのCドライブ直下のClusterStorage下にボリュームが作成され、Hyper-Vで仮想マシンイメージをこの場所に格納するよう設定した仮想マシンを作成することで、フェイルオーバークラスタとしての動作やライブマイグレーションが可能となります。
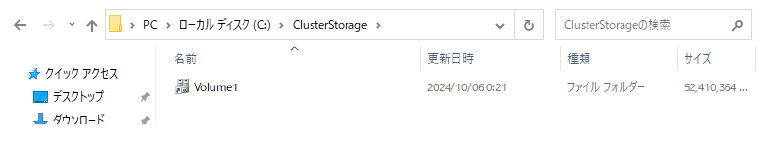
8. クオーラムディスク設定
2ノードでクラスタを構成する場合、フェイルオーバークラスタを正常に動作させるにはクオーラムディスクというクラスタ管理用のディスクが必要です。(ホストが5ノード以上であれば不要)
クオーラムディスクは、クラスタークォーラム設定の構成から作成していきます。
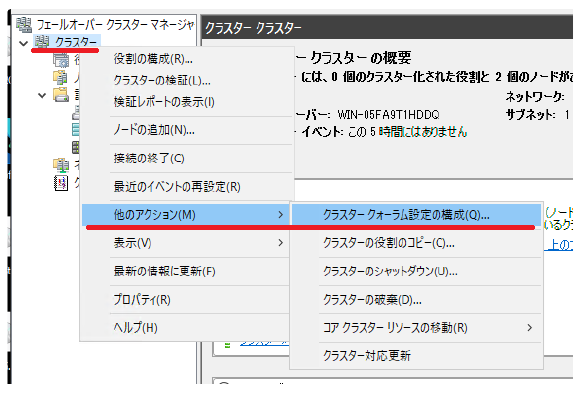
クオーラム監視を選択するを選択し、ディスク監視でクォーラムディスク用のボリュームを指定すればクラスタは完成となります。

9. クラスタ上に高可用性仮想マシンを作成してみる
クラスタ構成が完了したら、フェイルオーバークラスタマネージャから仮想マシンを新規作成し、仮想マシン設定ファイルと仮想ハードディスクの保存先をクラスタボリュームに設定します。これにより、フェイルオーバークラスタやライブマイグレーションが可能になります。
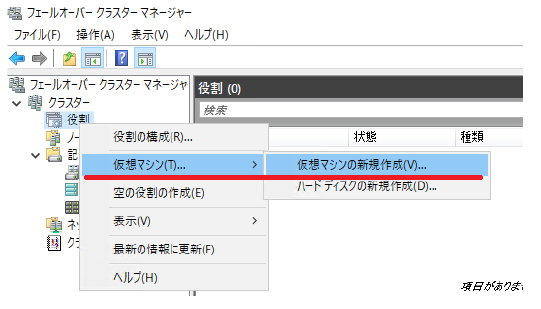
作成先のホストを選択すると仮想マシンの新規作成ウィザードが表示されるので、仮想マシン設定ファイルと仮想ハードディスクの保存先をクラスタボリューム上に変更しつつウィザードに沿って設定を入れれば仮想マシンが作成されます。
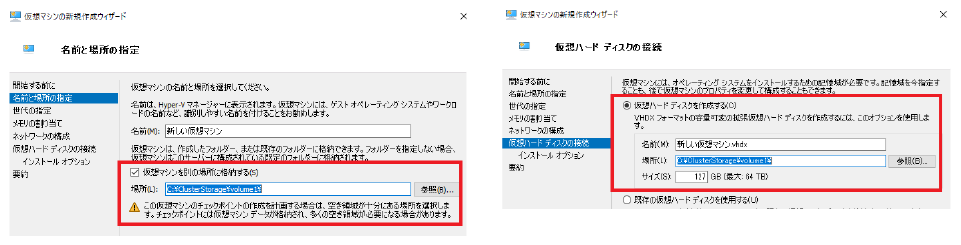
Hyper-Vマネージャー側から見ても仮想マシンが作成されていることが確認できます。
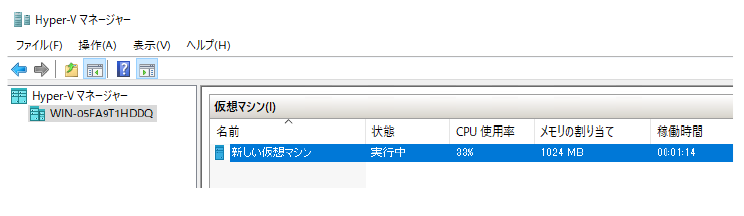
10. 動作を確認してみる
作成した仮想マシンを右クリックしてライブマイグレーションを実行します。また、ホストの電源を停止すると、別のホストで自動的に起動することが確認できます。これにより、高可用性を確保しながら仮想マシンを運用することができるようになります。
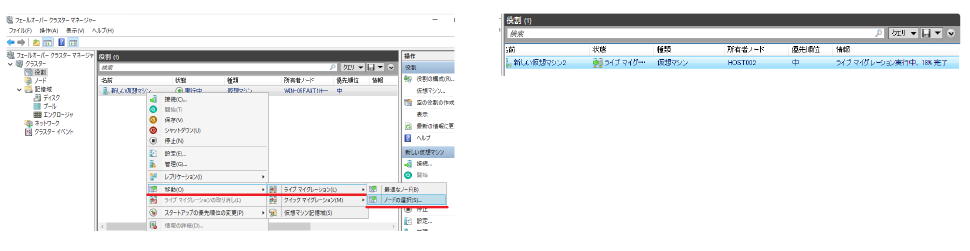
Hyper-VやVMwareなどのサーバー仮想化ソフトについての設計・構築に関するお悩みや課題について、NTT東日本のクラウドエンジニアがご相談にお応えします。お気軽にお問い合わせください。
11. まとめ
Windows Server 2022上でHyper-Vを使ったフェイルオーバークラスタ機能やライブマイグレーションによる仮想基盤の構築内容をご紹介しました。VMwareライセンス改定に伴い、移行先としてHyper-Vを検討していらっしゃる方も多いと思います。ぜひ本記事を参考にしていただけますと幸いです。
また、NTT東日本では、移行先の選択肢の一つとして、VMwareを採用した定額・リーズナブルな地域エッジクラウド タイプVの提供を開始しておりますので、ぜひ下記のサービスページもご覧ください。
RECOMMEND
その他のコラム
相談無料!プロが中立的にアドバイスいたします
クラウド・AWS・Azureでお困りの方はお気軽にご相談ください。










