COLUMN
ChromeOS Flexで古いパソコンを再生してみよう

クラウドやネットワークなど、クラウドに関する情報満載のメールマガジンはこちらからご登録ください。
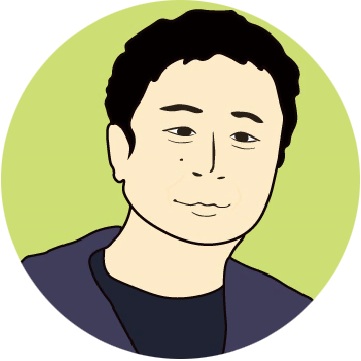 |
みなさんはChromeOS FlexというOSをご存知ですか?Googleが提供している無料で使うことができるOSです。このOSを利用することの一番のポイントは、古いWindowsマシンやMacにインストールすることができるという点です。 |
|---|
本記事では、実際にインストールして使ってみて、その使い勝手や、今後の使い道について考えてみたいと思います。
1.ChromeOS Flexとは
2011年に創業したNeverware社が、2015年にCloudReadyを販売、2020年にGoogleがNeverwareを買収し、2022年にCloudReadyとChromeOSを統合したChromeOS Flexとしてリリースされました。
ChromeOSと統合されたことにより、ChromeOSが持っている特徴を引き継いでいます。例えば、すべての実行ファイルがサンドボックスと呼ばれる隔離された環境で実行されるため、ウィルス等の感染から守られること、頻繁に行われるセキュリティアップデートの自動適用といった特徴があります。
冒頭で古いWindowsマシンやMacにインストールできると紹介しましたが、実際にはどのようなハードウェアが使えるのかを見ていきます。
Googleとしては、認定モデルのみがChromeOS Flexの利用をサポートされているため、それ以外のマシンでは自己責任において利用するしかないようです。
認定モデル一覧:https://support.google.com/chromeosflex/answer/11513094#zippy=
アーキテクチャ: Intel または AMD x86 の 64 ビット互換デバイス
- RAM: 4 GB
- 内部ストレージ: 16 GB
- USB ドライブからの起動をサポート
- プロセッサとグラフィック: 2010 年より前に製造されたコンポーネントは、動作が不安定になる可能性があります。
たとえば、業務で使用している端末で、Windows11の要件を満たさない端末があったときに、Windows11の端末にすべて更改するかわりに、ChromeOS Flexを使って業務用端末として利用するという選択肢もでてきます。
2.ChromeOS Flexのインストール
実際にChromeOS Flexをインストールしてみます。
ChromeOS Flexをインストールするためには、8GB以上のUSBメモリが必要となります。
今回検証で使うのは、認定モデルではないのですが、NEC LAVIE Direct HZを利用します。
2-1.インストーラーの作成
インストーラーは、Chromeブラウザの拡張機能を入れて、そのツールで作成します。下記のURLを開き、Chromeに追加をクリックします。
https://chrome.google.com/webstore/detail/chromebook-recovery-utili/pocpnlppkickgojjlmhdmidojbmbodfm
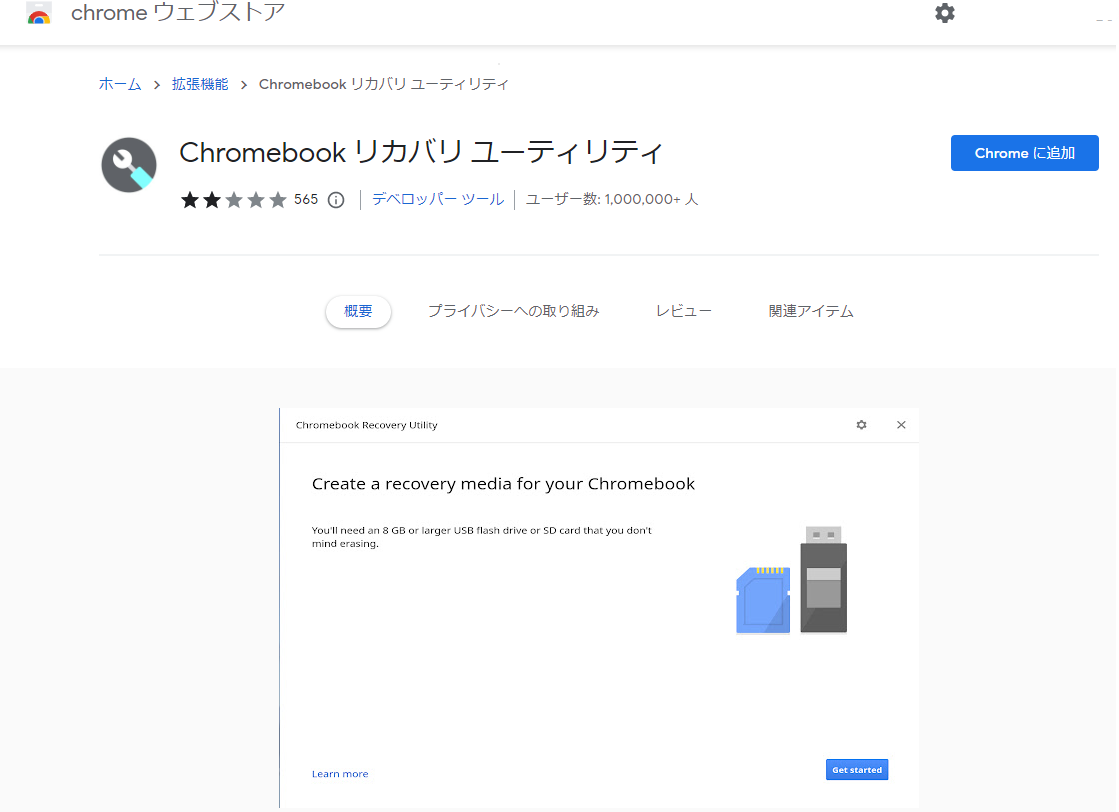
Chromeブラウザの拡張機能から、このChromebookリカバリユーティリティを起動します。

Choromebookの識別では、Google ChromeOS Flexを選択します。
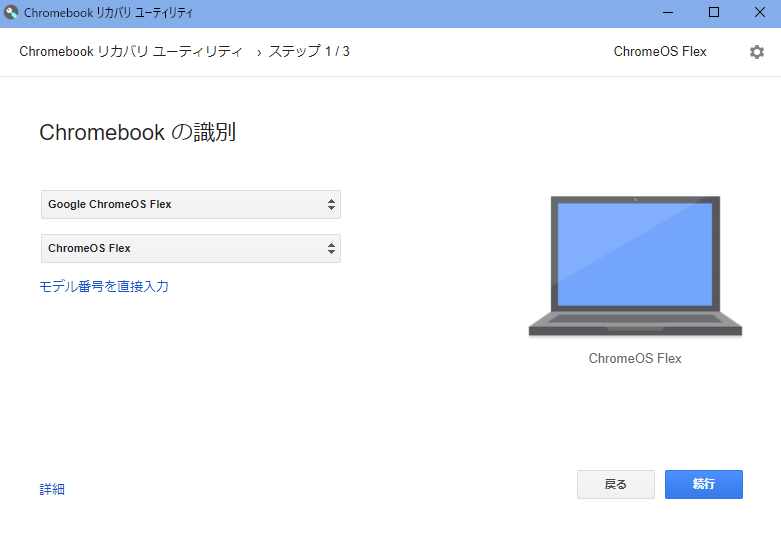
使用するUSBドライブを選択します。

今すぐ作成をします。
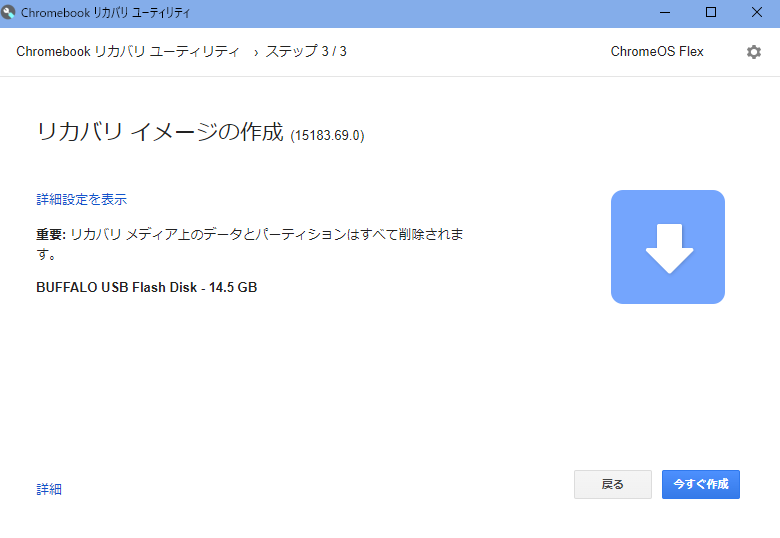
ダウンロードとメディアの作成に筆者の環境ではおよそ20分程度で完了しました。
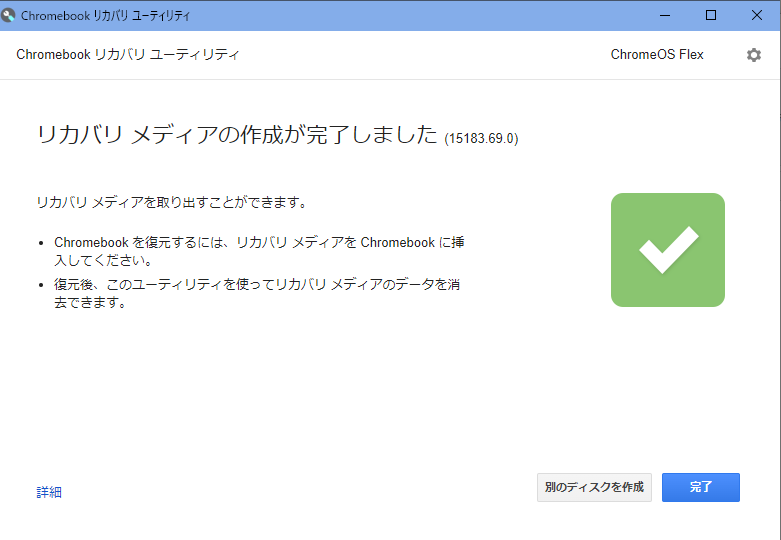
次に、ChromeOS Flexをインストールするパソコンで、USBから起動するようにBIOSの設定を変更します。
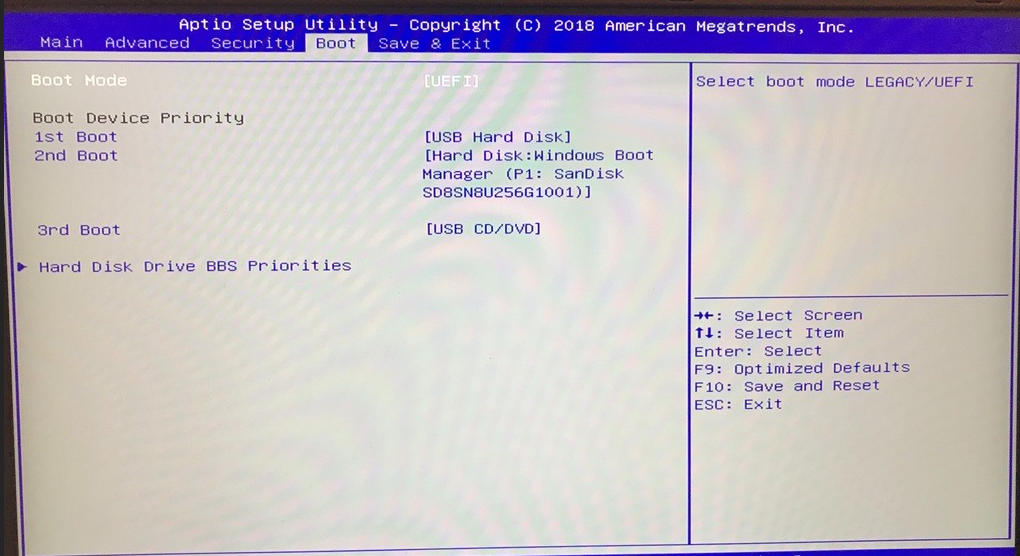
これであとはUSBメモリをUSBに差し込み、起動するだけです。
最初にインストールすると、最初にChromeVoxという音声ガイダンス機能を有効にするかどうかを聞かれます。
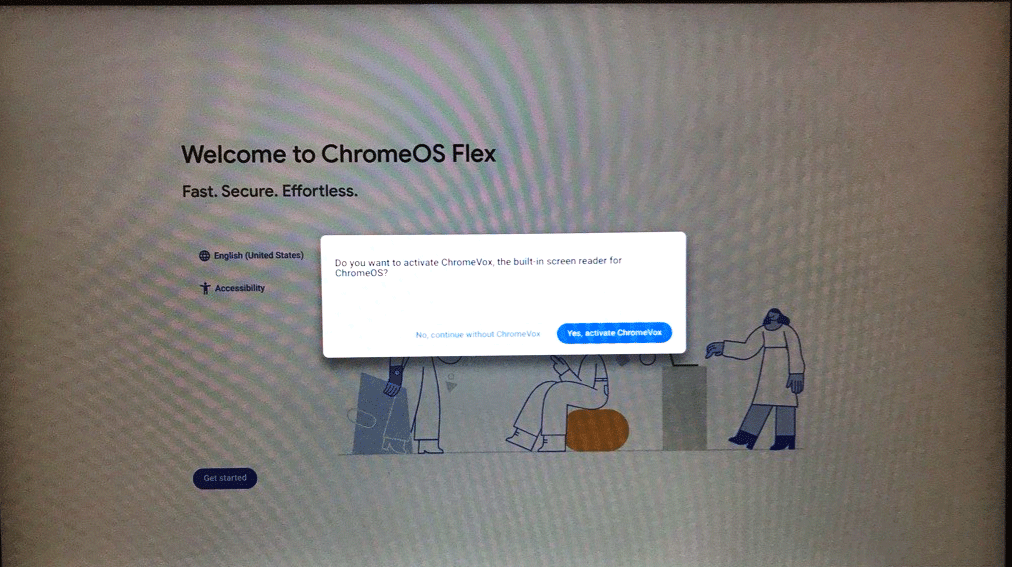
初期状態だと英語で表示されます。
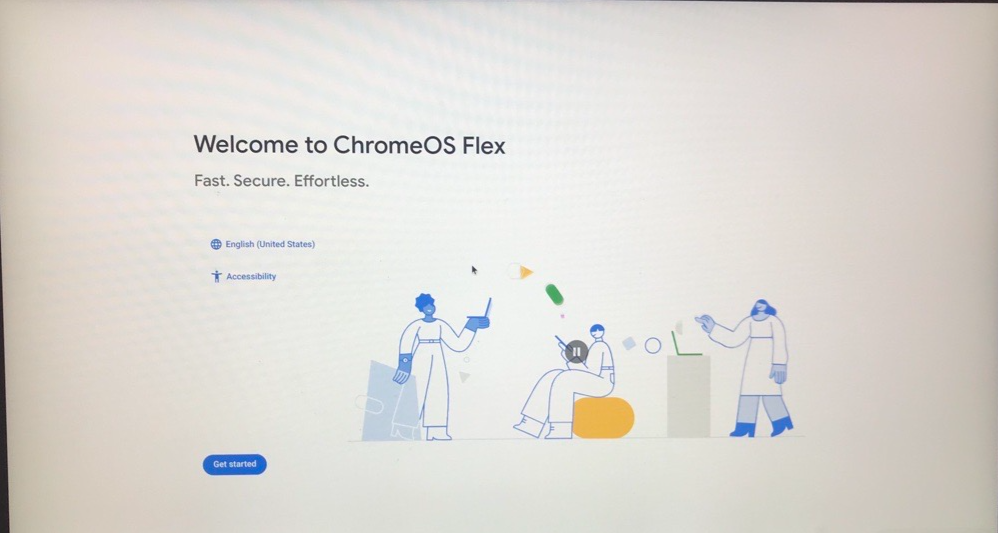
言語とキーボードを日本語にします。
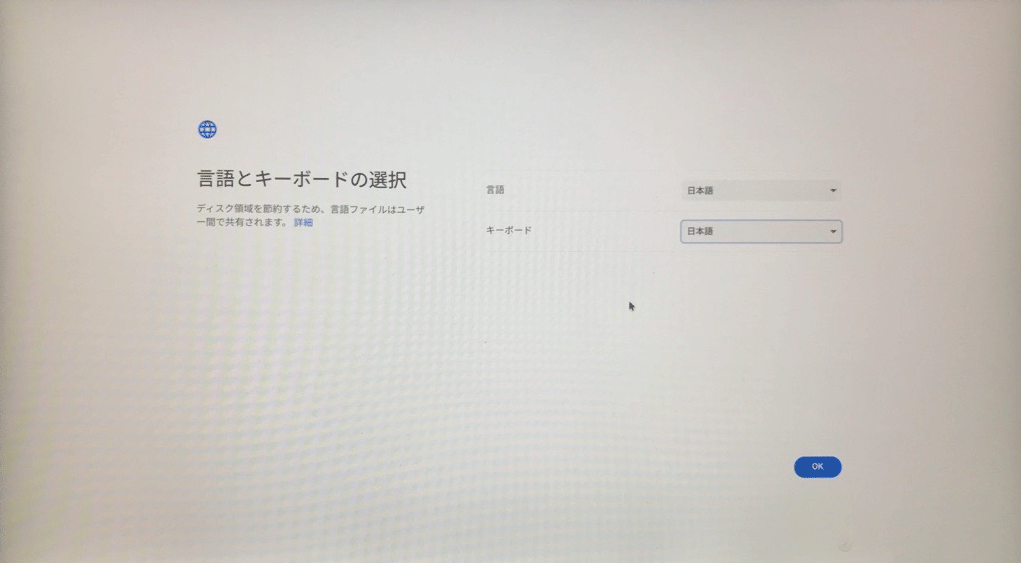
PCの起動領域にインストールするか、USBメモリから起動して利用するかを選ぶことができます。
最初の評価の時にはUSBメモリから利用して、使えそうであれば実際にインストールして使ってみるのがよいでしょう。
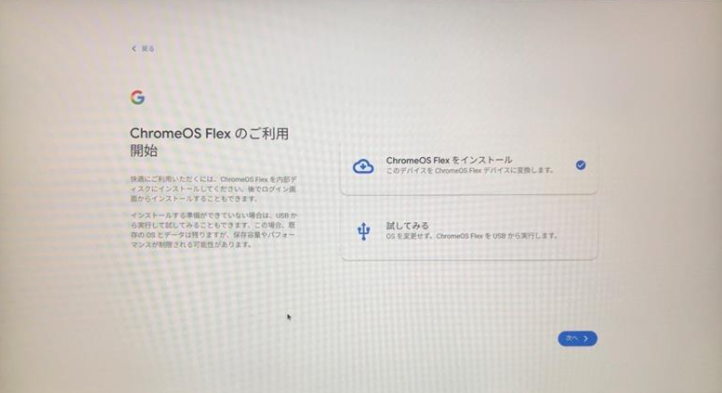
最初に起動すると、Wi-Fiの設定を行う画面になります。ですが、今回の検証で使用したパソコンのWi-Fiがどうしても接続できないという問題が発生しました。
そこで、USBポートに有線のイーサーネットケーブルを接続できるUSB LANアダプタを使って接続したところ、ドライバーのインストールなどせずに有線LANで接続ができました。
後日、同じ型の別なLAVIE Direct HZで同様にChromeOS Flexを起動したところ、Wi-Fiに接続できましたので、おそらく検証で使用したLAVIE Direct HZのWi-Fiのファームウェアアップデートができていないといったような問題があったのかもしれません。
Googleアカウントでログインします。
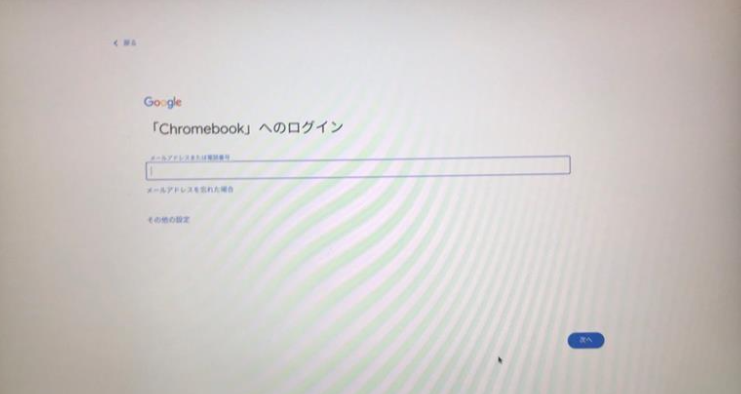
起動するとこんな画面になります。見た目はChromeBookを立ち上げたときとほぼ同じです。

クラウドやネットワークなど、クラウドに関する情報満載のメールマガジンはこちらからご登録ください。
3.ChromeOS Flexの使い勝手について
最初にログインした状態で使えるアプリケーションには、主に以下のようなものがインストールされています。(2022年12月現在)
- Google Chrome(ブラウザ)
- Gmail
- Google Drive
- Google Map
- Google Meet
- YouTube
- ドキュメント(Microsoft Word相当)
- スプレッドシート(Microsoft Excel相当)
- スライド(Microsoft PowerPoint相当)
- Play Movies
- Play Books
など
上記のようにGoogle関連のアプリケーションに加えて、Microsoft Offceのランチャーが含まれています。
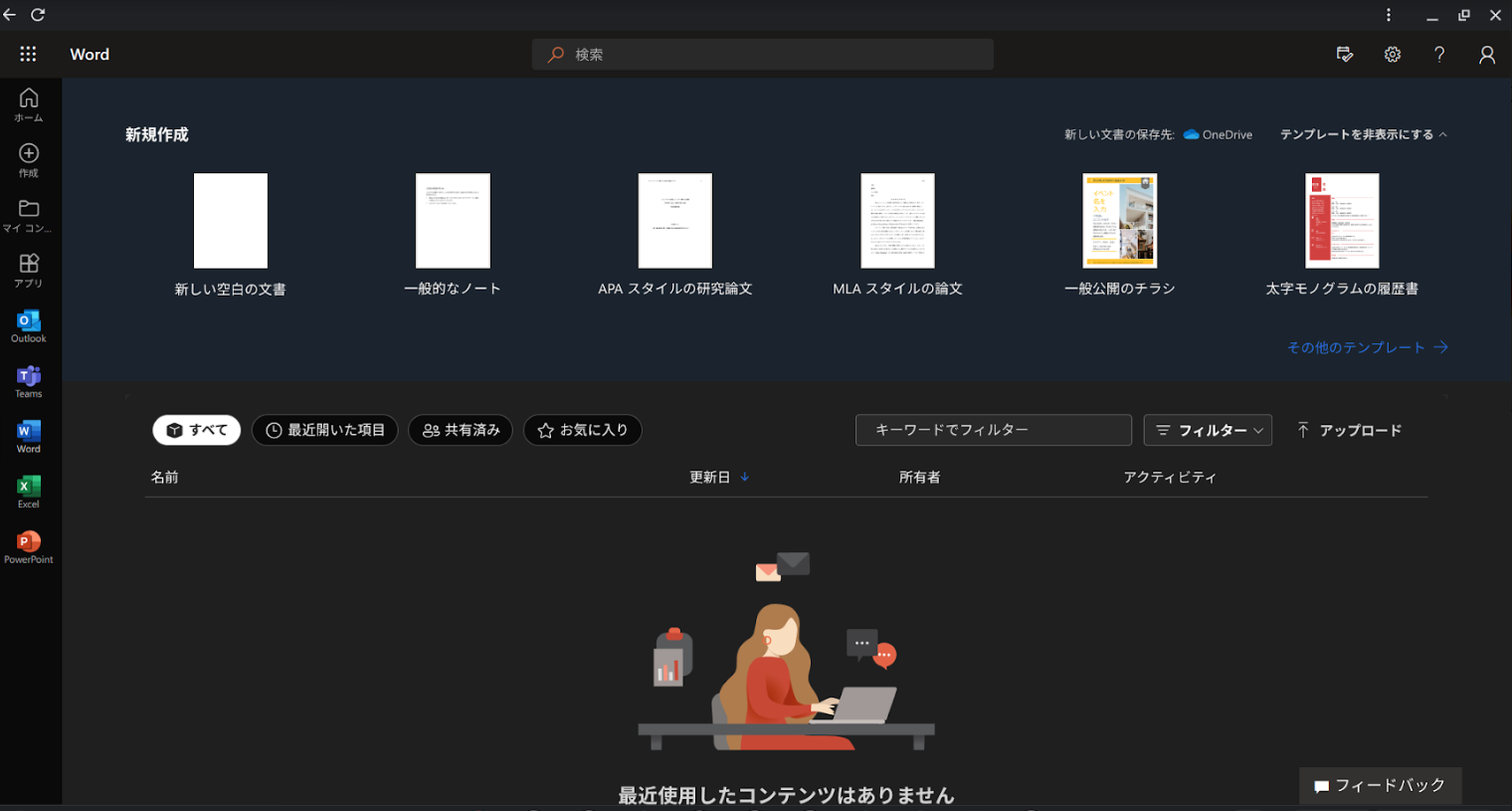
Microsoft365やOffice365のライセンスがアタッチされたアカウントでサインインすると、Web版のWordやExcel、Teamsが使えるようになります。
一方で、ChromeBookでもアプリケーションのインストールに使われる、Playストアが使えないので、ChromeBookで使うことができるアプリケーションをChromeOS Flexの環境にインストールできません。
そのため、業務でChromeOS Flexを使おうとした場合、以下のパターンの使い方になってくると考えられます。
①Google Chromeのブラウザベースで動作する業務アプリケーション(SaaS型アプリケーション)の利用
②Google Driveに保存して、ドキュメントやスプレッドシートの利用
③Microsoft OneDriveに保存して、ブラウザ版Microsoft WordやExcelの利用
①の利用形態の具体的な例としては、SalesForceや会計クラウドサービスのFreeeなどがあげられます。ChromeOS FlexではWebブラウザとしてのChromeが使えるため、キーボードから日本語が正しく入力できれば、業務が実施できます。ChromeOS Flexでは、日本語の入力、キーボードの設定については問題なく設定ができるようになっています。
②の利用の仕方が、ChomeOS Flexの使い方として想定された使い方になっているものになります。必要なファイルはすべてGoogle Driveで管理し、直接ドキュメントやスプレッドシートで編集、上書きしていく使い方になります。
③この使い方も②と似ていますが、Microsoft M365を使うという点が②と異なっています。
このように業務で使うときの利用シーンを見てきましたが、このような利用シーンにフィットする使い方ができるのであれば、古い端末を利活用してChromeOS Flexを利用することも端末更改のやり方として、検討してみるのもよいでしょう。
4.端末の管理について
ここまでChromeOS Flexを使って、業務でどのように活用できるかを見てきました。しかし、業務で利用していくためには、端末そのものの管理も必要となってきます。たとえば、物理的な端末としての管理、OSやアプリケーションのバージョン管理、業務利用外のアプリケーションやブラウザの利用の制限といったことが必要となります。
ChromeOS Flexをインストールした端末は、Chromebookで行っている端末管理と同等のことを行うことができます。Chromebookでは、Chrome Enterprise Upgradeを利用することで、端末の管理を実現しています。
Chrome Enterprise Upgradeでは以下のことを実現しています。
- 管理コンソールからリモートで端末の設定を管理できます。
- 管理コンソールから許可や禁止する操作などが定義されたポリシーを配布することができます。これにより、利用を許可するアプリケーションを自動的に配布や、ブラウザから特定のURLへのアクセス禁止などをリモートから設定可能になります。
- 盗難や紛失の際には、リモートからその端末を無効化したり、初期化したりすることが可能です。
Chrome Enterprise Upgradeのライセンスを用意していただき、ChromeOS Flexがインストールされた端末を管理コンソールで登録することで、管理コンソール配下でその端末を管理することが可能になります。
5.おわりに
ここまで、古い端末を利活用して再生するための方法として、ChromeOS Flexを紹介してきました。実際に端末にChromeOS Flexをインストールし、どのように業務でアプリケーションを利用できるか、またChromeOS Flexがインストールされた端末のChrome Enterprise Upgradeによる管理の方法について見てきました。
Chromebookに搭載されているChromeOSと異なり、Google Playでアプリケーションをインストールすることができない代わりに、SaaS型やGoogle Drive、Microsoft OneDriveを使った業務アプリケーションの利用形態を紹介してきました。
古い端末を活用することで、端末更改のコスト削減になるため、このような活用方法も検討してみてはいかがでしょうか。
RECOMMEND
その他のコラム
相談無料!プロが中立的にアドバイスいたします
クラウド・AWS・Azureでお困りの方はお気軽にご相談ください。










