COLUMN
ファイルサーバーをAWSに移行!Amazon S3 File GatewayとAmazon FSxの選び方&構築手順について解説します

ファイルサーバーのクラウド移行について貴社の用途や条件に合わせて最適なソリュ―ションをご提案します。詳細はこちら!
こんにちは、クラウドエンジニアの眞鍋です。
ファイルサーバーをオンプレミスで運用する際、容量不足や運用負担、災害対策の課題に直面するケースがあります。
クラウド移行はこれらの課題を解決する有効な手段ですが、移行先のAWSサービスの選択肢は複数あり、用途に合ったものを選択する必要があります。
本コラムでは、ファイルサーバーのAWS移行を検討する際の選択肢として「Amazon S3 File Gateway」と「Amazon FSx」をご紹介し、それぞれの特長や選び方のポイントを解説します。
1. オンプレミスのファイルサーバーをAWSに移行する際の選択肢
1-1. Amazon S3 File Gatewayの概要と特長
Amazon S3 File Gatewayは、オンプレミス環境とAWSクラウドをシームレスに接続するハイブリッドクラウドストレージサービス、AWS Storage Gatewayのソリューションの一つです。
AWS Storage Gatewayは、以下の3つのゲートウェイソリューションを提供しています。
- Amazon S3 File Gateway
オンプレミスのアプリケーションで使用するファイル共有(SMBまたはNFSプロトコル)をAWSクラウドに接続し、Amazon S3をバックエンドストレージとして利用可能なソリューションです。 - Tape Gateway
仮想テープライブラリ(VTL)を提供し、オンプレミスのバックアップアプリケーションを変更せずに、AWSクラウドで仮想テープを管理するためのソリューションです。 - Volume Gateway
オンプレミスのブロックストレージ(iSCSI接続)をAWSクラウドに統合するためのソリューションです。頻繁にアクセスするデータをオンプレミスにキャッシュし、その他のデータをクラウドに保存するキャッシュモードと、完全なデータコピーをオンプレミスに保持しながら、クラウドにバックアップを作成するストアモードを提供します。
今回は、オンプレミスのファイルサーバーをAWSに移行する際の選択肢となるAmazon S3 File Gatewayに焦点を当てます。
Amazon S3 File Gatewayの特長とユースケースは以下の通りです。
特長
- ハイブリッド環境対応:オンプレミスでファイル共有を維持しつつ、クラウドをバックエンドとして活用可能
- ローカルキャッシュ:頻繁に利用するデータをキャッシュし、高速なアクセスを提供
- 低コストでスケーラブル:S3を利用するため、長期的なアーカイブや大量のファイル保存にも対応
ユースケース
- 長期アーカイブデータをコスト効率よく保存したい
- オンプレミス環境のファイル共有を維持しつつ、段階的にクラウド移行を進めたい
- データのライフサイクル管理が必要
また、ファイルの保存先となるS3には、パフォーマンス、コストの異なる複数のストレージクラスが用意されています。
主なストレージクラスは以下の通りです。
- 横にスクロールします
| ストレージクラス | 用途 | 取り出し速度 | コスト |
|---|---|---|---|
| S3 Standard | 頻繁にアクセスされるデータ向け | ミリ秒 | 高(通常のワークロード向け) |
| S3 Standard-IA | アクセス頻度は低いが、即時取り出しが必要なデータ向け | ミリ秒 | S3 Standardより低コスト |
| S3 One Zone-IA | アクセス頻度が低く、即時取り出しが必要だが、重要度が比較的低いデータ向け | ミリ秒 | S3 Standard-IAよりさらに低コスト |
| S3 Glacier Instant Retrieval | アクセス頻度が極めて低く、即時取り出しが必要な長期間保存データ向け | ミリ秒 | S3 Standard-IAより低コスト |
| S3 Glacier Flexible Retrieval | アクセス頻度が極めて低く、必要に応じて柔軟な取り出しが必要な長期保存データ向け | 数分~数時間 | 非常に低コスト |
| S3 Glacier Deep Archive | アクセス頻度が極めて低く、取り出し速度を問わない長期保存データ向け | 12時間以上 | 最も低コスト |
| S3 Intelligent-Tiering | アクセスパターンが不明なデータ向け データの使用状況に応じて、自動的に最適なコスト階層にデータを移動 |
ミリ秒 | データ利用状況に応じた柔軟なコスト |
要件に応じてコスト最適なS3ストレージクラスを選択できる点も、Amazon S3 File Gatewayを利用する際の大きなメリットです。
1-2. Amazon FSxの概要と特長
Amazon FSxは、AWS内でフルマネージドのファイルシステムを提供するサービスです。
種類と特長
- FSx for Windows File Server:Windows環境向けのフルマネージド型共有ストレージで、SMBプロトコルとActive Directoryに対応
- FSx for NetApp ONTAP:高度なデータ管理機能を持つフルマネージド型共有ストレージで、NFS、SMB、iSCSIプロトコルに対応
- FSx for Lustre:高スループットと低レイテンシーを提供する高性能分散ファイルシステムで、ビッグデータや機械学習に最適
- FSx for OpenZFS:高スループットと低レイテンシーを提供するフルマネージド型共有ストレージで、データ保護機能が充実
ユースケース
- 完全にクラウドへ移行し、オンプレミス環境を廃止したい。
- 高性能ストレージが必要。
Amazon FSxを利用することで、ユーザーは特定のニーズに最適なファイルシステムを選択し、効率的なデータ管理と高性能なストレージソリューションを実現できます。
1-3. Amazon S3 File GatewayとAmazon FSxの比較
- 横にスクロールします
| 要件 | Amazon S3 File Gateway | Amazon FSx |
|---|---|---|
| オンプレ環境を維持したい | 〇 オンプレ環境とS3を連携 |
× クラウド上での運用が前提 |
| ファイルの長期アーカイブに利用したい | 〇 S3 GlacierやS3 Infrequent Accessを活用可能 |
× 高性能ストレージであるためコストが高い |
| 高性能ストレージが必要 | △ パフォーマンスはキャッシュに依存 |
〇 特にHPCや並列I/O用途に最適 |
| 段階的なクラウド移行を行いたい | 〇 既存のオンプレ環境とのハイブリッド運用が可能 |
× クラウドへの完全移行が前提 |
| 柔軟な拡張性が必要 | 〇 保存先がS3の為制限なし |
△ 選択したFSxストレージの制限に依存 |
Amazon S3 File Gatewayは、既存ファイルサーバーとの接続方式を変更せずに移行可能な為、オンプレミス環境を維持しながらクラウドの利便性を活用したい場合に適している他、アーカイブ先としても最適です。
一方、完全クラウド移行や高性能ストレージが必要な場合はAmazon FSxが適した選択肢です。
2. Amazon S3 File Gatewayの構築手順をご紹介
ここから、Amazon S3 File Gatewayを構築する手順を解説します。
構築イメージは以下の通りです。
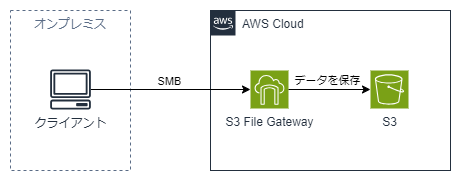
本コラムで触れていないAmazon FSxの構築手順については以下のコラムをご参照ください。
Amazon FSx for NetApp ONTAPとは?特長や構築手順をわかりやすく解説
2-1. S3バケットの作成
AWSマネジメントコンソールにログインし、S3サービスページよりS3バケットを作成します。
今回は、全てデフォルト設定で作成します。
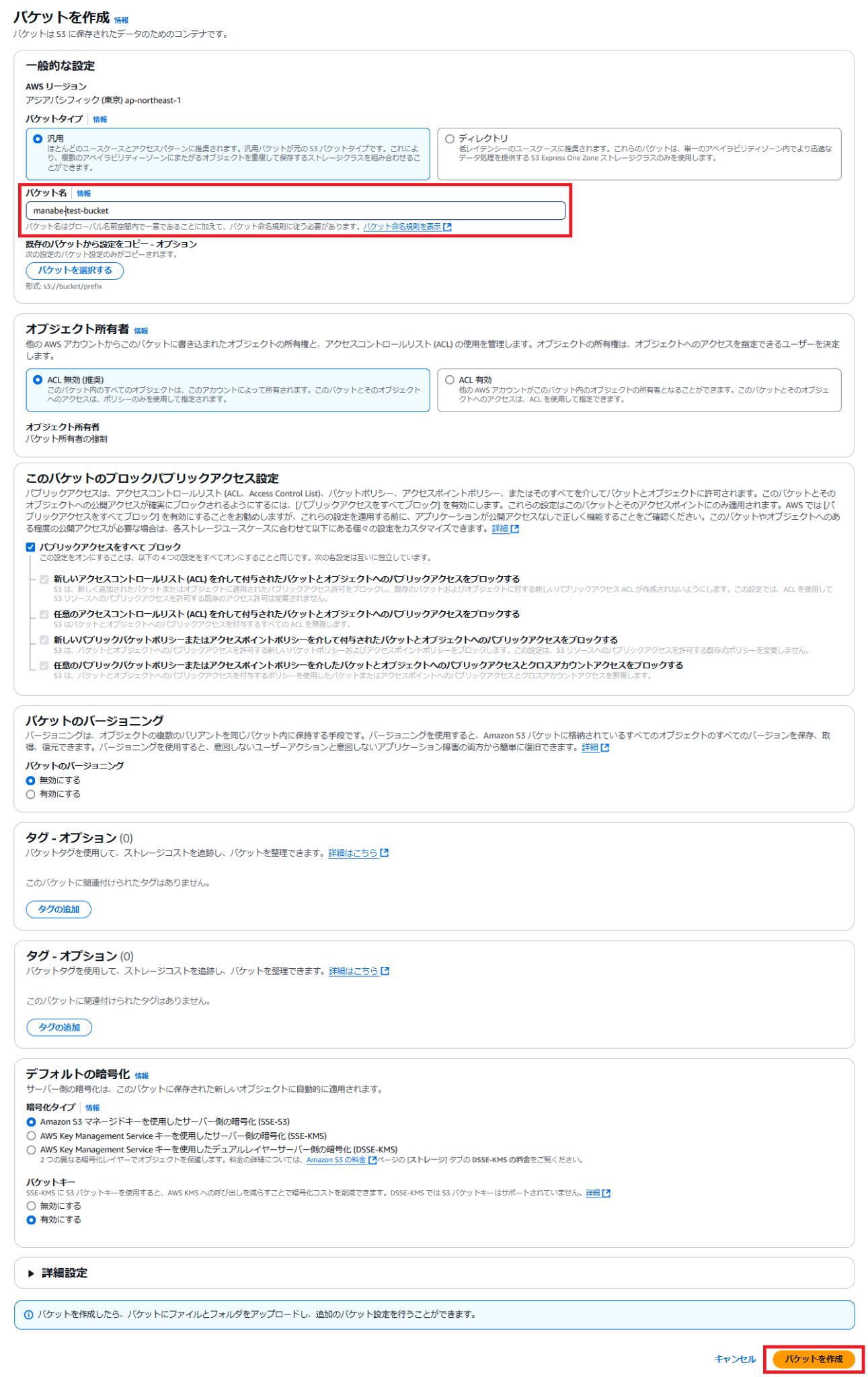
2-2. Amazon S3 File Gatewayのセットアップ
AWSマネジメントコンソールにログインし、AWS Storage Gatewayサービスページにアクセスした後、「ゲートウェイの作成」を選択します。
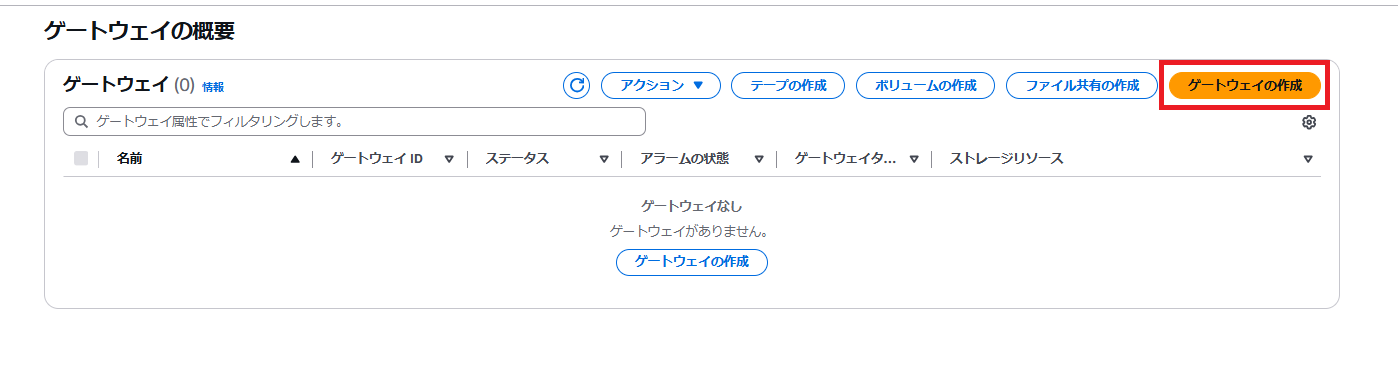
ゲートウェイのセットアップ画面にて、以下の通りに各項目を設定し、「インスタンスの起動」「次へ」を順に選択します。
- ゲートウェイ名:任意の名前
- ゲートウェイのタイムゾーン:JSTタイムゾーン
- ゲートウェイタイプ:Amazon S3 ファイルゲートウェイ
- プラットフォームオプション:Amazon EC2
- EC2 インスタンスを起動:デフォルト設定を使用
- 仮想プライベートクラウド (VPC) ネットワーク:任意のVPC
- VPC サブネット:任意のサブネット
- キーペア:任意のキーペア
この時、ホストプラットフォームにオンプレミスリソースを選択することでオンプレミス側にAmazon S3 File Gatewayを作成することが可能です。
今回は、AWS側(Amazon EC2)に作成します。
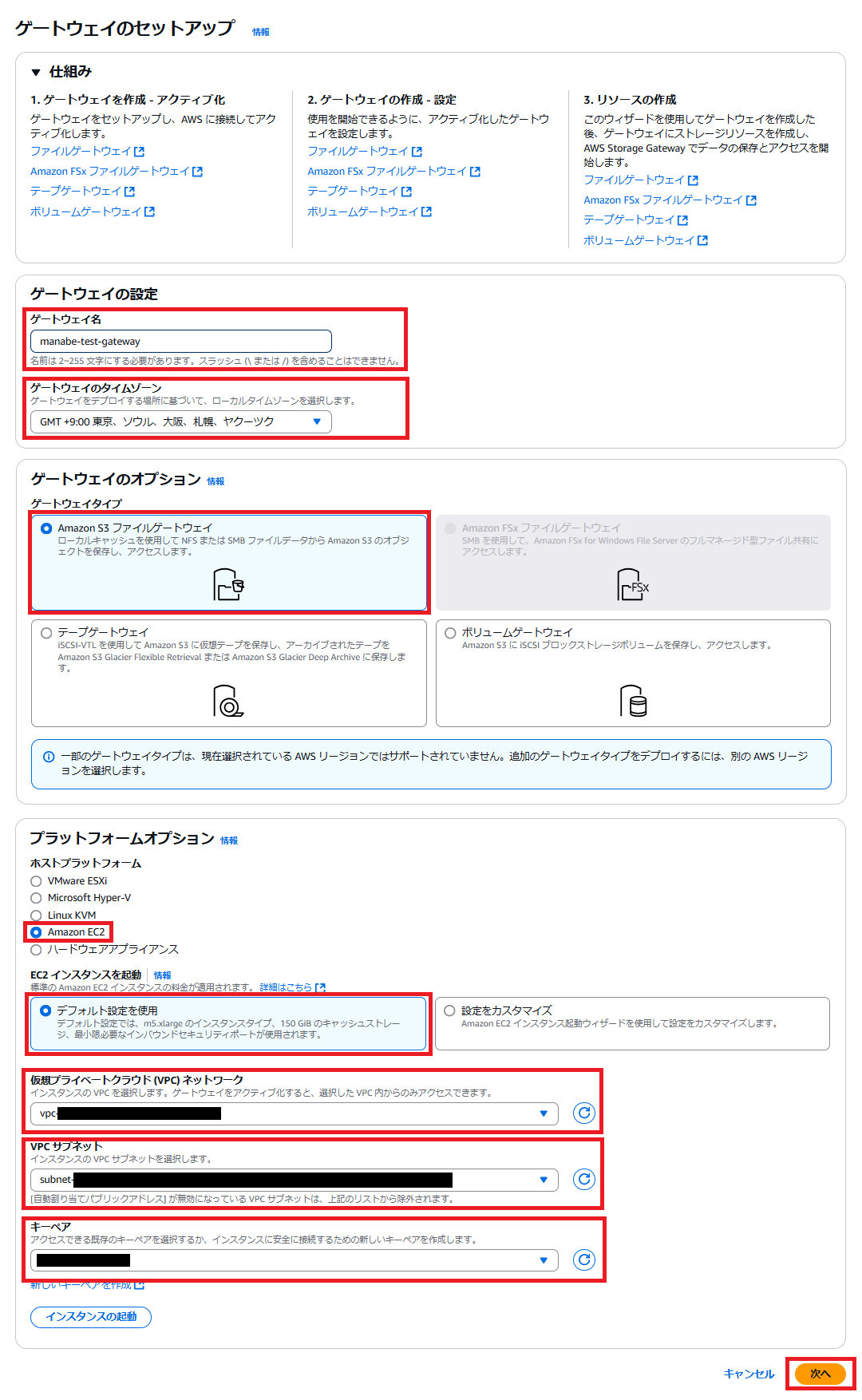
AWSに接続画面にて、すべてデフォルト値のまま「次へ」を選択します。

アクティブゲートウェイ 画面にて、「アクティブゲートウェイ」を選択します。
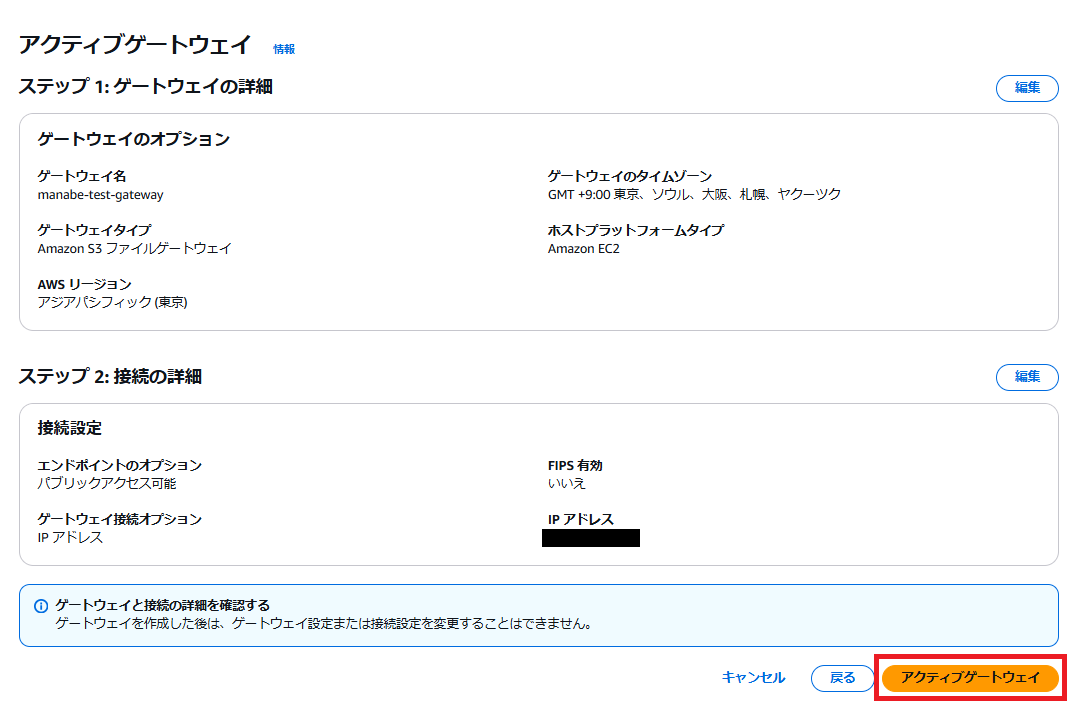
ゲートウェイの設定画面にて、以下の通りに各項目を設定し、「設定」を選択します。
- CloudWatch ロググループ:ログ記録の非アクティブ化
- CloudWatch アラーム :アラームなし
この画面ではログ出力やメトリクスのアラームを設定できますが、今回は設定せずに進みます。

これでAWS Storage Gateway ファイルゲートウェイの作成が完了しました。
2-3. ファイル共有のセットアップ
AWS Storage Gatewayサービスページの左ペインから「ファイル共有」を選択した後、「ファイル共有の作成」を選択します。

ファイル共有の作成画面にて、以下の通りに各項目を設定し、「ファイル共有の作成」を選択します。
- ゲートウェイ:作成したAmazon S3 File Gateway
- ファイル共有プロトコル:SMB
- S3バケット:作成したS3バケット
- ユーザー認証:ゲストアクセス
ユーザー認証にActive Directoryを選択すると、Active Directoryによる認証が可能になります。
今回はActive Directoryサーバーは用意していない為、ゲストアクセスを選択します。

これで、ファイル共有の作成が完了しました。
2-4. 動作確認
Windows端末から、AWS Storage Gateway ファイルゲートウェイに接続し、S3バケットにファイルを保存してみます。
始めに、Windows端末上で任意のドライブにAmazon S3 File Gatewayをマウントします。
- 接続先:\[Amazon S3 File GatewayのIPアドレス]\[S3バケット名]
- 接続ユーザー名:[Amazon S3 File GatewayのリソースID]\smbguest
- 接続ユーザーパスワード:Amazon S3 File Gateway作成時に設定したパスワード
次に、画像ファイルをマウントしたドライブに設置します。
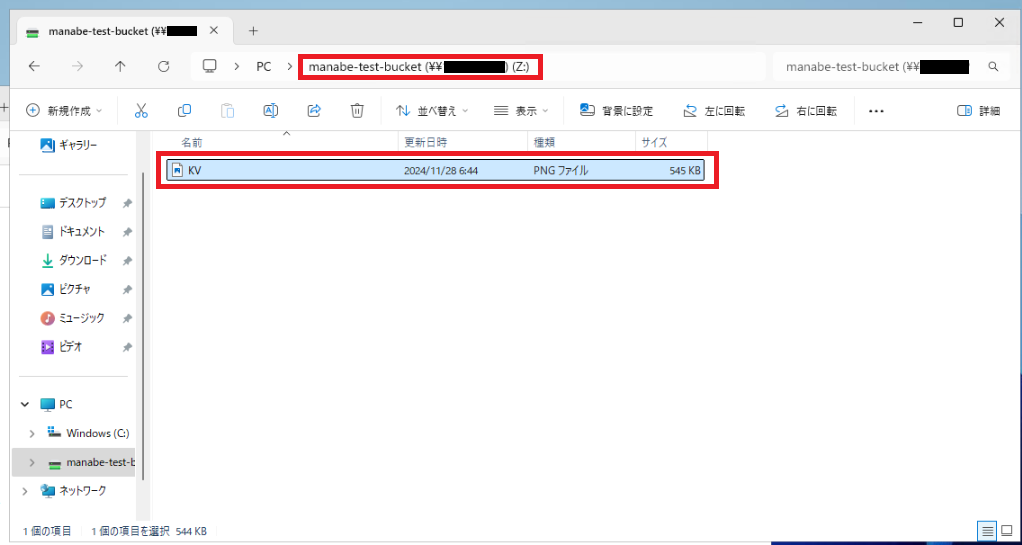
AWSマネジメントコンソールのS3サービスページにて、画像ファイルがS3バケットに保存されていることを確認します。

無事、Amazon S3 File Gateway経由でS3バケットに画像ファイルを保存することができました。
3. まとめ
オンプレミスのアーカイブファイルサーバーをAWSに移行する際、Amazon S3 File GatewayとAmazon FSxのどちらを選ぶべきかは運用要件やコスト要件によります。
ハイブリッド運用やアーカイブデータの低コスト管理にはS3 File Gatewayが適しており、高性能が求められる完全クラウド移行にはFSxが最適です。
本コラムでご紹介した内容を参考に、AWS移行の第一歩を踏み出してください!
無料ダウンロード
自社のクラウド導入に必要な知識、ポイントを
この1冊に総まとめ!
あなたはクラウド化の
何の情報を知りたいですか?
- そもそも自社は本当にクラウド化すべき?オンプレとクラウドの違いは?
- 【AWS・Azure・Google Cloud】
どれが自社に最もマッチするの? - 情シス担当者の負荷を減らしてコストを軽減するクラウド化のポイントは?
- 自社のクラウド導入を実現するまでの具体的な流れ・検討する順番は?
初めての自社クラウド導入、
わからないことが多く困ってしまいますよね。
NTT東日本では
そんなあなたにクラウド導入に必要な情報を
1冊の冊子にまとめました!
クラウド化のポイントを知らずに導入を進めると、以下のような事になってしまうことも・・・
- システムインフラの維持にかかるトータルコストがあまり変わらない。。
- 情シス担当者の負担が減らない。。
- セキュリティ性・速度など、クラウド期待する効果を十分に享受できない。。
理想的なクラウド環境を実現するためにも、
最低限の4つのポイントを
抑えておきたいところです。
-
そもそも”クラウド化”とは?
その本質的なメリット・デメリット - 自社にとって
最適なクラウド環境構築のポイント - コストを抑えるための
具体的なコツ - 既存環境からスムーズにクラウド化を
実現するためのロードマップ
など、この1冊だけで自社のクラウド化のポイントが簡単に理解できます。
またNTT東日本でクラウド化を実現し
問題を解決した事例や、
導入サポートサービスも掲載しているので、
ぜひダウンロードして読んでみてください。
面倒でお困りのあなたへ
クラウドのご相談できます!
無料オンライン相談窓口
NTT東日本なら貴社のクラウド導入設計から
ネットワーク環境構築・セキュリティ・運用まで
”ワンストップ支援”が可能です!
NTT東日本が選ばれる5つの理由
- クラウド導入を
0からワンストップでサポート可能! - 全体最適におけるコスト効率・業務効率の改善を
中立的にご提案 - クラウド環境に問題がないか、
第3者目線でチェック
してもらいたい - 安心の24時間・365日の対応・保守
- NTT東日本が保有する豊富なサービスの組み合わせで
”課題解決”と”コスト軽減”を両立
特に以下に当てはまる方はお気軽に
ご相談ください。
- さまざまな種類やクラウド提供事業者があってどれが自社に適切かわからない
- オンプレミスのままがよいのか、クラウド移行すべきなのか、迷っている
- オンプレミスとクラウド移行した際のコスト比較を行いたい
- AWSとAzure、どちらのクラウドが自社に適切かわからない
- クラウド環境に問題がないか、第3者目線でチェックしてもらいたい
- クラウド利用中、ネットワークの速度が遅くて業務に支障がでている
クラウドを熟知するプロが、クラウド導入におけるお客さまのLAN 環境や接続ネットワーク、
クラウドサービスまでトータルにお客さまのお悩みや課題の解決をサポートします。
RECOMMEND
その他のコラム
相談無料!プロが中立的にアドバイスいたします
クラウド・AWS・Azureでお困りの方はお気軽にご相談ください。











