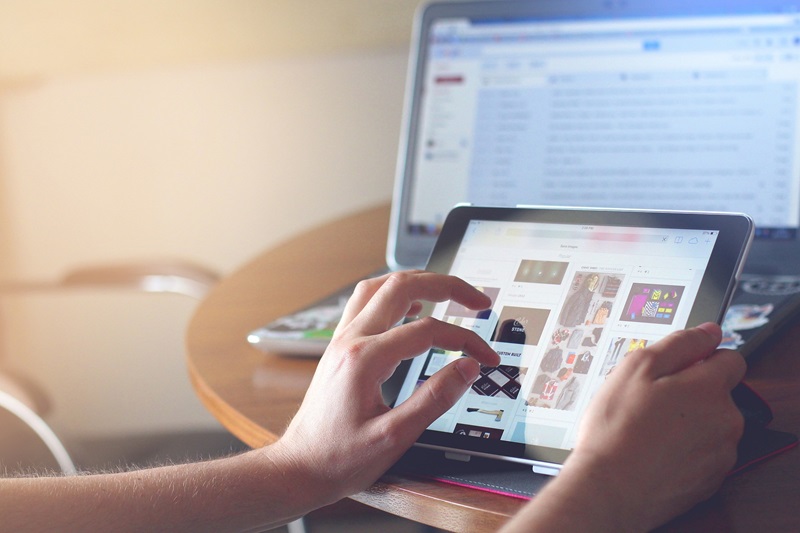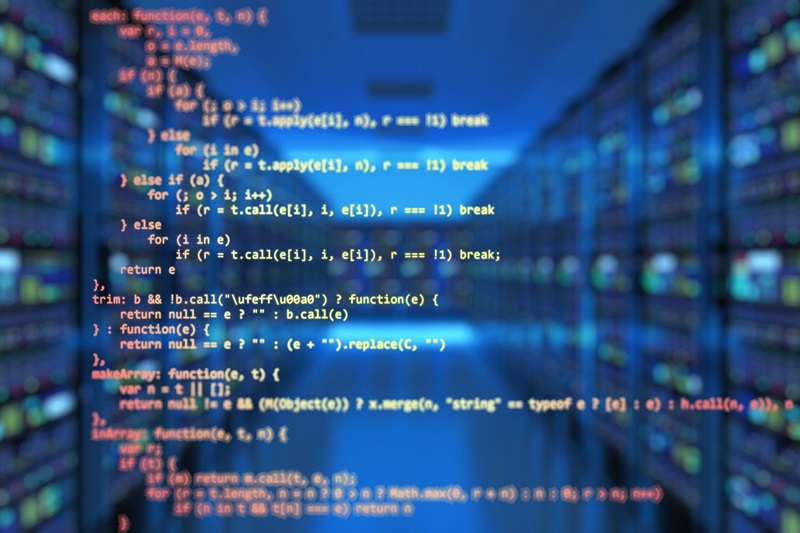COLUMN
【超入門】Microsoft Power Automateとは?できることや基本的な使い方などを紹介
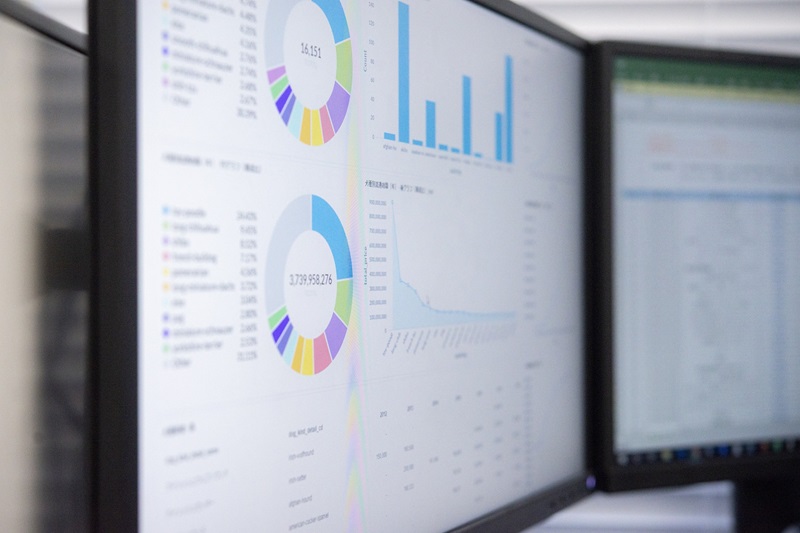
【自治体向け】Microsoft 365のローコード開発ツールを活用した、業務DXアプリの開発・運用支援の詳細はこちら
Microsoft Power Automateとは、マイクロソフトが提供する単純作業を自動化できるRPAツールです。Microsoft Power Automateを活用すれば、Excelやクラウドサービスなどの入力作業を自動化できます。
本記事では、Microsoft Power Automateのできることや基本的な使い方について解説します。
目次:
- 1.Microsoft Power Automateとは?
- 2.Power Automateでできること
- 2-1.ワークフローの自動化
- 2-2.承認プロセスの自動化
- 2-3.スケジュールに基づくタスクの実行
- 2-4.異なるアプリケーションとの連携
- 3.Power Automateのライセンスと価格
- 3-1.無料版
- 3-2.サブスクリプションプラン
- 3-3.従量課金制プラン
- 3-4.Power Automate アドオン
- 4.Power Automateの基本的な使い方
- 4-1.アプリをインストール
- 4-2.サンプルフローを開く
- 4-3.フローを作成し、アクションを選択
- 4-4.フローを保存して実行
- 5.Power Automateの活用例:タスク管理
- Microsoft Power Automateについてまとめ
1.Microsoft Power Automateとは?
Microsoft Power Automateは、マイクロソフトが提供するRPA(ロボティック・プロセス・オートメーション)ツールです。
このツールを活用すれば、繰り返し発生する単純なパソコン業務を自動化できます。特にエンジニアや入力作業を行う従業員の業務効率化に役立ちます。また、ノーコードで利用可能なため、プログラミング知識がなくても使いこなせるのが大きな特徴です。
【入門】Microsoft Power Platformとは?できること・サービス構成
【入門】Microsoft Power Appsとは?できること・使い方・活用事例
【初心者向け】AI Builderとは?できること・基本的な使い方や料金などを解説
2.Power Automateでできること
Power Automateでできることは以下の通りです。
- ワークフローの自動化
- 承認プロセスの自動化
- スケジュールに基づくタスクの実行
- 異なるアプリケーションとの連携
詳しく解説します。
2-1.ワークフローの自動化
Power Automateを活用することで、ワークフローを自動化できます。
たとえば、これまで紙ベースで行っていた手続き・申請をデジタル化し、入力や確認作業にPower Automateを活用できます。
ワークフローを自動化することで、業務の作業時間の短縮と人的ミスを削減し、従業員は単純作業や利益に直結しないノンコア業務を削減し、売上に大きく起因するコア業務に集中できるでしょう。
2-2.承認プロセスの自動化
Power Automateでは、SharePointやDynamics 365、Salesforceなどの複数のサービスを通じてドキュメントやプロセスの承認を管理できます。承認のワークフローを作成することで、請求書や休暇申請、出張計画などの承認プロセスを自動化でき、業務効率化につなげられる点はメリットです。
承認者はPower Automateの承認センターや承認申請時に送られてくるメールから対応・返信できるので、業務のスピードと透明性が向上します。
2-3.スケジュールに基づくタスクの実行
Power Automateには「スケジュールトリガー」があり、決められた間隔や時間で自動的にタスクを実行させることができます。これにより、毎日や毎週決まった時間に業務を自動で実行することが可能です。
たとえば、毎週月曜日に最新の株価の状況を確認し、情報を入力する、といったタスクを決まった日時に自動で行うことが可能になります。
タイムゾーンの設定やタイムスタンプの正確な記法に注意する必要がありますが、これにより業務の効率化と自動化が実現します。
2-4.異なるアプリケーションとの連携
Power Automateの大きな強みの一つは、異なるアプリケーション間での連携機能です。
2024年1月時点では、Power Automateは500種類以上のサービスやツールと連携(Power Automateではコネクタと呼ぶ)が可能です。
この豊富なコネクタのラインナップには、Dynamics 365やMicrosoft 365といったマイクロソフト社製のクラウドサービスから、エンジニアにとって欠かせないSlackやGitHub、さらにFacebookやXのようなSNS、ビジネスで広く使われているBoxやSalesforceまで、幅広いサービスが含まれています。
この多様なコネクタの存在は、企業が自社のニーズに合わせたカスタムワークフローを構築できることを意味します。たとえば、SNSの投稿を自動的に追跡して分析するフローを作成したり、SalesforceのデータをリアルタイムでMicrosoft 365のドキュメントに反映させることが可能です。これにより、企業は複数のアプリケーション間でスムーズにデータを共有し、効率的な業務プロセスを実現できます。
連携できるサービスを詳しく知りたい方は公式サイトをご確認ください。
3.Power Automateのライセンスと価格
Power Automateのライセンスや利用料金を解説します。
3-1.無料版
Power Automateの無料版については、90日間利用できます。
基本的な機能を利用できるので、導入前に使用感を試すことが可能です。無料版と有料版でできること、できないことを以下の表にまとめました。
- 横にスクロールします
| 機能 | 無料版 | 有料版 |
|---|---|---|
| レコーダー機能:デスクトップアプリやWebアプリのレコーダー機能を利用可能 | 〇 | 〇 |
| 使いやすいビジュアルデザイナー:ドラッグアンドドロップで構成できるビジュアルデザイナーを利用してフローを制作 | 〇 | 〇 |
| 新しいアクション:SAP、メインフレームや AS/400、Java アプリ、Citrix などへの対応 | 〇 | 〇 |
| 例外処理:条件分岐や例外処理を利用して、検証が必要な複雑なケースの自動化をサポート | 〇 | 〇 |
| クラウドフローとの連携による自動実行:トリガー・スケジュール実行 | × | 〇 |
| クラウド版のPower Automateサイトとの接続:フローの集中管理や実行状況の確認 | × | 〇 |
| フローの共有:自分の作成したフローをメンバー間で共有 | × | 〇 |
| 他サービスとの連携:AI Builderや400以上のプレミアムおよびカスタムコネクタの使用した外部サービスとの連携 | × | 〇 |
| デスクトップフローの無人実行:パソコンへの自動サインインによるフローの実行 | × | 〇 |
| フローの自動保存先 | One Drive | クラウド上(Dataverse ※M365版データベース) |
※2024年1月時点の情報です。
3-2.サブスクリプションプラン
Power Automateのサブスクリプションプランは、企業や個人が自身のニーズに合わせて選べる柔軟性が特徴です。プランは主に「ユーザーごとのライセンス」と「フローごとのライセンス」の二つのカテゴリに分かれています。
まず、ユーザーごとのライセンスには二つのオプションがあります。標準的なユーザーごとのプランは、2,062円(毎月ユーザーあたり)で提供され、基本的な自動化ニーズに対応します。
一方、より高度なアテンド型RPAを必要とするユーザー向けには、月額5,500円(税込)のプランが用意されており、このプランを契約することで対話型のタスク自動化が可能になります。
次に、フローごとのライセンスでは、月額13,750円(税込)でフロー1つを利用でき、最低5フローからの契約が必要です。これは最低月額利用料として68,750円(税込)になります。このプランは、特定の自動化プロセスを複数のユーザーまたはシステム間で共有したい場合に適しています。
※2024年1月時点の税込金額です。
3-3.従量課金制プラン
Power Automateの従量課金制プランでは、フローの実行ごとに料金が発生するシステムが採用されています。このプランは、サブスクリプション契約を利用している方のみ利用可能です。具体的な料金は、フローの種類によって異なります。
以下の表は、Power Automateの従量課金制プランにおけるフロー実行ごとの料金をまとめたものです。
| ライセンスタイプ | 料金 |
|---|---|
| クラウド フロー実行ごと | 82円 |
| デスクトップ フロー (アテンド型モード) 実行ごと | 82円 |
| デスクトップ フロー (非アテンド型モード) 実行ごと | 412円 |
※2024年1月時点の税込料金です。
従量課金制プランは、特に不定期でフローを実行する企業や、自動化の規模が小さい組織に向いています。使用した分だけ料金を支払うシステムにより、無駄なコストを抑えつつ、必要に応じて自動化機能を利用できるため、柔軟に運用できます。
3-4.Power Automate アドオン
Power Automateのアドオンには、AI Builder、非アテンド型RPA、ホスト型RPAの3つの主要オプションがあり、それぞれの料金体系が設定されています。
AI Builderは、AIを活用した自動化プロセスを構築するためのアドオンで、毎月59,796円(ユニットあたり)で利用できます。これにより、ビジネスプロセスにインテリジェントな自動化を組み込むことが可能になります。
非アテンド型RPAは、人の介入なしに自動化タスクを実行できるアドオンで、毎月20,625円(ボットあたり)の料金が設定されています。これにより、24時間体制で自動化を行うことが可能です。
ホスト型RPAは、クラウドベースの自動化ソリューションで、毎月29,568円(ボットあたり)で提供されます。これにより、リモートでの自動化管理と実行が可能となります。
上記の各料金をまとめると以下の通りです。
| アドオン | 料金(毎月) |
|---|---|
| AI Builder | 59,796円(ユニットあたり |
| 非アテンド型 RPA | 20,625円(ボットあたり) |
| ホスト型 RPA | 29,568円(ボットあたり) |
※2024年1月時点の税込料金です。
なお、Power AutomateはWindows10以降でのみ利用可能で、Windows7などの以前のバージョンでは利用できないため、導入時には注意してください。
4.Power Automateの基本的な使い方
無償提供の Power Automate Desktop の使い方を解説します。
4-1.アプリをインストール
Power Automateを使用するための最初のステップは、アプリのインストールです。公式サイトから無料でダウンロードでき、インストールは直感的な手順で行えます。
ただし、Microsoft アカウントが必要なため、事前にアカウントを作成しておくことをおすすめします。
Power Automateのインストールは公式サイトから行いましょう。
4-2.サンプルフローを開く
Power Automate Desktopの機能に慣れるためには、サンプルフローを開いてみるとよいでしょう。
アプリを立ち上げた後、フローの管理画面の「例」という項目をクリックすれば、さまざまなサンプルアプリを確認できます。たとえば、Webオートメーション、デスクトップオートメーション、Excel自動化など、用途に合わせたサンプルが用意されています。
Power Automateの利用になれるまではサンプルフローを参考にするのがおすすめです。
4-3.フローを作成し、アクションを選択
Power Automateを起動し、「新しいフロー」を選択すると、フローデザイナー画面が開きます。
ここで自動化したい行動(アクション)を設定し、フローを構築します。
フローデザイン画面では、ドラッグアンドドロップでアクションを組み合わせたり、自動化プロセスを作成します。アクションは、特定の条件や反復動作に対応するために細かく設定でき、使いやすいのが特徴です。
4-4.フローを保存して実行
フローの作成が完了したら、そのフローを保存・実行します。
保存することで、後で編集や再実行が可能になります。フローはPower Automateの管理画面から簡単に一覧管理ができ、必要に応じて特定のフローを選択して実行することも可能です。
また、フローデザイナー画面から直接実行するオプションも提供されており、実装した自動化が想定通りに機能するかをすぐにテストすることも可能です。
5.Power Automateの活用例:タスク管理
Power Automateは、日々のタスク管理を効率化し、業務の生産性を高める強力なツールです。特にMicrosoft Plannerと組み合わせることで、タスク管理のプロセスを劇的に自動化・簡素化できます。
タスクの割り当てから期限設定、完了報告に至るまでの一連のプロセスを自動化できます。
たとえば、新しいタスクが割り当てられた際に自動的にチームメンバーに通知するフローを作成したり、タスクの期限が近づいてきた場合にリマインダーを送る、完了したタスクに関する報告を自動生成するといったフローを作成することも可能です。
これらの自動化により、タスク管理の負担が大幅に軽減され、チームの生産性向上に直結します。さらに、Power Automateを用いてダッシュボードを作成すれば、タスクの進行状況を一目で把握できるようになり、プロジェクト管理がよりスムーズに行えるようになります。
詳細な活用方法や具体例については、「Microsoft Planner×Power Automateでタスク管理やってみた!」の記事で詳しく解説しているので、参考にしてみてください。
Microsoft Power Automateについてまとめ
Microsoft Power Automateは、マイクロソフトによるRPAツールで、単純作業の自動化に活用できます。
プログラミング知識がなくても使えるノーコード機能を搭載し、ワークフローの自動化や承認プロセスの管理、スケジュールに基づくタスク実行など、多様な業務に応用可能です。500種類以上のアプリケーションと連携でき、業務の効率化と透明性向上に寄与します。
無料版と有料のサブスクリプションプランがあり、従量課金制やアドオンオプションも提供されています。無料版では基本機能を試すことができますが、有料版はより高度な機能を利用できます。
基本的な使い方は、アプリのインストールからサンプルフローの開始、独自フローの作成と実行までの一連のプロセスです。これにより、企業は業務効率の向上やタスク管理の自動化を実現し、事業運営におけるノンコア業務の効率化を図ることができます。
無料ダウンロード
自社のクラウド導入に必要な知識、ポイントを
この1冊に総まとめ!
あなたはクラウド化の
何の情報を知りたいですか?
- そもそも自社は本当にクラウド化すべき?オンプレとクラウドの違いは?
- 【AWS・Azure・Google Cloud】
どれが自社に最もマッチするの? - 情シス担当者の負荷を減らしてコストを軽減するクラウド化のポイントは?
- 自社のクラウド導入を実現するまでの具体的な流れ・検討する順番は?
初めての自社クラウド導入、
わからないことが多く困ってしまいますよね。
NTT東日本では
そんなあなたにクラウド導入に必要な情報を
1冊の冊子にまとめました!
クラウド化のポイントを知らずに導入を進めると、以下のような事になってしまうことも・・・
- システムインフラの維持にかかるトータルコストがあまり変わらない。。
- 情シス担当者の負担が減らない。。
- セキュリティ性・速度など、クラウド期待する効果を十分に享受できない。。
理想的なクラウド環境を実現するためにも、
最低限の4つのポイントを
抑えておきたいところです。
-
そもそも”クラウド化”とは?
その本質的なメリット・デメリット - 自社にとって
最適なクラウド環境構築のポイント - コストを抑えるための
具体的なコツ - 既存環境からスムーズにクラウド化を
実現するためのロードマップ
など、この1冊だけで自社のクラウド化のポイントが簡単に理解できます。
またNTT東日本でクラウド化を実現し
問題を解決した事例や、
導入サポートサービスも掲載しているので、
ぜひダウンロードして読んでみてください。
面倒でお困りのあなたへ
クラウドのご相談できます!
無料オンライン相談窓口
NTT東日本なら貴社のクラウド導入設計から
ネットワーク環境構築・セキュリティ・運用まで
”ワンストップ支援”が可能です!
NTT東日本が選ばれる5つの理由
- クラウド導入を
0からワンストップでサポート可能! - 全体最適におけるコスト効率・業務効率の改善を
中立的にご提案 - クラウド環境に問題がないか、
第3者目線でチェック
してもらいたい - 安心の24時間・365日の対応・保守
- NTT東日本が保有する豊富なサービスの組み合わせで
”課題解決”と”コスト軽減”を両立
特に以下に当てはまる方はお気軽に
ご相談ください。
- さまざまな種類やクラウド提供事業者があってどれが自社に適切かわからない
- オンプレミスのままがよいのか、クラウド移行すべきなのか、迷っている
- オンプレミスとクラウド移行した際のコスト比較を行いたい
- AWSとAzure、どちらのクラウドが自社に適切かわからない
- クラウド環境に問題がないか、第3者目線でチェックしてもらいたい
- クラウド利用中、ネットワークの速度が遅くて業務に支障がでている
クラウドを熟知するプロが、クラウド導入におけるお客さまのLAN 環境や接続ネットワーク、
クラウドサービスまでトータルにお客さまのお悩みや課題の解決をサポートします。
相談無料!プロが中立的にアドバイスいたします
クラウド・AWS・Azureでお困りの方はお気軽にご相談ください。