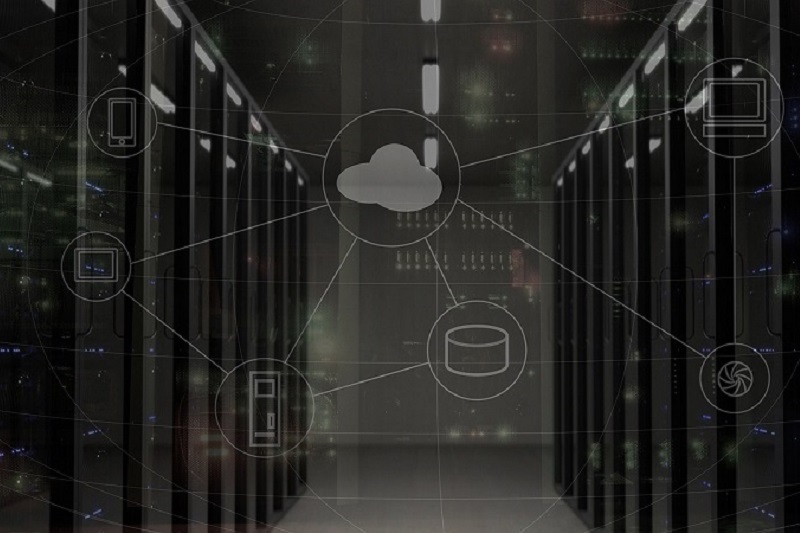COLUMN
Azure Filesでファイル共有するには?マウント方法やバックアップ機能も解説

クラウド活用に関するさまざま情報をお届けするメルマガを毎週配信しておりますので、ぜひこの機会にご登録ください。
Microsoft社が提供するAzure Filesは、フルマネージドのクラウド共有サービスです。従来のファイルストレージのように利用できる一方で、アプリケーションのリフトアンドシフトや、クラウド開発の簡略化などにも活用できます。今回は、Azure Filesでファイル共有する流れを紹介します。またマウント方法やバックアップ機能、Azure Filesの料金体系についても紹介しているので、ぜひご覧ください。
1.Azure Filesとは

Azure Filesとは、マシンのセットアップや管理、バックアップを自動的におこなってくれるフルマネージドのクラウドファイル共有サービスです。Microsoft Azureのストレージサービスである「Azure Storage」の中の一つで、クラウドまたはWindowsやLinux、MacOSなどのオンプレミスのコンピュータから、SMBプロトコルやNFSプロトコルを用いてファイルサーバーにマウントし、共有フォルダとして利用できます。
Azure Filesはファイルシステムを提供するサービスであるため、ローカルディスクやサーバー上の共有フォルダのように、ディレクトリを自由に作成・構成し、任意の種類のファイルを保存して読み書きできる点もポイントです。Azure Filesは、具体的に以下の場面での活用が見込まれます。
- オンプレミスのファイルサーバーやNASからの移行または補完
- アプリケーションのリフトアンドシフト
- クラウド開発の簡略化
ここからは、さまざまな場面で活用できるAzure Filesのメリットや料金体系、ファイル共有する流れ、マウント方法について詳しく見ていきましょう。
1-1.Azure Filesを使うメリット
Azure Filesを使用するメリットには、以下のものがあります。
- メンテナンスコストの負担が軽減できる
- どこからもアクセスが可能
- バックアップやリストアが簡単
順番に見ていきましょう。
1-1-1.メンテナンスコストの負担が軽減できる
Azure Filesを利用するメリットは、メンテナンスコストの負担が軽減できる点です。従来のファイルストレージは、ハードウェアやOSの管理が必要でしたが、Azure Filesはフルマネージドのサービスであるため、セキュリティパッチの適用や、ハードディスクの故障などに対応する必要がありません。
停電などでファイルストレージが停止してしまった場合でも、対応を迫られることもないため、セキュリティ担当者の負担軽減にも繋がるでしょう。
1-1-2.どこからでもアクセスができる
Azure Filesはクラウドのファイル共有サービスであるため、アクセスできる場所が限定されない点も大きなメリットです。複雑なネットワーク設定をする必要もなく、WindowsやMac、Lunixなど一般的なOSでインターネットに接続していれば、どこからでもアクセスできます。
仮想プライベートネットワーク(VPN)や、オンプレミス環境とAzure間を直接接続できる「Express Route」などを用いれば、セキュリティ面も安心です。どこからでもアクセスできる点は、オフィスを移転する際も大量のデータを移行する必要がないため、有効といえるでしょう。
1-1-3.バックアップやリストアが簡単
Azure Filesは、バックアップやリストアが簡単である点もメリットです。
ストレージサービスは重要なデータを確実に保存する必要があるため、バックアップが欠かせません。従来のファイルストレージでは、複数台のストレージでミラーリングをするなどの複雑な設定がバックアップに必要でしたが、Azure Filesが持つ「共有スナップショット」機能であれば、定期的なバックアップが簡単に取得できます。またバックアップされたファイルやデータを使用して、パソコンやサーバーを元の状態に修復するリストアの手間も不要です。
共有スナップショット機能については、詳しく後述していますので、ぜひ参考にしてください。
1-2.Azure Filesの料金体系
Azure Filesの料金体系は、使用量によって価格帯が異なる従量課金制を採用しています。
- 使用量のレベル分類
- ストレージ使用単価
- トランザクションとデータ転送にかかる料金
上記について順番に解説します。なお、料金体系は2023年7月現在での情報です。
料金体系が変更される可能性もあるため、Azure Filesを利用する際は、最新の情報を公式サイトから取得するようにしてください。
1-2-1.使用量のレベル分類
Azure Filesは使用量によって以下の4つのレベルが選択できます。それぞれサポート機能が異なるため、導入の前に違いを知っておくとよいでしょう。
| 使用量レベル | 概要 |
|---|---|
| Premium |
プロビジョニング済み課金モデル「Premium共有ファイル」 高いスループットと短い待機時間で、I/O集中型のワークロードを実現できるレベル |
| トランザクション最適化 |
従量課金制「Standard共有ファイル」 Premiumファイル共有が提供する一貫した待機時間を必要としない、トランザクション負荷の高いワークロードを可能にするレベル |
| ホット |
従量課金制「Standard共有ファイル」 チーム共有や汎用ファイル共有シナリオ用に最適化されたストレージを提供するレベル |
| クール |
従量課金制「Standard共有ファイル」 オンラインアーカイブストレージのシナリオ向けに最適化されたレベル |
Azure Filesは、サーバーやネットワークなどのITインフラが既に設定されたプロビジョニング済み課金モデルである「Premiumファイル共有」と、従量課金モデルである「Standardファイル共有」に分けられます。Premiumモデルでは使用量に関わらず、ファイル共有に必要なストレージの量に対して料金を支払います。
Standardファイル共有は、汎用バージョン2(v2)ストレージアカウントで配置されたファイル共有です。保存データやトランザクションなどのストレージ使用量に対して、料金を支払う従量課金制です。
Standardファイル共有はさらにトランザクション最適化・ホット・クールに分けられます。自社に必要なサポート機能を持つレベルを検討し、サービスレベルを選択しましょう。
1-2-2.ストレージ使用単価
前述しましたが、使用量レベルPremiumは使用済み容量に関わらずプロビジョニングされたサイズに基づいて課金されますが、Standard共有ファイルは使用量に基づく従量課金制が採用されています。以下に使用するストレージ容量に応じた金額設定を提示しますので、参考にしてください。
| データストレージ | Premium | トランザクション最適化 | ホット | クール |
|---|---|---|---|---|
|
保存データ (GiB/月) |
¥27.7527 (プロビジョニング済みGiBあたり) |
¥8.6728 (使用済みGiBあたり) |
¥4.3364 (使用済みGiBあたり) |
¥3.2523 (使用済みGiBあたり) |
|
スナップショット (GiB/月) |
¥23.5609 (使用済みGiBあたり) |
¥8.6728 (使用済みGiBあたり) |
¥4.3364 (使用済みGiBあたり) |
¥3.2523 (使用済みGiBあたり) |
|
保存メタデータ (GiB/月) |
無償 | 無償 | ¥4.134 | ¥4.134 |
Azure Filesの価格は、米ドルに基づいて計算されています。上記及び本記事に記載している表の金額は、は2023年7月現在、Azure公式サイトにて、冗長性LRS、リージョン東日本、通過を日本円に設定した際の価格です。執筆当時の1ドル144.545円で計算した際の表ですが、Microsoftとの契約の種類や購入日、為替レートなどによって異なる点は注意しましょう。
またAzure Filesには以下のように、1年または3年継続して一定容量のストレージを予約購入すれば、通常価格よりも安く購入できる予約割引もあります。
- 横にスクロールします
| 1年間予約 | 3年間予約 | |||||
|---|---|---|---|---|---|---|
| Premium | ホット | クール | Premium | ホット | クール | |
| 10TiB/月 | ¥233,030.64 | ¥36,413.30 | ¥27,306.96 | ¥187,563.20 | ¥29,306.50 | ¥21,978.88 |
| 100TiB/月 | ¥2,216,657.82 | ¥346,353.92 | ¥259,759.42 | ¥1,818,797.71 | ¥284,187.52 | ¥213,139.64 |
予約は1年または3年の期間で、10TiBおよび100TiB単位での購入が可能です。AzureにはAzure Filesをはじめ、さまざまなサービスにおいてコスト削減オプションがあるため、ぜひ参考にしてください。
1-2-3.トランザクションとデータ転送にかかる料金
ストレージ単価のほか、Azure Filesではディレクトリ列挙やファイル読み取りなどのSMB操作とREST操作の両方で、以下のようにトランザクションコストが発生します。
- 横にスクロールします
| トランザクションとデータ転送 | 操作の内容 | Premium | トランザクション最適化 | ホット | クール |
|---|---|---|---|---|---|
|
トランザクションの書き込み (10,000件あたり) |
ファイルのデータストリームを変更する操作 | 無償 | ¥2.1682 | ¥9.3955 | ¥18.7909 |
|
トランザクションの一覧表示 (10,000件あたり) |
共有内のファイルやディレクトリの一覧表示など、ファイル共有の一部を列挙する操作 | 無償 | ¥2.1682 | ¥9.3955 | ¥9.3955 |
|
トランザクションの読み取り (10,000件あたり) |
ファイルのデータストリームから読み取る操作 | 無償 | ¥0.2169 | ¥0.7517 | ¥1.8791 |
|
その他すべての操作 (10,000件あたり) |
削除操作を除いた、Azure Filesに関連付けられたすべての操作 | 無償 | ¥0.2169 | ¥0.7517 | ¥0.7517 |
|
データ取得 (GiBあたり) |
クールストレージからデータを取得する場合にのみ適用される料金 | 該当なし | 該当なし | 該当なし | ¥1.4455 |
Azure Filesの料金は、使用量レベル別による金額のみ請求されるわけではありません。トランザクションとデータ転送にかかる料金なども、しっかりと把握しておきましょう。
2.Azure Filesでファイル共有を作成する流れ

Azure Filesのメリットや料金体系を見てきましたが、ここからは実際にAzure Filesでファイル共有を作成する流れについて解説します。
2-1.アカウントを作成する
Azure Filesを利用するためには、まずストレージアカウントの作成が必要です。ストレージアカウントとは、Azureのストレージサービスである「Azure Storage」の管理アカウントを指しています。
ストレージアカウントを作成すれば、Azure Files・Blob・Queue・Tableの4種類のストレージがアクセス可能となります。ストレージアカウントの作成手順は、以下の通りです。
1.Azureの統合コンソール「Azureポータル」から「ストレージアカウント」にアクセスする
2.「ストレージアカウントの作成」を選択する
3.「プロジェクトの詳細」と「インスタンスの詳細」を入力する
4.必要であれば「詳細設定」も入力し、「確認および作成」までステップを進める
5.「作成」ボタンを押し、デプロイの完了を待つ
デプロイが完了すれば、ストレージアカウントが作成されます。
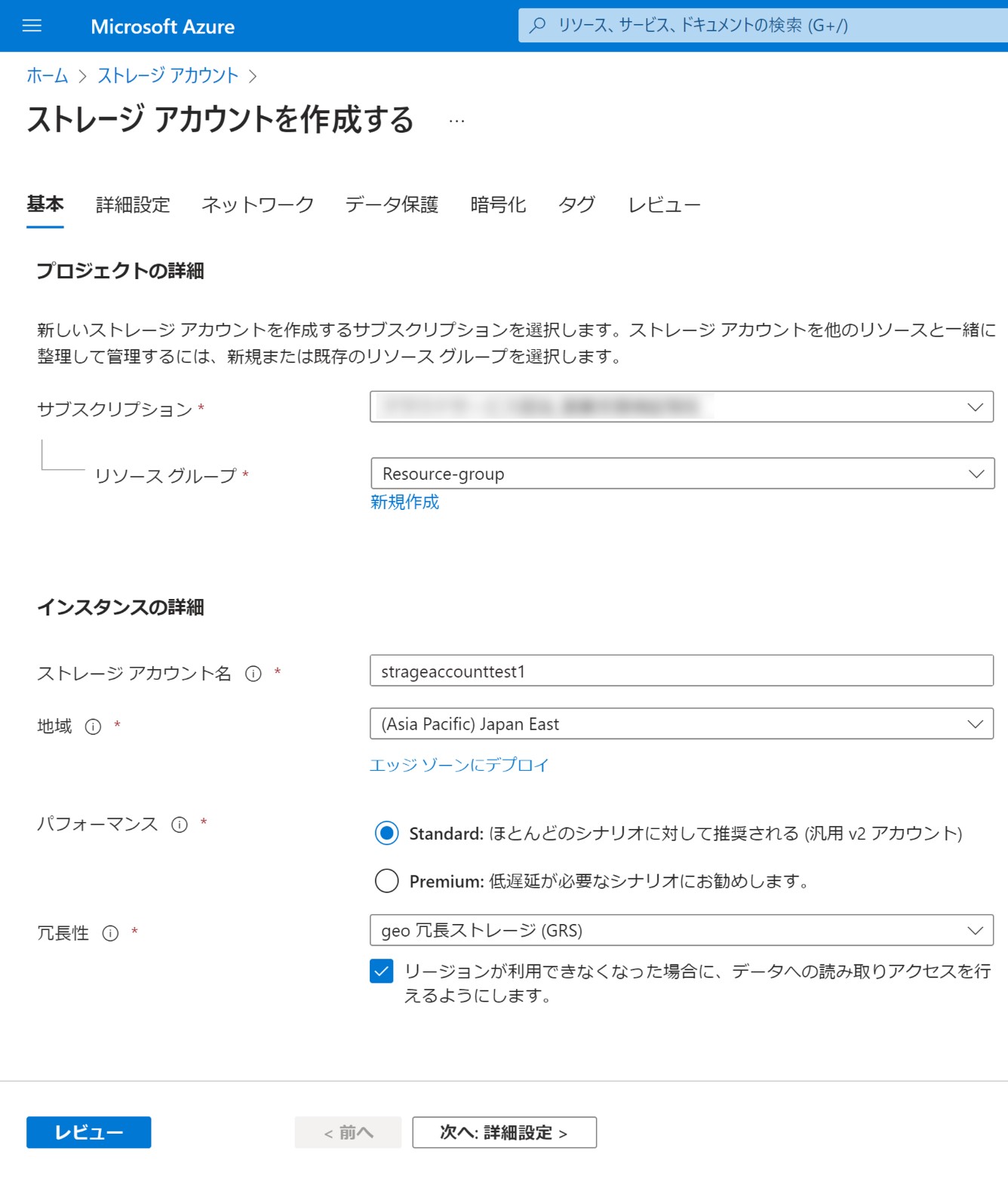
2-1-1.パフォーマンスと冗長性の選択肢
上記手順の3.で記した「インスタンスの詳細」では、ストレージアカウント名地域、パフォーマンス、冗長性の入力が必要です。冗長性については、以下の4つの選択肢があります。
| 冗長性 | 概要 |
|---|---|
| ローカル冗長ストレージ(LRS) |
冗長オプションの中でも最も低コストでシンプルなオプション データセンター内でサーバーの場所を分け、データを3重にして保存している 重要ではないシナリオにおすすめ |
| geo冗長ストレージ(GRS) |
同一地域のデータセンター内でデータを3重化し、さらに異なる地域のデータセンターに複製して保存している バックアップのシナリオにおすすめ |
| ゾーン冗長ストレージ(ZRS) |
同一地域の異なるデータセンター内で、情報を3重化にして保存している 高可用性を突き詰めたシナリオにおすすめ |
| geoゾーン冗長ストレージ(GZRS) |
GRSとZRSを組み合わせたソリューションで、同一地域の異なるデータセンター内で情報を3重化し、さらに異なる地域のデータセンターに複製して保存している 重要なデータのシナリオにおすすめ |
パフォーマンスレベルでPremiumを選択すれば、低遅延、高スループットのストレージが利用可能となりますが、Standardを選択した場合、データの保存性に関わる最適な冗長性を選択するため、上記の概要については押さえておくとよいでしょう。
2-2.ファイル共有を作成する
アカウントの作成をおこなった後は、ファイル共有を作成しましょう。ファイル共有の手順は、以下の通りです。
1.作成したストレージアカウント画面のメニューから「ファイル共有」を選択
2.新しいファイル共有画面で名前とレベルを選択し、「作成」をクリックする
ファイル共有の作成自体は難しい手順ではありませんが、レベルを選択する際に戸惑ってしまう方も多いのではないでしょうか。ファイル共有の作成で選択できるレベルについて、表を用いて解説します。
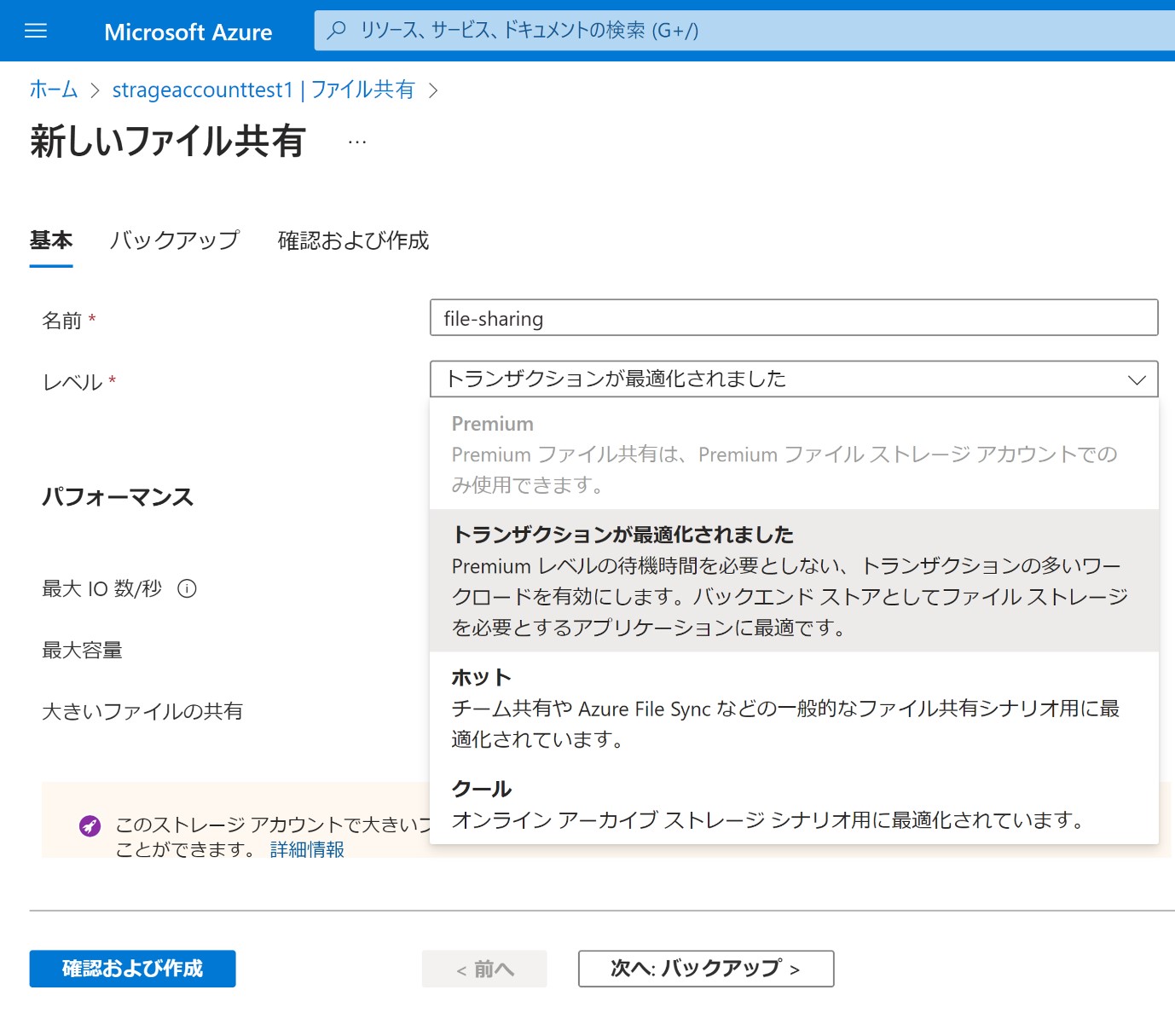
2-2-1.レベルの選択肢
料金体系の解説の際にも触れましたが、ファイル共有の作成で選択できるレベルは、以下の4つです。
| レベル | 概要 |
|---|---|
| Premium |
ストレージアカウントがPremiumの場合のみ選択可能 高いスループットと短い待機期間でI/O集中型のワークロードを実現できる |
| トランザクション最適化 | 待機時間を必要としない、トランザクション負荷の高いワークロードを可能にしたレベルで、ファイルストレージを必要とするアプリケーションや、バックエンドストレージに適している |
| ホット | チーム共有や、Azure File Syncなどの汎用ファイル共有シナリオ用に適している |
| クール | オンラインアーカイブストレージ向けに最適化されており、コスト効率に優れている |
Azure Filesの用途に応じて、レベルの選択は変わってきます。Premium以外は従量課金制を用いたレベルとなっているため、料金体系を参考に最適なレベルを選択してください。
3.作成したAzure Filesファイル共有のマウント方法

アカウントを作成し、Azure Filesのファイル共有が作成できたら、作成したファイル共有をWindowsにマウントし、アクセスできるようにしていきましょう。ファイル共有をマウントする手順は、以下の通りです。
1.作成したファイル共有の画面の左側のメニューから「Browse」を選択する
2.上部のアップロードをクリックし「ファイルのアップロード」画面を開き、ファイルをアップロードする
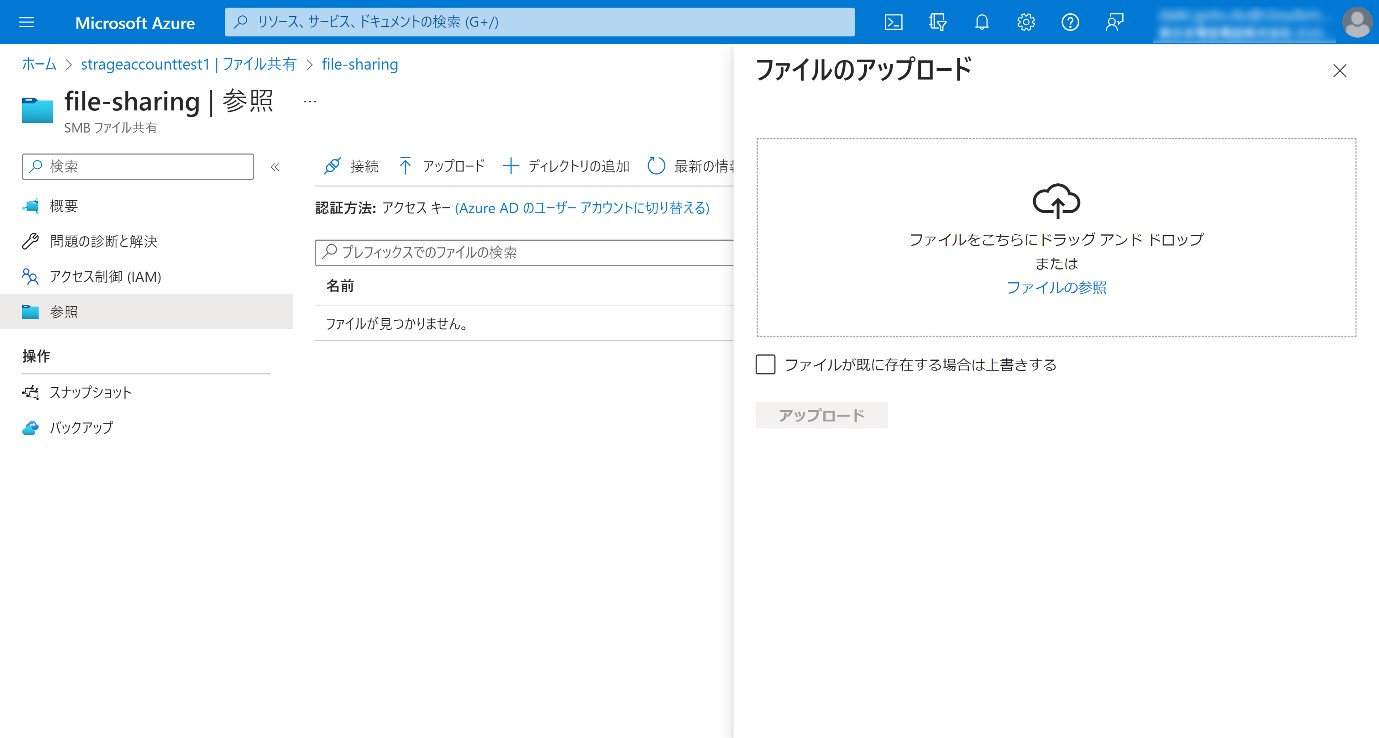
3.アップロードができたら、「接続」をクリックする
4.「接続」画面の「Windows」タブにある「Show Script」をクリックし、接続スクリプトを表示させる
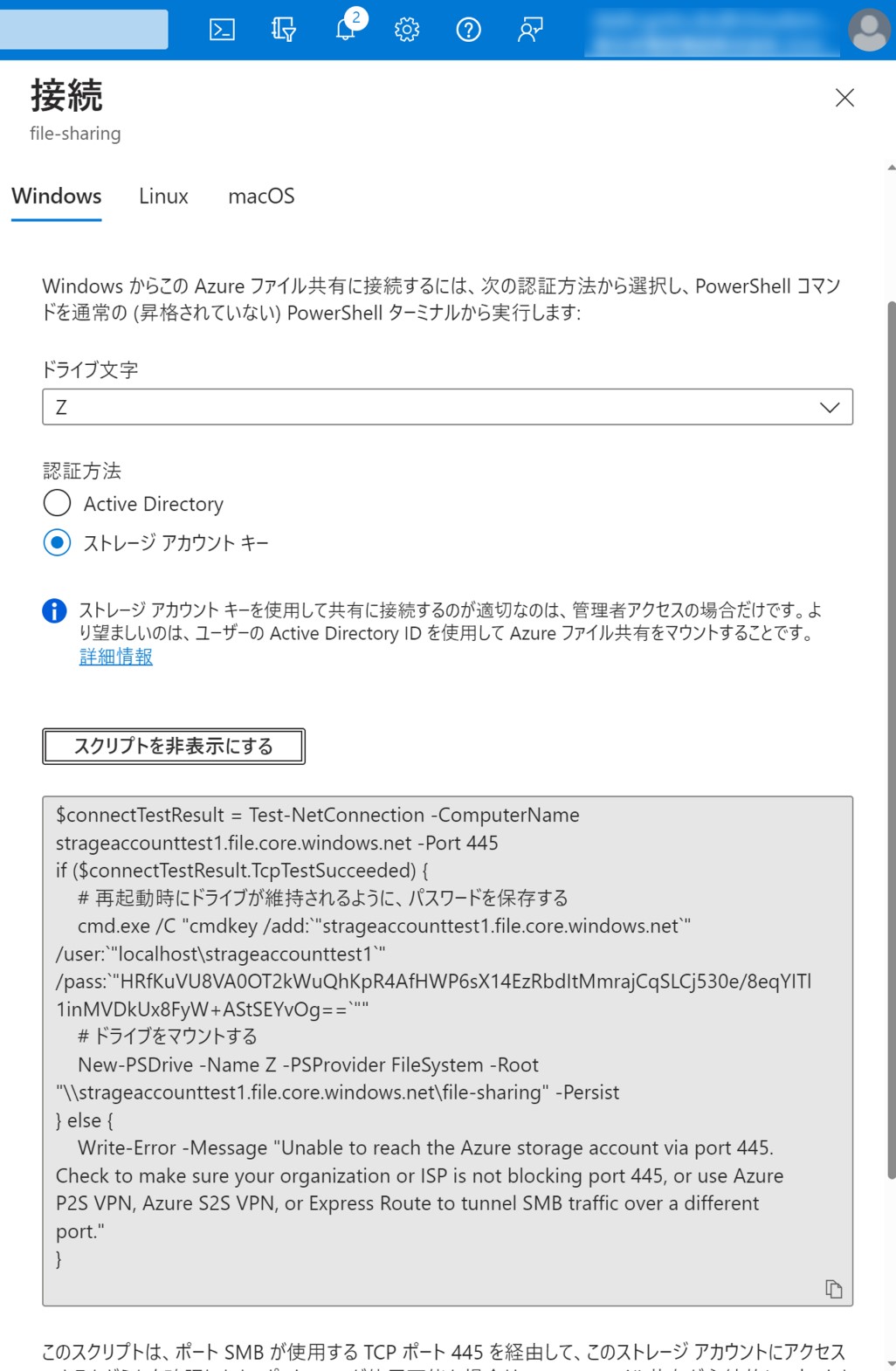
5.接続スクリプトをコピーする
6.ファイル共有をマウントしたいホスト上のシェルにスクリプトを貼り付ける
7.実行する
はじめてファイル共有する場合は、正しく機能するか適当なファイルでテストするとよいでしょう。また上記ではBrowse画面からファイルをアップロードしましたが、Azure Storage ExploerやAzure CLI、Azure Power Shellからも可能です。
Windowsだけでなく、LinuxやmacOSへの共有も、手順4のタブを変更すれば簡単です。ファイル共有後はエクスプローラーを開いて、ファイル共有がマウントされていることを確認してください。
4.Azure Filesをバックアップする2つの機能
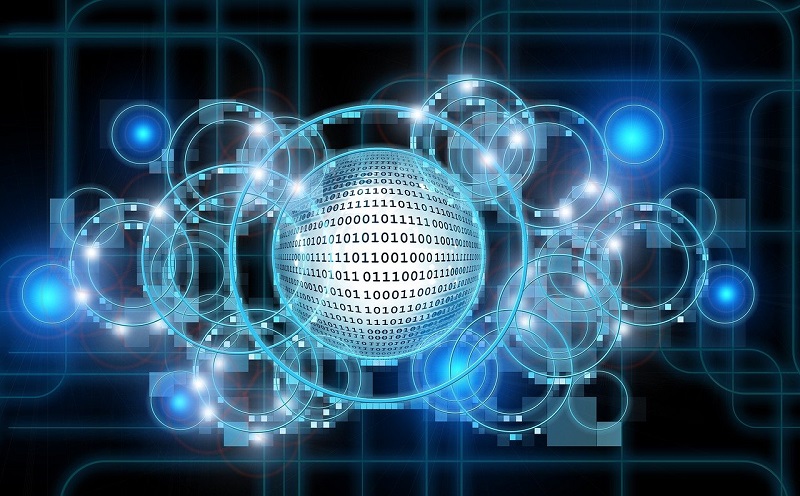
冒頭でAzure Filesのメリットとして、バックアップやリストアが簡単と述べましたが、Azure Filesのバックアップ機能には、スナップショットとAzure Backupの2つがあります。
スナップショットとは、ある時点でのデータの状態を抜き出して保存できる機能です。データの状態を写真で撮ったかのような状態で保存できるため、スナップショットと名付けられています。
スナップショットとバックアップは同じと思う方もいるかもしれませんが、スナップショットはあくまである時点でのデータを抜き出したもので、たとえば元データが破損した場合、以前の状態に戻すことはできません。バックアップであれば元データへの修復は可能ですが、元データをコピーするために一定の時間や格納するストレージの用意が必要です。
ここからはスナップショットとAzure Backupの用途について見ていきましょう。
4-1.スナップショットの用途
写真のようにデータを保存できるスナップショットの主な用途には、以下の3つがあります。
- アプリケーションのエラーやデータ破損からの保護
- 誤操作や意図しない変更からの保護
- バックアップ目的
順番に見ていきましょう。
4-1-1.アプリケーションのエラーやデータ破損からの保護
スナップショットの用途として挙げられるのは、アプリケーションのエラーやデータ破損などから、情報を保護することです。Azure Filesのようなファイル共有サービスでは、ファイルの書き込みや読み取り・格納・送信・処理など、複数の操作を実行しなければいけません。
アプリケーションが正しく構成されていない場合や、いくつかのデータが誤って上書きされてしまった場合などでも、スナップショットで保存したデータがあれば復元できます。OSやアプリのバージョンアップや、パッチ適用などのメンテナンス前にスナップショットを保存しておけば、万が一エラーを起こしてしまった際にも効果を発揮できるでしょう。
4-1-2.誤操作や意図しない変更からの保護
誤操作や意図しない変更からの保護も、スナップショットの用途です。たとえばファイル共有内のファイルを操作している時に、間違ってファイルを閉じてしまった場合や、ウイルス感染などのシステム障害によりファイルが変更されてしまった場合、ファイルを元の状態に戻すことができなくなってしまいます。
スナップショット機能で保存したデータがあれば、誤操作やシステム障害が起こる前の状態に戻せます。
4-1-3.バックアップ目的
スナップショットはバックアップ目的としても活用できます。パソコンに負荷をかけずに処理できるスナップショットは、保存したデータに対して200世代まで作成でき、同一リージョン内の別領域にて容量無制限で保存されています。
保持している情報はスナップショット作成時の情報であるため、複数のバックアップ策の中のひとつと捉えておかなければいけませんが、ファイルやディレクトリの不整合が発生した際などに有効です。
4-2.Azure Backupの用途
Azure BackupはAzure Filesが持つバックアップのサービス機能です。Azure Filesをはじめ、Azure VMやSQL SeverなどのAzureサービスやオンプレミスのVM、ファイル、システムなどさまざまなデータをバックアップし、復元できます。
スナップショットとは異なり、システムで扱うデータやシステムそのものをコピーし、別の場所に保管しているのが特徴です。また、スナップショットが手動で保存しなければいけないのに対し、Azure Bckupはスケジュールによるバックアップが取得できる点も、特徴といえるでしょう。
データが破損してしまう原因は多岐に渡り、ハードウェア障害やソフトウェア障害、人的ミス、ウイルス改善などさまざまであるため、いくらセキュリティ対策が万全だとしても完全に防ぐことは難しいといえます。トラブル発生時にも速やかにデータの復旧と保護をおこない業務を継続するために、Azure Backupは重要なサービスです。
4-3.Azure Backupの料金体系
Azure Filesはスナップショットの利用については無料ですが、Azure Backupは別サービスとなるため注意しましょう。Azure Backupの料金の構成要素は、以下の2つです。
- スナップショットストレージコスト
- 保護されたインスタンスの料金
Azure Backupはスナップショットの管理ソリューションであるため、スナップショットに対してのストレージコストが発生します。スナップショットストレージコストとは、スナップショットに対して発生するストレージ料金で、料金はストレージオプションとバックアップの冗長設定により変動します。
保護されたインスタンスの料金は、ストレージアカウント内の保護されたファイル共有の合計サイズによって異なり、2023年7月現在の料金は、以下の通りです。
| インスタンスのサイズ | 月額料金 |
|---|---|
| 250GBより小さい場合 | ¥722.7251 |
| 250GBより大きい場合 | 保護されたインスタンスの月額料金の60% |
Azure Backupについても、1年もしくは3年単位の予約購入割引があります。予約購入するとお得にAzure Backupを利用できるため、年単位で利用を検討している方はぜひ申し込んでみてください。
5.Azure Filesの設定はNTT東日本にご相談ください

メンテナンスコストが軽減され、どこからでもアクセスでき、バックアップやリストアを簡単に行えるAzure Filesの導入を検討する一方で、細かな設定や料金面で自社にとって最適なものを選ぶのは難しいと感じる方もいるのではないでしょうか。
NTT東日本はクラウドサービスのプロがクラウド化をサポートします。見えづらい隠れコストまで可視化するため、Azure Filesを実際に利用した後に、使用感や料金面などの面で、こんなはずではなかったと思うことがありません。
お客さまからご相談を受けてから、NTT東日本が提供するサービスは以下の通りです。
- お客さまのご要件をご確認
- ネットワークからクラウドまで一元的に適した設計のご提案
- スピーディなクラウド環境の構築、セットアップの実行
- 盤石な監視、保守体制でシステム保守や運用を代行
- 安心サポート
お客さまの分からないことや面倒だと思う点は、すべてNTT東日本が一貫しておこないます。さまざまな悩みを解決できるクラウド導入・運用サービスについては、以下のページを参考にしてください。
NTT東日本のクラウド導入・運用for AWS/ Microsoft Azure
資料はこちらよりダウンロードできますので、併せてご確認ください。
Azure Filesについてまとめ

Microsoft社が提供する「Azure Files」は、多くのメリットを持ち合わせたファイル共有サービスです。オンプレミスのファイルサーバーからの移行や、アプリケーションのクラウド移行、開発のサポートなどを非常にシンプルな操作でおこなえます。
Azure Filesによるファイル共有が便利だと感じる一方で、企業の中には、時間がなかったり料金面で不安に思ったりする方もいるでしょう。クラウド化についての疑問を徹底的に解決し、スムーズなクラウド化を目指したいと考えるのであれば、NTT東日本のクラウド導入・運用サービスがおすすめです。
150社以上の実績を持ったNTT東日本だからこそ、お客さまの悩みに寄り添い、解決できます。Azure Filesをはじめ、クラウド化について不安に思ったときは、ぜひNTT東日本にお任せください。
無料ダウンロード
自社のクラウド導入に必要な知識、ポイントを
この1冊に総まとめ!
あなたはクラウド化の
何の情報を知りたいですか?
- そもそも自社は本当にクラウド化すべき?オンプレとクラウドの違いは?
- 【AWS・Azure・Google Cloud】
どれが自社に最もマッチするの? - 情シス担当者の負荷を減らしてコストを軽減するクラウド化のポイントは?
- 自社のクラウド導入を実現するまでの具体的な流れ・検討する順番は?
初めての自社クラウド導入、
わからないことが多く困ってしまいますよね。
NTT東日本では
そんなあなたにクラウド導入に必要な情報を
1冊の冊子にまとめました!
クラウド化のポイントを知らずに導入を進めると、以下のような事になってしまうことも・・・
- システムインフラの維持にかかるトータルコストがあまり変わらない。。
- 情シス担当者の負担が減らない。。
- セキュリティ性・速度など、クラウド期待する効果を十分に享受できない。。
理想的なクラウド環境を実現するためにも、
最低限の4つのポイントを
抑えておきたいところです。
-
そもそも”クラウド化”とは?
その本質的なメリット・デメリット - 自社にとって
最適なクラウド環境構築のポイント - コストを抑えるための
具体的なコツ - 既存環境からスムーズにクラウド化を
実現するためのロードマップ
など、この1冊だけで自社のクラウド化のポイントが簡単に理解できます。
またNTT東日本でクラウド化を実現し
問題を解決した事例や、
導入サポートサービスも掲載しているので、
ぜひダウンロードして読んでみてください。
面倒でお困りのあなたへ
クラウドのご相談できます!
無料オンライン相談窓口
NTT東日本なら貴社のクラウド導入設計から
ネットワーク環境構築・セキュリティ・運用まで
”ワンストップ支援”が可能です!
NTT東日本が選ばれる5つの理由
- クラウド導入を
0からワンストップでサポート可能! - 全体最適におけるコスト効率・業務効率の改善を
中立的にご提案 - クラウド環境に問題がないか、
第3者目線でチェック
してもらいたい - 安心の24時間・365日の対応・保守
- NTT東日本が保有する豊富なサービスの組み合わせで
”課題解決”と”コスト軽減”を両立
特に以下に当てはまる方はお気軽に
ご相談ください。
- さまざまな種類やクラウド提供事業者があってどれが自社に適切かわからない
- オンプレミスのままがよいのか、クラウド移行すべきなのか、迷っている
- オンプレミスとクラウド移行した際のコスト比較を行いたい
- AWSとAzure、どちらのクラウドが自社に適切かわからない
- クラウド環境に問題がないか、第3者目線でチェックしてもらいたい
- クラウド利用中、ネットワークの速度が遅くて業務に支障がでている
クラウドを熟知するプロが、クラウド導入におけるお客さまのLAN 環境や接続ネットワーク、
クラウドサービスまでトータルにお客さまのお悩みや課題の解決をサポートします。
相談無料!プロが中立的にアドバイスいたします
クラウド・AWS・Azureでお困りの方はお気軽にご相談ください。