COLUMN
Windows Server移行ツールの使い方は?ファイルサーバー移行の流れと注意点も紹介
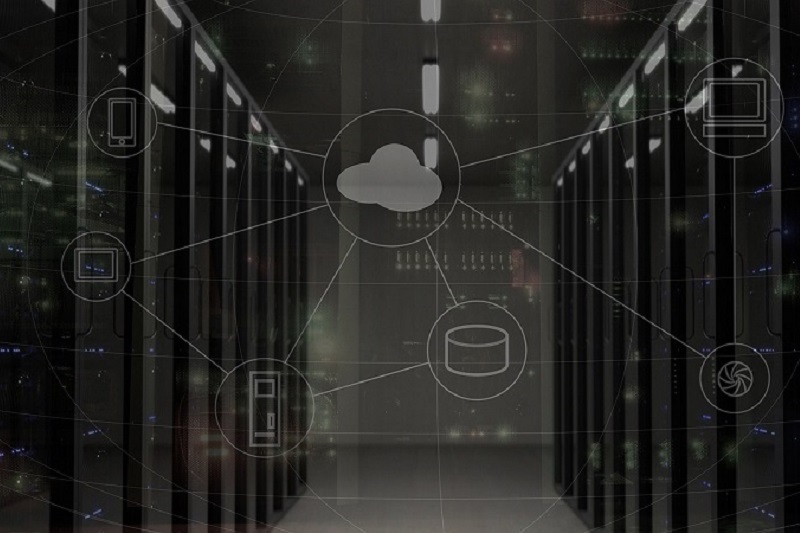
【もう迷わない!】「これ1冊でわかる クラウド・ファイルサーバーの選び方」の資料ダウンロードはこちら!
Windows Server2012は、2023年10月にサポート終了が決定しサーバー移行の検討をする企業が増えています。サポートが終了するにあたってセキュリティのリスクも高まるため、早めに新しいOSのサーバーに切り替えるべきでしょう。
ファイルサーバーを移行するには、アクセス権限なども移行できるWindows Server移行ツールの活用が必要です。
そこで今回はWindows Server移行ツールの使い方や、ファイルサーバー移行の流れ・注意点を解説します。オンプレミス同士での移行方法はもちろん、クラウドサービスが提供する移行ツールサービスも解説していますので、参考にしてください。
目次:
- 1.ファイルサーバーを移行する方法
- 2.Windows Server移行ツールとは
- 3.Windows Server移行ツールの使い方
- 3-1.移行ツールをインストールする
- 3-2.移行先にフォルダを作成する
- 3-3.移行元に作成したフォルダをコピーする
- 3-4.移行を開始する
- 4.クラウドサービスが提供するファイルサーバー移行ツールの例
- 4-1.AWS:Server Migration Service(SMS)
- 4-2.Azure:Azure Migrate
- 5.ファイルサーバー移行の主な流れ
- 6.ファイルサーバーを移行するときの注意点
- 6-1.データのバックアップをとる
- 6-2.移行データの優先度を決める
- 6-3.監視しながら移行する
- 7.クラウド環境へのファイルサーバー移行ならぜひNTT東日本にご相談ください
- ファイルサーバーの移行ツールについてまとめ
1.ファイルサーバーを移行する方法

ファイルサーバーを移行する際は、Windows Server移行ツールを使用します。
ファイルサーバーに入っているファイルデータを移行するだけであれば、Windows Server移行ツールを使用しなくても、そのままコピーで済むため不要です。しかしコピーしただけであれば、アクセス権限や構成は移行できません。
アクセス権限がコピーされないままだと、自由にファイルデータを変更・削除できるためデータが消えたり情報漏えいに繋がったりする可能性もあります。
またフォルダごとに再度設定しなおすには、労力も時間も要します。Windows Server移行ツールを活用すれば、設定されているアクセス権などもそのままファイルごと移行します。時間とセキュリティ面を考えると、ファイルサーバーの移行にはWindows Server移行ツールを使用すると効率的でしょう。
2.Windows Server移行ツールとは
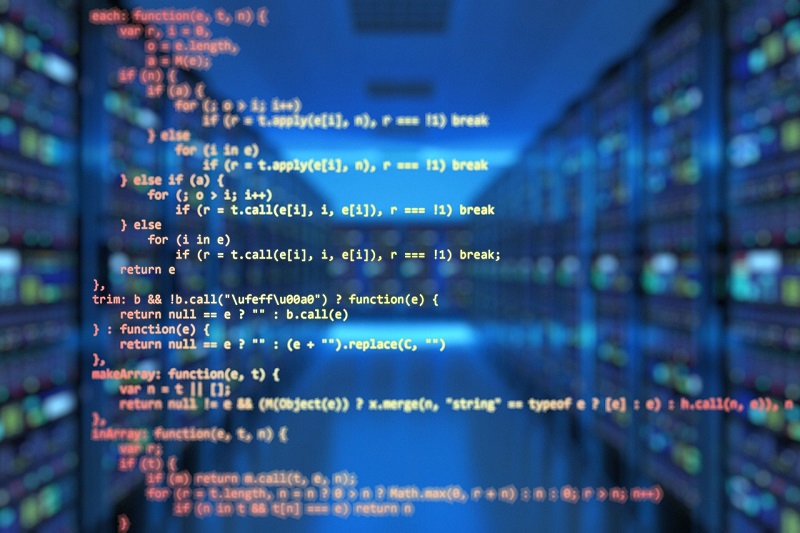
Windows Server移行ツールとは保存済みのファイルを移行する際、アクセス許可や設定などを同時に移行してくれるツールです。
Windows Server移行ツールは、Windows Server2003以降のOSバージョンで動作し、標準搭載されています。現在Windows Serverを使用していて、新しいWindows Serverに移行する際は活用しましょう。
ファイルサーバーはもちろんのこと、データ共有設定・機能・OSの設定もそのまま移行が可能です。
3.Windows Server移行ツールの使い方

この章では、Windows Server移行ツールの使い方を解説します。Windows Server移行ツールは初めて操作する場合、複雑で間違える可能性もあるため工程を学んでおく必要があります。順を追って使い方を覚えていきましょう。
3-1.移行ツールをインストールする
Windows Server移行ツールでファイルサーバーを移行するには、移行元にも移行先にもWindows Server移行ツールをインストールしなければなりません。
Windowsシステム画面の左下にあるスタートをクリックすると、検索ボックスがでてきます。検索ボックスに「サーバーマネージャー」と入力し検索しましょう。
サーバーマネージャーが表示されたら、管理タブ内にある「役割と機能の追加」を選択すると機能が一覧ででてきます。「Windows Server移行ツール」を探しレ点を付けてください。インストールをクリックすれば完了です。
上記の操作で移行元・移行先、両方にWindows Server移行ツールをインストールしておきましょう。
3-2.移行先にフォルダを作成する
続いて、移行先に展開フォルダを作成しましょう。
「WindowsキーとX」を同時に押し「コマンドプロンプト」を選択します。この操作は、サーバーによって異なるため注意してください。Windows Server 2012やWindows Server 2012 R2では、コマンドプロンプトがすぐに表示されるため上記の操作は不要です。
コマンドプロンプトが表示されたら「cd%Windir%\System32\ServerMigrationTools\」を入力し、ディレクトリをsmigdeploy.exeツールがあるものにかえます。
次にコマンドを入力し展開フォルダを作成しますが、サーバーによって入力内容が異なるため注意が必要です。
入力は、以下の内容で入力しましょう。
SmigDeploy.exe /package /<移行元のアーキテクチャの種類> /<移行元のOSの種類>/path <deployment folder path>
たとえば移行元がWindows Server 2008を使用しx86ベースであれば以下のコマンドを入力します。
SmigDeploy.exe /package /architecture X86 /os WS08 /path <deployment folder path>
コマンドを入力しEnterをクリックすれば、展開フォルダの完成です。
3-3.移行元に作成したフォルダをコピーする
3-2で作成した展開フォルダを移行元にコピーしましょう。
展開フォルダで設定したOSとアーキテクチャが、移行元と一致しているか念のため確認してから、ローカルドライブにコピーします。
移行元のコマンドプロンプトを開き、ローカルドライブにコピーしたディレクトリに移動します。「.\Smigdeploy.exe」と入力しEnterをクリックすれば、Windows Server移行ツールのコマンドレット登録が完成です。
3-4.移行を開始する
設定が終われば、移行を開始します。
ローカルユーザーとグループを移行元・移行先どちらから移行したいかによってコマンドが異なるため注意しましょう。
データとローカルユーザー・グループ全てを移行元から移行したい場合は、移行元の「サーバーマネージャーとツール」を選択し、Windows Server移行ツールをクリックします。入力画面に切り替わったら「Export-SmigServerSetting -User All -Group –Path C:SysAdminExportMigUsersGroups –Verbose」と入力しEnterを押せば完了です。
データは移行元からローカルユーザーとグループは移行先サーバーから移行したいときは、移行先サーバーで操作をします。
サーバーマネージャーの中にあるツールを選択、Windows Server移行ツールへ進み起動します。入力画面がでたら「Import-SmigServerSetting –User Enabled –Group -Path C:SysAdminExportMigUsersGroups -Verbose」と入力しEnterを押せば移行が始まります。
Windows Server移行ツールは、初心者にはやや難しいツールのため間違わないよう入念に確認しながら行ってください。
4.クラウドサービスが提供するファイルサーバー移行ツールの例

クラウドサービスには、オンプレミスサーバーからクラウドサーバーへの移行を簡単に行えるツールを提供しています。
本章では、とくにクラウドサービスシェア率が高いAWSとAzureのファイルサーバー移行ツールを紹介します。
4-1.AWS:Server Migration Service(SMS)
AWSのServer Migration Serviceは、Windows Serverなどのオンプレミスサーバーはもちろん、AzureなどのクラウドサーバーをAWSのAmazon EC2へ簡単に移行できるサービスです。
Windows Server移行ツールのように、細かい設定が一切なく、数回クリックするだけで移行が完了します。また移行時間も通常に比べ短いため、サーバーのダウンタイムが削減できるのもメリットでしょう。
Server Migration Service自体は、料金がかからずAmazon EC2などを利用した際の従量課金のため、コストパフォーマンスが良いのもメリットです。
4-2.Azure:Azure Migrate
AzureのAzure Migrateは、オンプレミスであるWindows Serverはもちろん、Linux、SQL ServerなどをAzureへ移行するためのサポートツールです。
AWSのServer Migration Serviceと同様に、Azure Migrate自体は無料で使用できます。
Azure Migrateは、現状の仮想マシンやサーバー・アプリ・仮想デスクトップの評価はもちろん、移行する際の手順が全て備わっています。そのため不慣れな方でも、安全にAzureへの移行が可能です。
サーバー移行にはいくつかの工程がありますが、計画的にファイルサーバーの移行ができるよう、中央ダッシュボードから進捗や分析などが確認できます。
Azureへファイルサーバーの移行をお考えの方は、ぜひツールを活用してファイルサーバーの移行をしてください。
5.ファイルサーバー移行の主な流れ

ファイルサーバーの移行をする前に、主な流れを知っておきましょう。流れを知らずにファイルサーバーの移行をおこなうと、システム停止やデータ破損など重大な損失を招く可能性があります。
そのため念入りな準備が必要です。
ファイルサーバー移行の主な流れは、以下の通りです。
| 1.サーバーの現状把握 | 現在使用しているサーバーの状況確認 |
|---|---|
| 2.必要な要件の洗い出し | 新しいサーバーで必要なスペックなどの洗い出し |
| 3.サーバーの決定 | オンプレミスまたはクラウドサーバーの決定 |
| 4.移行方法や期間の検討 | 移行の優先順位や移行期間・移行方法の検討 |
| 5.事前テスト・動作検証 | 事前テストにてエラーの洗い出し・改善 |
| 6.ファイルサーバーの移行 | 新サーバーへの移行 |
| 7.新サーバーでの運用を開始 | 新サーバーでの運用(試験運用を経て本運用を開始) |
まず、今使用しているファイルサーバーの現状把握をします。サーバーのスペックはもちろん、保存しているデータ量やファイル形式・アプリケーションなどの全てを把握しましょう。
現状が把握できたら、新サーバーで必要となるスペックや機能などを洗い出します。今のデータを快適に活用できるのはもちろん、今後運用していくにあたり必要なメモリサイズやCPUスペックなども考えておきましょう。
新サーバーに必要な要件の洗い出しができたら、移行先サーバーの検討を行います。この際、オンプレミスのままでいくかクラウドのファイルサーバーにするか検討します。また、サーバー移行する際に必要なツールもこのとき一緒に検討しましょう。
新サーバーが決定したら、スケジュールを決めていきます。ファイルサーバーを移行する際は、システムが停止する可能性もあります。まとめて移行するのか、段階を踏んで移行するのか検討しましょう。また優先度が高いデータなどに関しても洗い出しが必要です。
スケジュールが決定したら、移行準備に入ります。新サーバーの構築だけでなく、事前テストでシステムやアプリケーションにエラーがでないか確認します。
もしも事前テストでエラーがでるのであれば、移行前に検証し改善を図ることが必要です。
事前テストもクリアしたら移行を始めます。移行が終わったら試験的に稼働をおこない、問題なく使用できるか確認すればファイルサーバーの移行は完了です。
6.ファイルサーバーを移行するときの注意点

ファイルサーバーを移行するときは、注意しなければならない点が3つあります。より安全にデータを移行するためにも、注意点を理解しておきましょう。
6-1.データのバックアップをとる
ファイルサーバーを移行する前に、データのバックアップをとっておきましょう。
ファイルサーバーの移行時は、人為的なミスはもちろんシステム障害なども起こる可能性があります。状況によってはファイルサーバーのデータが全破損することもあり得るでしょう。
予期せぬ障害に備え、データは全てバックアップをとっておけば安心です。
6-2.移行データの優先度を決める
ファイルデータを移行する際は、移行データの優先順位を決めましょう。移行データの優先順位を決めておけば、よりスムーズにファイルサーバーの移行ができるからです。
重要度が高いデータはもちろん、移行しやすいデータに関しても先に移行していきます。たとえばデータが消えた場合に損失が出る可能性があるものや、夜間は使用しないデータなどは先に移行してしまうと効率良く安心して移行できます。
膨大なファイルデータをいっぺんに移行すれば、障害が起きやすくなります。そのため段階的に、重要なデータや時間帯関係なく移行できるデータの優先度をあげましょう。
6-3.監視しながら移行する
ファイルデータを移行する際は、必ず監視しながら移行しましょう。
ファイルサーバーに保存されているデータは、容量が大きいものから小さいものまであります。大きなファイルデータを移行する際は、その分速度に負荷がかかり障害が発生するリスクが高まります。
監視しながら移行すれば、すぐに障害に気付けるだけでなくファイルデータの移行配分も決められるのです。
障害が出やすい大きなデータは分割して小さくし、小さなデータでサーバー負荷が少なくリソースが余っているなら、データ移行量を増やせばその分早くファイルデータの移行がおわるでしょう。
7.クラウド環境へのファイルサーバー移行ならぜひNTT東日本にご相談ください

クラウド環境へのファイルサーバー移行を検討中であれば、ぜひNTT東日本にご相談ください。
NTT東日本では、AWSやAzureなどクラウドサーバーの構築・移行・運用をワンストップで支援しています。
オンプレミスからクラウドサーバーに移行したいけれど、有識者が不足しリソースが足りず踏みとどまっていませんか?NTT東日本では、現状の把握をしつつクラウドサーバーでの構築・移行作業も任せられます。
200社以上の実績経験があり、AWSやAzureから認定を受けているプロが中立的な立場で、親身にサポートします。もちろん24時間365日保守体制もおこなっているので安心です。
ご興味のある方は、ぜひこちらのページを参考にしてください。
ファイルサーバーの移行ツールについてまとめ

オンプレミス同士でファイルサーバーを移行するためには、Windows Server移行ツールの活用が必要です。しかしWindows Server移行ツールは操作が複雑なので、利用する際は、しっかり手順を確認しましょう。
またオンプレミスサーバーからクラウドサーバーに移行する際は、サービス会社ごとに移行ツールサービスを提供しています。移行ツールサービスでは、中央ダッシュボードで監視や評価がしやすい環境が備わっており、Windows Server移行ツールに比べ移行しやすいのが特徴です。
ファイルサーバーを移行する際は、データのバックアップはもちろん移行データの優先度の把握やデータ移行時の監視を忘れずにおこないましょう。
ファイルサーバーの移行をしたいけれど進められずに悩んでいる場合は、ぜひNTT東日本にご相談ください。
無料ダウンロード
自社のクラウド導入に必要な知識、ポイントを
この1冊に総まとめ!
あなたはクラウド化の
何の情報を知りたいですか?
- そもそも自社は本当にクラウド化すべき?オンプレとクラウドの違いは?
- 【AWS・Azure・Google Cloud】
どれが自社に最もマッチするの? - 情シス担当者の負荷を減らしてコストを軽減するクラウド化のポイントは?
- 自社のクラウド導入を実現するまでの具体的な流れ・検討する順番は?
初めての自社クラウド導入、
わからないことが多く困ってしまいますよね。
NTT東日本では
そんなあなたにクラウド導入に必要な情報を
1冊の冊子にまとめました!
クラウド化のポイントを知らずに導入を進めると、以下のような事になってしまうことも・・・
- システムインフラの維持にかかるトータルコストがあまり変わらない。。
- 情シス担当者の負担が減らない。。
- セキュリティ性・速度など、クラウド期待する効果を十分に享受できない。。
理想的なクラウド環境を実現するためにも、
最低限の4つのポイントを
抑えておきたいところです。
-
そもそも”クラウド化”とは?
その本質的なメリット・デメリット - 自社にとって
最適なクラウド環境構築のポイント - コストを抑えるための
具体的なコツ - 既存環境からスムーズにクラウド化を
実現するためのロードマップ
など、この1冊だけで自社のクラウド化のポイントが簡単に理解できます。
またNTT東日本でクラウド化を実現し
問題を解決した事例や、
導入サポートサービスも掲載しているので、
ぜひダウンロードして読んでみてください。
面倒でお困りのあなたへ
クラウドのご相談できます!
無料オンライン相談窓口
NTT東日本なら貴社のクラウド導入設計から
ネットワーク環境構築・セキュリティ・運用まで
”ワンストップ支援”が可能です!
NTT東日本が選ばれる5つの理由
- クラウド導入を
0からワンストップでサポート可能! - 全体最適におけるコスト効率・業務効率の改善を
中立的にご提案 - クラウド環境に問題がないか、
第3者目線でチェック
してもらいたい - 安心の24時間・365日の対応・保守
- NTT東日本が保有する豊富なサービスの組み合わせで
”課題解決”と”コスト軽減”を両立
特に以下に当てはまる方はお気軽に
ご相談ください。
- さまざまな種類やクラウド提供事業者があってどれが自社に適切かわからない
- オンプレミスのままがよいのか、クラウド移行すべきなのか、迷っている
- オンプレミスとクラウド移行した際のコスト比較を行いたい
- AWSとAzure、どちらのクラウドが自社に適切かわからない
- クラウド環境に問題がないか、第3者目線でチェックしてもらいたい
- クラウド利用中、ネットワークの速度が遅くて業務に支障がでている
クラウドを熟知するプロが、クラウド導入におけるお客さまのLAN 環境や接続ネットワーク、
クラウドサービスまでトータルにお客さまのお悩みや課題の解決をサポートします。
相談無料!プロが中立的にアドバイスいたします
クラウド・AWS・Azureでお困りの方はお気軽にご相談ください。











