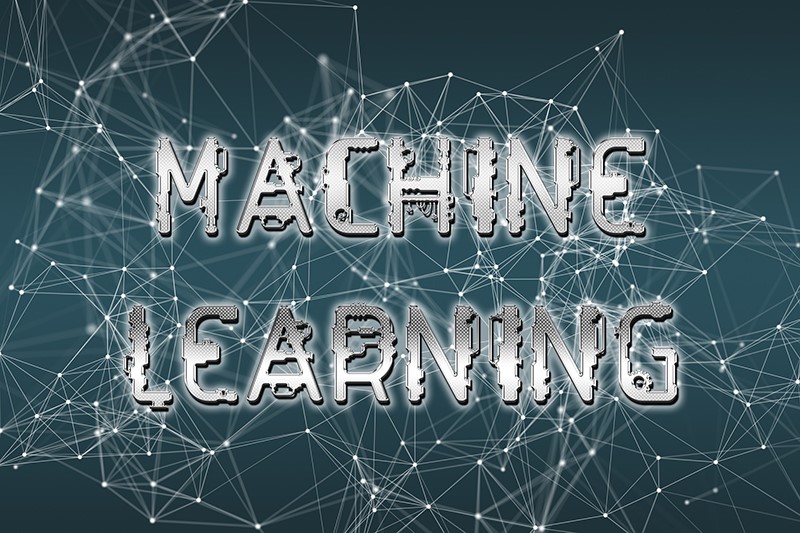COLUMN
初心者必見!ファイル整理の正しい方法と押さえるべきポイントを解説

【もう迷わない!】「これ1冊でわかる クラウド・ファイルサーバーの選び方」の資料ダウンロードはこちら!
パソコンなどに保存したファイルを使いやすく整理するには、正しい手順を押さえることが大切です。ファイル整理の手順が間違っていると、時間ばかりかかって、結局、データは使いづらいままになってしまいがちだからです。
効率的にファイル整理を進めるには、以下のような基本的な手順を押さえておく必要があります。
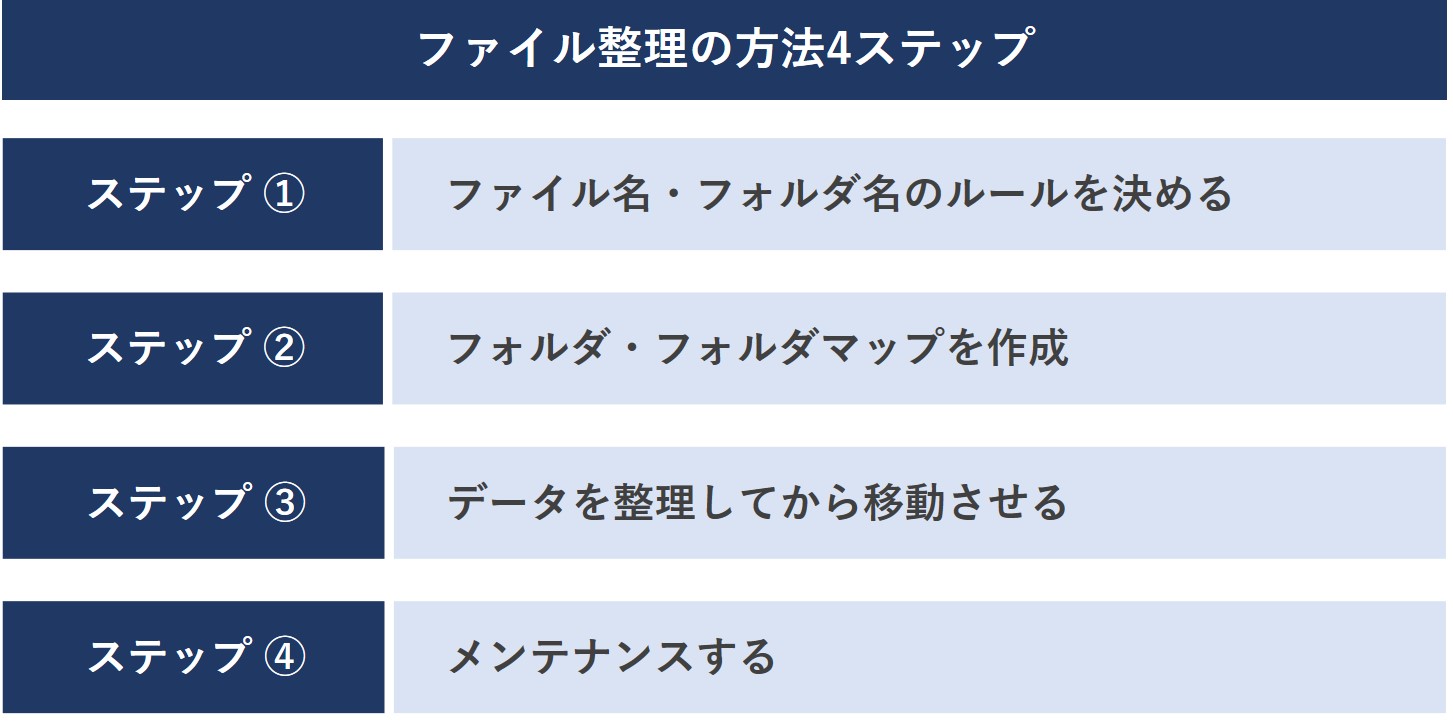
上記のような流れでファイル整理を進めることで、必要なデータをすぐに見つけることができ、快適な業務環境を整えることができるでしょう。
ただし、ファイルを整理するだけで終わってしまっては、実は不十分です。整理した状態を維持するポイントなどを把握し実践しておかないと、せっかく整理したファイルがすぐに散らかってしまったり、データを使いこなせなくなったりしてしまうからです。
そこで、この記事では、ファイル整理の方法・役立つツール・整理された状態を維持するためのポイントなど、ファイル整理を成功させるための必須知識をまとめて紹介します。
【この記事の内容】
- ファイル整理の方法4ステップ
- ファイル整理に役立つツール
- ファイルが整理された状態を維持するためのポイント3つ
- ファイル整理後のデータを使いこなすために覚えておくべき2つのコツ
後半では、ファイル整理後のデータを使いこなすために知っておくべきコツもご紹介しています。「とにかくデータに速やかにアクセスしたい」「業務を効率化したい」といったニーズの実現にも役立つ内容ですので、ぜひチェックしてみてください。
「データを探すのに時間がかかる」「散らかったフォルダを何とかしたい」などの課題があるなら、当記事を参考に、業務効率化や生産性向上が実現できる業務環境を構築していきましょう。
目次:
- 1.ファイル整理の方法4ステップ
- 1-1.【ステップ①】ファイル名・フォルダ名のルールを決める
- 1-2.【ステップ②】フォルダ・フォルダマップを作成する
- 1-3.【ステップ③】データを整理してから移動させる
- 1-4.【ステップ④】削除・バックアップのルールを決めてメンテナンスする
- 2.ファイル整理に役立つツール3選
- 2-1.Notion
- 2-2.コワークストレージ
- 2-3.FenrirFS
- 3.ファイルが整理された状態を維持するためのポイント3つ
- 3-1.定期的にメンテナンスする
- 3-2.バックアップ後のデータの保存期間を決める
- 3-3.ルールはマニュアル化し、全員に共有する
- 4.ファイル整理後のデータを使いこなすために覚えておくべき2つのコツ
- 4-1.ショートカット
- 4-2.フォルダ内でファイル名の冒頭の数字を入力
- 5.まとめ
1. ファイル整理の方法4ステップ

冒頭でもお伝えしたとおり、ファイルを使いやすく整理するには、正しい手順を押さえることが大切です。そこで、最初に、ファイルを整理する際の基本的な手順を紹介します。
| ファイル整理の基本的な流れ4ステップ | |
|---|---|
| ステップ① | ファイル名・フォルダ名のルールを決める |
| ステップ② | フォルダ・フォルダマップを作成する |
| ステップ③ | データを整理してから移動させる |
| ステップ④ | 削除・バックアップのルールを決めてメンテナンスする |
なお、ファイルが使いやすく整理されているとは、次のような状態です。

◆ファイルが使いやすく整理されている状態とは?
- 必要なデータにすぐにアクセスできる
- どこにどのようなデータが保存されているのかが、すぐにわかる
- データをどこに保存すればよいのかが、明確である
この記事では、上記の状態を実現するために必要な流れや、ノウハウをご紹介していきます。
1-1. 【ステップ①】ファイル名・フォルダ名のルールを決める
ファイルを使いやすく整理するには、最初に、ファイル名・フォルダ名のルールを決めておく必要があります。ファイル名の付け方が統一されていないと、
- どのようなファイルなのかすぐに判断できないので、業務効率が下がる
- フォルダ内の自動整列する順番が乱れて、データを探すのに時間がかかる
といった、使いにくい状態になってしまうからです。
ファイル名・フォルダ名のルールは、基本的に、以下のとおり「日付+ファイルの内容」にするとよいでしょう。日付を設定しにくい場合は、「01~99」のようなファイル番号を冒頭に付けるのもおすすめです。

冒頭に数字などを入れておくことで、フォルダ内で自動整列させたときに、データを探しやすくなります。
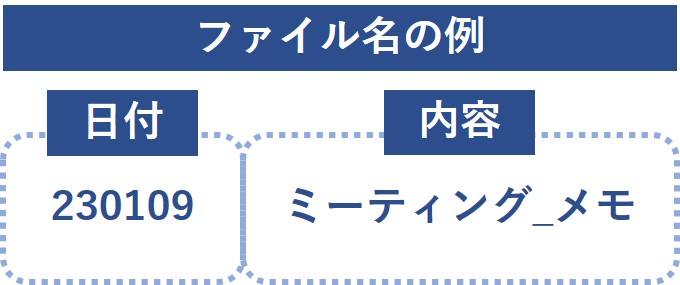
上記に加えて、ファイル名・フォルダ名のルールを決める際は、次のような点にも注意することで、
◆ファイル名・フォルダ名のルールを決めるときの注意点
- 日付とファイルの内容をつなぐ記号(「ー」や「_」など)のルールも決めて統一する
- 途中経過の保存データの名前のつけ方を統一する
- なお「最終」という名称は、さらに更新があったときに、「最終の最終」などが増えてわかりにくくなるので避け、末尾にバージョン番号を付けるようにするとわかりやすい
1-2. 【ステップ②】フォルダ・フォルダマップを作成する
ファイル名・フォルダ名のルールが決まったら、ファイルを収納するフォルダをつくるとともに、フォルダマップを作成しましょう。
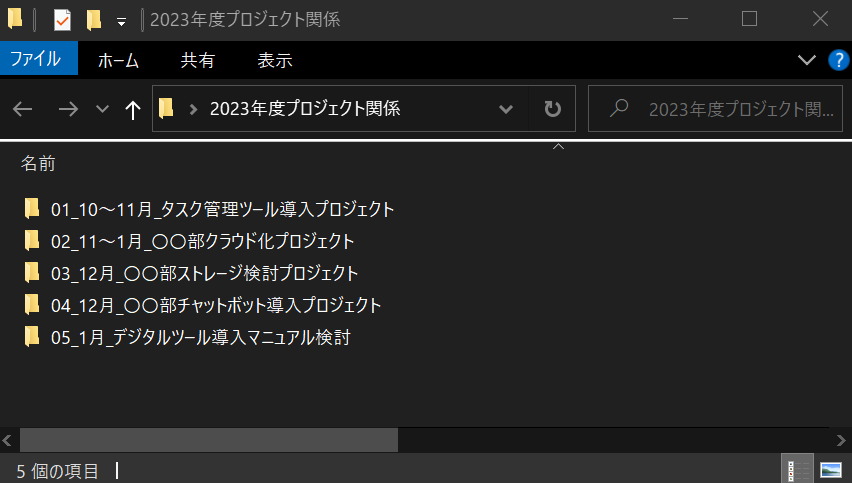
フォルダマップとは、フォルダ名や、そこに保存されているファイルのリストのことです。通常、フォルダは2~3階層に階層化して作成するため、フォルダをいくつも開けてみないと、何のデータがあるのか確認できなくなりがちです。
しかし、フォルダマップをつくっておけば、お目当てのデータにすぐに行きつくことができるようになります。
その他、フォルダ作成時の注意点は、以下のとおりです。
◆フォルダを作成するときの注意点
- フォルダの階層が深くなりすぎるとデータにアクセスしづらくなるので、3階層程度までにとどめる
- フォルダの個数が多すぎても使いにくいので、10個までなど上限を決めておく
1-3. 【ステップ③】データを整理してから移動させる
フォルダ・フォルダマップを作成したら、いよいよデータを保存していきます。既存データを移すときは、不要なものは削除し、ファイル名もルールに合わせて変更してから移動させましょう。
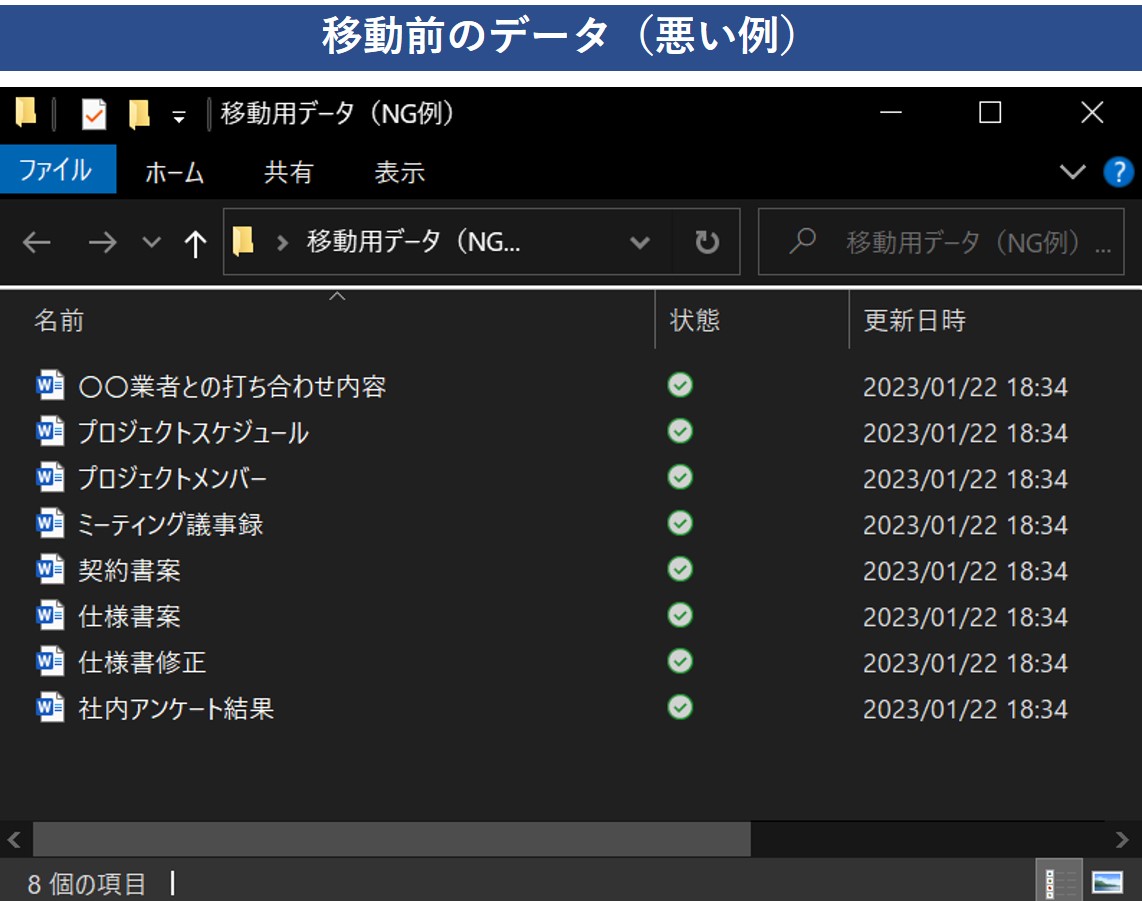
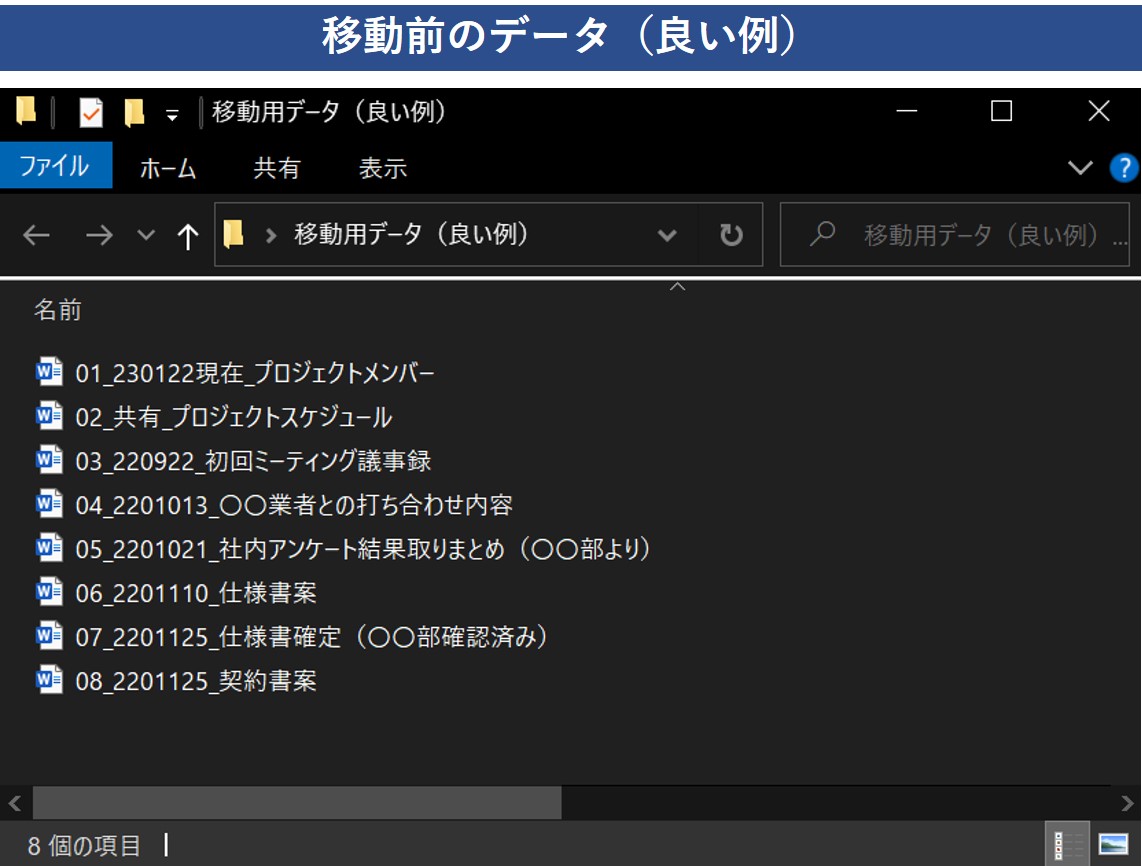
データを整理してから移動させることで、整理後のファイルが使いやすいものになるからです。「後から整理するから」と、そのままデータを移動させてしまうと、正しいファイル名のデータも探しにくくなることに加え、余計なフォルダが増えることにもつながりかねません。
無駄なフォルダや不明なデータが増えるほど、ファイル全体が使いづらくなってしまいます。面倒でも、データは移動前に整理しましょう。
1-4. 【ステップ④】削除・バックアップのルールを決めてメンテナンスする
ファイルの整理が完了したら、削除・バックアップのルールを決めて、継続的にメンテナンスを行いましょう。ファイルは、整理した後もどんどん増えていきますし、時間の経過とともに不要となるデータも出てくるからです。
「1週間ごとにバックアップし、バックアップ後のデータで継続的に使わないものは、翌日には削除する」など、ルールを決めておきましょう。
また、最終版が完成した後の、途中経過の保存データの取扱いルールも決めておくことが大切です。データが完成した後に削除してもよい途中経過のデータは、削除可能であることがわかるようにファイル名に明記し、定期的に削除しましょう。
2. ファイル整理に役立つツール3選

ファイルは、基本的に、ツールを使わなくても使いやすく整理することができます。
ただし、以下のような場合は、ツールの活用を検討してみてもよいでしょう。
◆ファイル整理にツールの活用を検討すべきケース
- ファイル整理が苦手で、手順はわかっていても、なかなかうまくいかない
- 検索のしやすさをもっと向上させたい
- 管理すべきデータが多い
- 複数名でデータを共有している
それでは、ファイル整理のツールを3つご紹介します。
2-1. Notion
Notionは、ファイル整理やタスク管理、Wiki、データベースなど、さまざまな機能を一元的に使うことができるクラウド型サービスです。ファイルなどのデジタル情報を整理したり、並べ替えたり、表示方法を変えたりすることができます。また一人だけで使うのではなく、チームのメンバーに共有したりすることも可能です。
| Notionの特徴 |
|---|
|
公式ホームページ:Notion
2-2. コワークストレージ
コワークストレージは、従来のファイルサーバやNASと変わらない運用を実現する、とても便利なクラウドストレージサービスです。複数の拠点を持つ企業や多くのチームメンバーとデータを共有したいときでも、安心して使えます。
30日間の無料トライアルができるので、ニーズに合うかどうか使って確かめることが可能です。利用料金については、公式ホームページでご確認ください。
| コワークストレージの特徴 |
|---|
|
公式ホームページ:コワークストレージ
2-3. FenrirFS
FenrirFSは、ファイル管理のしやすさや探しやすさに優れた、ファイル管理アプリです。画像やPDFなどを含むさまざまなファイルに、カラフルなラベルを付けて分類することができます。無料で利用が可能です。
| FenrirFSの特徴 |
|---|
|
公式ホームページ:FenrirFS
3. ファイルが整理された状態を維持するためのポイント3つ

ファイルを整理して、データを有効活用したり業務を効率化したりするためには、整理した状態を長持ちさせることが欠かせません。ここでは、いつまでもファイルが整理された状態を保つためのポイントを3つご紹介します。
| ファイルが整理された状態を維持するためのポイント3つ |
|---|
|
1. 定期的にメンテナンスする 2. バックアップ後のデータの保存期間を決める 3. ルールはマニュアル化し、全員に共有する |
以下では、どういうところがポイントとなるのかを説明していきますので、チェックしてみてください。
3-1. 定期的にメンテナンスする
ファイルを整理した後、使いやすい状態を長続きさせるには、定期的なファイルのメンテナンスをすることが欠かせません。
保存するファイルは、整理後も増えていくからです。確認する余裕がなくて、ついルールとは違うファイル名で保存してしまっているデータや、時間が経って使わなくなってしまったデータなどが出てくることもあるでしょう。こういったファイルを放置すると、必要なファイルが探しにくくなり、フォルダ全体が使いづらくなってしまいます。
週に1回、月に1回など、自分でスケジュールを決めて定期的にフォルダ内をチェックし、ファイル名の修正や削除をこまめにするようにしましょう。
3-2. バックアップ後のデータの保存期間を決める
バックアップを取った後のデータについて、業務で使わないものについては保存期間を決め、これを過ぎたら、速やかにフォルダから削除するようにしましょう。
使わないファイルが削除されないまま残っていると、必要なデータを検索しにくくなったり、不要なフォルダが無駄に増えてしまったりするからです。
例えば、完了したプロジェクトの資料や数年前の統計資料など、業務で日常的に使うことのないデータは、バックアップを取ったら一定期間内に削除する習慣をつけましょう。
3-3. ルールはマニュアル化し、全員に共有する
共有フォルダを整理した場合は、ファイル名・フォルダ名の付け方や、削除すべきデータなどに関するルールをマニュアル化し、いつでも確認できる形でユーザー全員に共有しましょう。
ルールを決めていても、メールや回覧など再度確認するのに手間がかかる方法で共有するだけでは、浸透しないからです。
ルールは浸透するまでに時間がかかるので、手間をかけずに簡単にルールを再確認できるよう、データ化して共有フォルダのわかりやすい場所におくなど、定着させる取り組みを行いましょう。
4. ファイル整理後のデータを使いこなすために覚えておくべき2つのコツ

ファイルを整理することに加えて、以下のようなコツを実践することで、必要なファイルにアクセスするまでの時間を短縮できます。
| ファイル整理後のデータを使いこなすために覚えておくべき2つのコツ |
|---|
|
1. ショートカット 2. フォルダ内でファイル名の冒頭の数字を入力 |
少しの時短も、積み重なれば、業務の効率化や生産性の向上につながります。
それぞれ、どういうコツなのか、もう少し詳しく確認しておきましょう。
4-1. ショートカット
よく使うファイルやフォルダには、ショートカットを設定しましょう。ショートカットを設定しておくだけで、フォルダを開けることなく、データにアクセスできるようになります。フォルダを開いてファイルを探すひと手間を省けるので、効率的です。
なお、ショートカットを設定したファイルやフォルダの名称を変更したり、保存場所を移動させたりすると、ショートカットからアクセスできなくなってしまいます。ショートカットを設定したファイルを整理するときは、ショートカットの再設定も、あわせて行いましょう。
◆ショートカットの設定方法
①ショートカットを設定したいファイル・フォルダを右クリック
②「ショートカットの作成」をクリック
③作成されたショートカットアイコンを、デスクトップなど使いやすい場所に移動させる
4-2. フォルダ内でファイル名の冒頭の数字を入力
「フォルダ内にファイルが多すぎて、カーソルを合わせるまでに時間がかかる」という場合は、フォルダ内で、そのファイルの冒頭の数字を入力することで、簡単にファイルに辿り着けます。
例えば、「3月5日のミーティング議事録」を探したいなら、フォルダ内で「3」を入力すると、カーソルがそのファイルに自動で合います。
このような機能があることを踏まえて、ファイル名やフォルダ名の冒頭は、数字にしておくと便利でしょう。
5. まとめ
ファイルを使いやすく整理するには、正しい手順を押さえることが大切です。ファイル整理の方法4ステップは、以下のとおりです。
| ファイル整理の基本的な流れ4ステップ | |
|---|---|
| ステップ① | ファイル名・フォルダ名のルールを決める |
| ステップ② | フォルダ・フォルダマップを作成 |
| ステップ③ | データを整理してから移動させる |
| ステップ④ | 削除・バックアップのルールを決めてメンテナンスする |
以下のような場合は、ツールの活用を検討してみてもよいでしょう。
◆ファイル整理にツールの活用を検討すべきケース
- ファイル整理が苦手で、手順はわかっていても、なかなかうまくいかない
- 検索のしやすさをもっと向上させたい
- 管理すべきデータが多い
- 複数名でデータを共有している
ファイルを整理して、データを有効活用したり業務を効率化したりするためには、整理した状態を長持ちさせることが欠かせません。ファイルが整理された状態を維持するためのポイント3つは、以下のとおりです。
| ファイルが整理された状態を維持するためのポイント3つ |
|---|
|
1. 定期的にメンテナンスする 2. バックアップ後のデータの保存期間を決める 3. ルールはマニュアル化し、全員に共有する |
また、ファイル整理後のデータを使いこなすためには、以下のことを実践することをおすすめします。
| ファイル整理後のデータを使いこなすために覚えておくべき2つのコツ |
|---|
|
1. ショートカット 2. フォルダ内でファイル名の冒頭の数字を入力 |
ファイルをきちんと整理するだけで、データにアクセスしやすくなり、業務効率化やデータの有効活用ができるようになります。この機会に、ぜひファイルの整理に取り組んでみてはいかがでしょうか。
無料ダウンロード
自社のクラウド導入に必要な知識、ポイントを
この1冊に総まとめ!
あなたはクラウド化の
何の情報を知りたいですか?
- そもそも自社は本当にクラウド化すべき?オンプレとクラウドの違いは?
- 【AWS・Azure・Google Cloud】
どれが自社に最もマッチするの? - 情シス担当者の負荷を減らしてコストを軽減するクラウド化のポイントは?
- 自社のクラウド導入を実現するまでの具体的な流れ・検討する順番は?
初めての自社クラウド導入、
わからないことが多く困ってしまいますよね。
NTT東日本では
そんなあなたにクラウド導入に必要な情報を
1冊の冊子にまとめました!
クラウド化のポイントを知らずに導入を進めると、以下のような事になってしまうことも・・・
- システムインフラの維持にかかるトータルコストがあまり変わらない。。
- 情シス担当者の負担が減らない。。
- セキュリティ性・速度など、クラウド期待する効果を十分に享受できない。。
理想的なクラウド環境を実現するためにも、
最低限の4つのポイントを
抑えておきたいところです。
-
そもそも”クラウド化”とは?
その本質的なメリット・デメリット - 自社にとって
最適なクラウド環境構築のポイント - コストを抑えるための
具体的なコツ - 既存環境からスムーズにクラウド化を
実現するためのロードマップ
など、この1冊だけで自社のクラウド化のポイントが簡単に理解できます。
またNTT東日本でクラウド化を実現し
問題を解決した事例や、
導入サポートサービスも掲載しているので、
ぜひダウンロードして読んでみてください。
面倒でお困りのあなたへ
クラウドのご相談できます!
無料オンライン相談窓口
NTT東日本なら貴社のクラウド導入設計から
ネットワーク環境構築・セキュリティ・運用まで
”ワンストップ支援”が可能です!
NTT東日本が選ばれる5つの理由
- クラウド導入を
0からワンストップでサポート可能! - 全体最適におけるコスト効率・業務効率の改善を
中立的にご提案 - クラウド環境に問題がないか、
第3者目線でチェック
してもらいたい - 安心の24時間・365日の対応・保守
- NTT東日本が保有する豊富なサービスの組み合わせで
”課題解決”と”コスト軽減”を両立
特に以下に当てはまる方はお気軽に
ご相談ください。
- さまざまな種類やクラウド提供事業者があってどれが自社に適切かわからない
- オンプレミスのままがよいのか、クラウド移行すべきなのか、迷っている
- オンプレミスとクラウド移行した際のコスト比較を行いたい
- AWSとAzure、どちらのクラウドが自社に適切かわからない
- クラウド環境に問題がないか、第3者目線でチェックしてもらいたい
- クラウド利用中、ネットワークの速度が遅くて業務に支障がでている
クラウドを熟知するプロが、クラウド導入におけるお客さまのLAN 環境や接続ネットワーク、
クラウドサービスまでトータルにお客さまのお悩みや課題の解決をサポートします。
相談無料!プロが中立的にアドバイスいたします
クラウド・AWS・Azureでお困りの方はお気軽にご相談ください。