COLUMN
文字読み取りとは?機能や使い方、おすすめツールを徹底解説

「文字を読み取れる機能について知りたい」
「どんなメリットがあるの?」
「おすすめのツールが知りたい!」
そう思っていませんか?結論からお伝えすると、文字読み取りとは正式には「光学文字認識(Optional Character Recognition=OCR)」のことを言います。具体的には画像から文字に変換できる機能のことで、画像や印刷物を文字データとして変換する技術のことです。
光学文字認識による文字読み取りを活用すれば、プライベートシーンやビジネスシーンがより一層快適になります。具体的には次の5つのメリットが得られます。

一方注意点としては、光学文字認識による文字読み取りの精度は100%ではないことです。曖昧な文字や解像度が低い画像を認識するのはコンピューターの苦手分野です。そのため、どんなに精度が高くても現段階の技術では100%の精度を出すことはできないのです。
とは言え、光学文字認識が便利なのは言うまでもありません。利用シーンに合わせておすすめのソフトを選ぶことで、光学文字認識のメリットを最大限享受することができるでしょう。
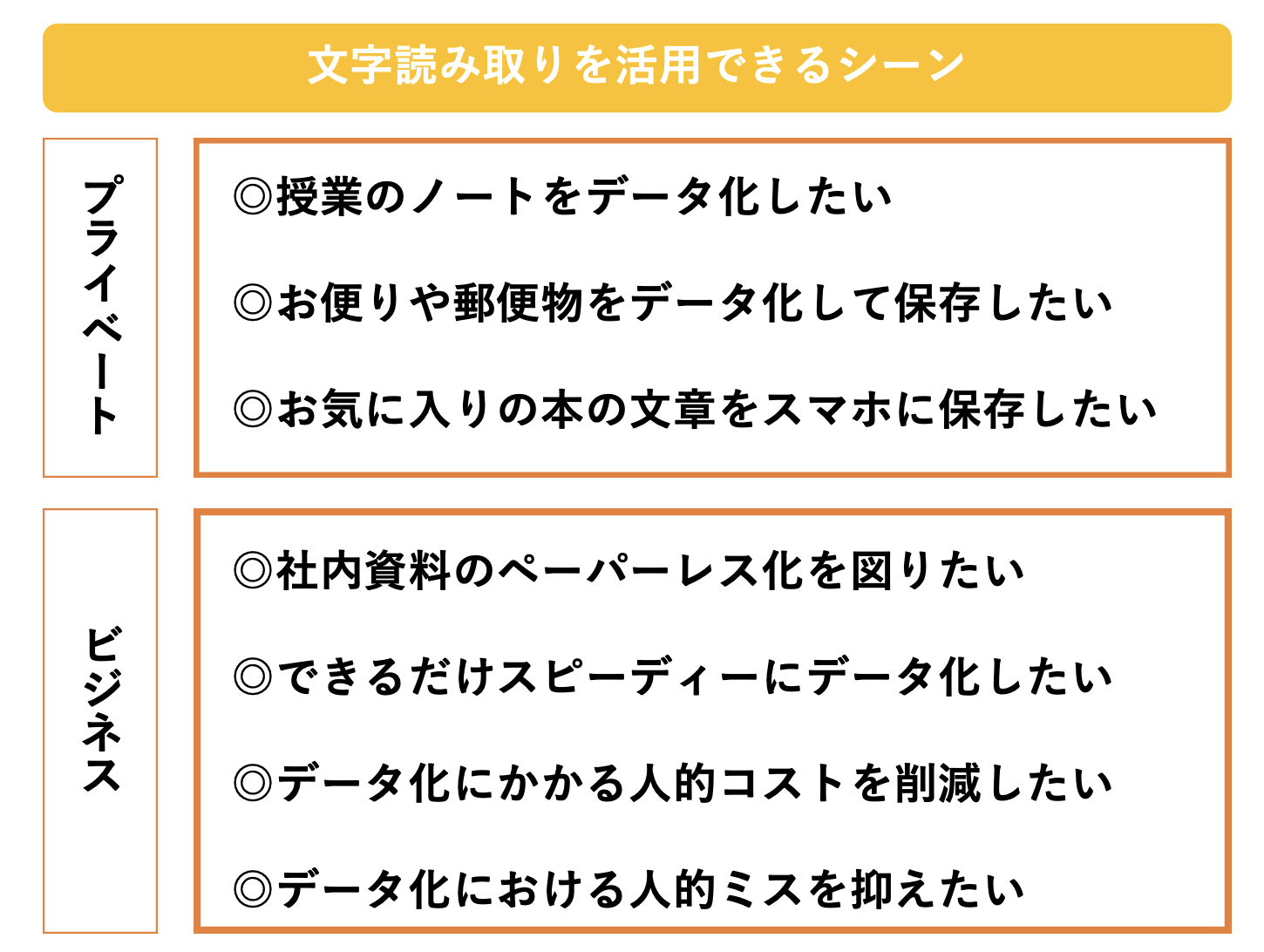
そこでこの記事では次のポイントについて詳しく解説していきます。
| この記事のポイント |
|---|
|
◎光学文字認識による文字読み取りの機能について分かる ◎光学文字認識による文字読み取りのメリットが分かる ◎おすすめの光学文字認識のソフトやアプリが分かる ◎光学文字認識による文字読み取りの活用事例が分かる |
この記事を最後までお読みになれば、文字読み取りができる機能についての知識を深め、自分にとって最適なツールは何かを知ることができます。そして、文字読み取りの機能を使ってプライベートやビジネスをより快適なものにすることができるでしょう。
この記事があなたのお役に立てれば幸いです。
目次:
- 1.文字読み取りとは「光学文字認識(OCR)」のこと
- 2.光学文字認識による文字読み取りのメリット5つ
- 2-1.数秒〜数十秒で文字データ化できる
- 2-2.入力や読み方が難しい文字に悩む必要がない
- 2-3.人的コストの削減
- 2-4.手入力による人為的なミスを最小限に抑えることができる
- 2-5.テキストデータとして検索できる
- 3.おすすめの文字読み取りツール6選
- 3-1.プライベートに便利なおすすめの文字読み取りツール
- 3-2.ビジネスシーンで活躍するおすすめの文字読み取りツール
- 4.文字読み取りツールの使い方【アプリ/ソフトウェア】
- 4-1.アプリの基本的な使い方
- 4-2.ソフトウエアの基本的な使い方
- 5.【時短】おすすめの文字読み取りツールの活用方法4つ
- 5-1.プライベートシーンでの文字読み取り活用方法2つ
- 5-2.ビジネスシーンでの文字読み取り活用方法2つ
- 6.文字読み取りをより安全に行うために最適なクラウド環境を構築しよう
- 7.まとめ
1.文字読み取りとは「光学文字認識(OCR)」のこと
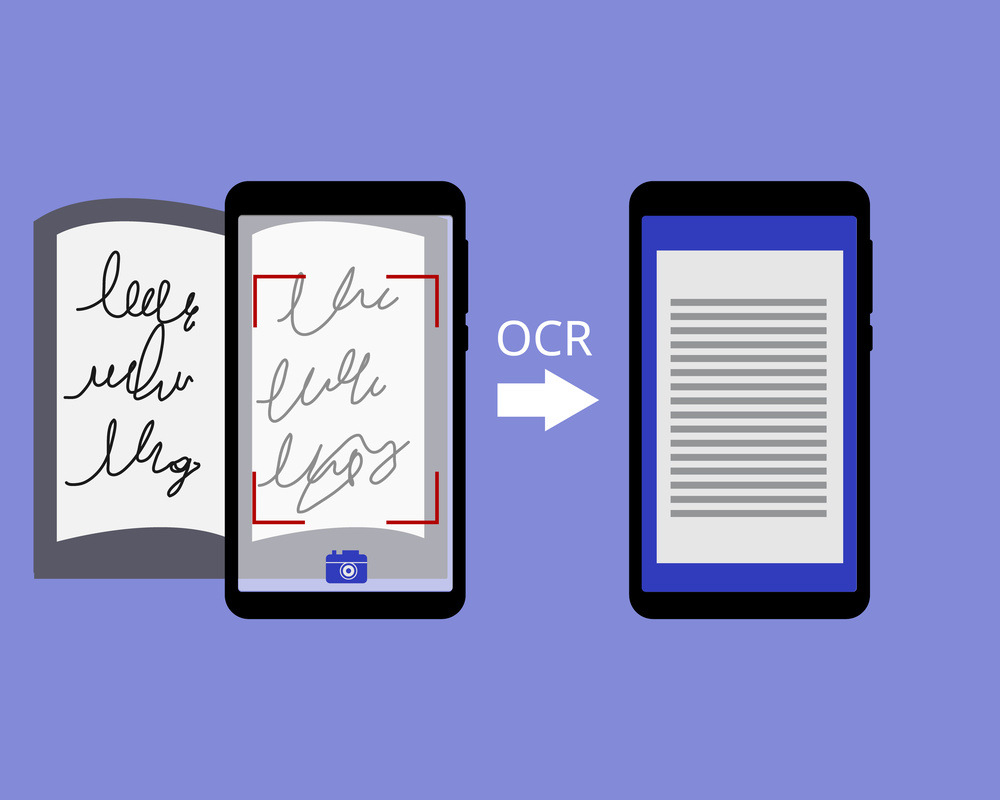
冒頭でもお話したように、文字読み取りができる機能のことを正式には、「光学文字認識(Optional Character Recognition=OCR)」と言います。
光学文字認識はどのような機能かと言うと、印刷や手書き、画像の中の文字をカメラやスキャナでデータとして取り込み、それを文字データとして変換することができる技術です。
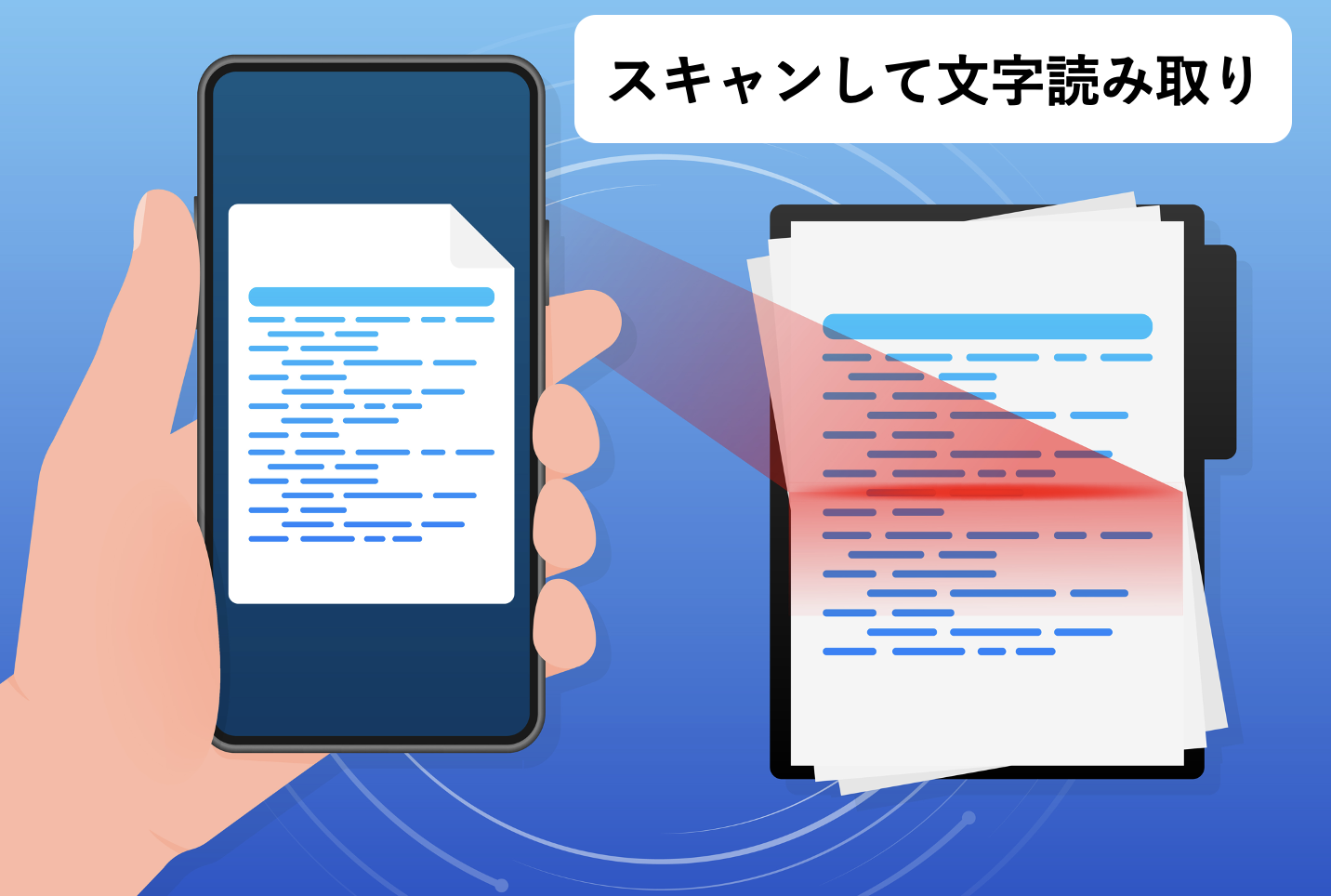
光学文字認識を利用すれば、画像や印刷物のデータをパソコンなどに手入力する手間を省けることはもちろん、手入力による人為的なミスを防ぐことができます。

このように、光学文字認識を活用すれば、今までわざわざ印刷物や画像を見ながら手入力していた時間や労力、確認作業を極力減らすことができます。そしてプライベートもビジネスシーンも、格段に向上させることができるのです。
ただ、注意点もあります。光学文字認識は文字読み取りの精度が100%ではないということです。現在の文字読み取りの機能ではいくら性能が良くても完全に読み取れるわけではありません。
曖昧に書かれた手書きの文字や、不鮮明な画像の場合、コンピュータは100%正確に認識することができないからです。株式会社複合研が調査した「OCRの能力」によると、OCR(文字読み取り)の認識率は手書き文字で93%、手書きの数字で99.5%でした。
つまり、「光学文字認識を入れているから大丈夫」と頼り切ってしまうことは危険で、必ず確認作業は必要になることを頭に入れておくことが大切です。
2.光学文字認識による文字読み取りのメリット5つ

光学文字認識は文字読み取りをすることでデータをテキスト化できるという機能だとお話しました。では、具体的にはどんなメリットがあるのかを説明していきましょう。
光学文字認識で文字読み取りをするメリットは次の5つです。
| 文字読み取りを取り入れる5つのメリット |
|---|
|
①数秒〜数十秒で文字データ化できる ②入力や読み方が難しい文字に悩むことがない ③人的コストの削減 ④手入力による人為的なミスを最小限に抑えることができる ⑤テキストデータとして検索できる |
それぞれの理由について、もう少し詳しく説明していきます。ぜひ参考にしてください。
2-1.数秒〜数十秒で文字データ化できる
光学文字認識を使う一番のメリットと言っても過言ではないのが、画像や印刷物の文字データ化が速く、数秒〜数十秒で文字データ化できるということです。
手入力の場合、入力する人のスキルや入力する量にもよりますが、どんなにベテランでもそれなりに時間がかかってしまいます。
ですが光学文字認識なら瞬時に処理できるので、手入力とは比べ物にならないほどのスピード感で画像やPDFを文字データ化することができるのです。
例えば900文字程度の文字読み取りで平均速度は約1.9秒です(参考:株式会社複合研ディーエル「OCRの能力」)。単純計算しても、何十ページにも及ぶ資料の文字データ化が平均数十秒で終わることになります。光学文字認識による文字読み取りを使うことで画像や印刷物の内容を手入力する時間を削減し、ほかの作業に時間を使うことが可能なのです。
| こんな人におすすめ! |
|---|
|
◎データ化をしたいが、できるだけ時間をかけたくない |
2-2.入力や読み方が難しい文字に悩む必要がない
資料を文字データ化するために手入力する際、常用外漢字や英文、数式などが出てくることがありますよね。手入力する際には漢字の読み方が分からなければならないので、まず漢字の読み方を調べることが必要になります。そして、英文や数式の入力にも、時間が取られることになるでしょう。
光学文字認識なら、そのような煩雑な文字や英文、数式も一度に読み取ってくれるので、その都度データ化の作業がストップすることがありません。
| こんな人におすすめ! |
|---|
|
◎データ化をする際の煩雑な作業を減らし、できるだけスムーズに行いたい |
2-3.人的コストの削減
先ほどもお話したように、光学文字認識で文字読み取りを行えば大量の画像データもすぐに文字データ化することができるため、手入力のように何人も人員を配置する必要がありません。
文字データを手入力する場合、データ化する量が多ければ複数のスタッフが必要ですし、時間がかかればそれだけ人的コストが発生していきます。
光学文字認識を支えば何人も人員を配置する必要がなく、結果的に人的コストの削減につながります。
| こんな人におすすめ! |
|---|
|
◎データ化にかかる人的コストを削減したい |
2-4.手入力による人為的なミスを最小限に抑えることができる
光学文字認識で文字読み取りを行えば、人為的なミスを最小限に抑えることができます。人為的なミスとは、例えば画像を見ながら文字をパソコンに入力する際の誤字脱字などです。
光学文字認識を使う場合も確認作業を行いますが、手入力の場合はさらに念入りに行う必要があり、確認作業の際に、誤字脱字の見落としなどが発生する可能性もあるでしょう。
光学文字認識ではそもそもミスが少ないので、確認作業の見落としも少なくなります。
| こんな人におすすめ! |
|---|
|
◎データ化における人為的ミスを極力減らしたい |
2-5.テキストデータとして検索できる
光学文字認識で文字読み取りを行いテキストデータとして保存すると、検索しやすくなるというメリットがあります。
紙ベースのままで資料を保存している場合、必要な資料を探すのに時間がかかってしまいますよね。きちんと整理されて保管されていたとしても、目視で探すのはやはり大変です。
ですが、文字認識を使って資料をデータ化しておけば、パソコン上で検索にかけて瞬時に見つけ出すことができるのです。さらにテキストデータの場合全文検索ができるので、資料名が分からなくても、「〇〇について書かれたあの資料を見つけたい」という探し方もできます。
検索しやすくなるのは文字認識を使ってデータ化した場合で、画像やPDFのままで保存した場合、内容を検索対象にすることはできません。
| こんな人におすすめ! |
|---|
|
◎業務効率化のため、社内資料を効率よく探せるようにしたい |
3.おすすめの文字読み取りツール6選

ここまでのお話で、「文字読み取りを使ってみたい!」と思った人も多いでしょう。ただ、文字読み取りツールはたくさん種類があるので、自分にあったものを選ぶことが大切です。
今回ご紹介するのは、たくさんある中から厳選したおすすめのツール6選です。
| 文字読み取りの無料ツールおすすめ6選 | ||
|---|---|---|
| プライベート | ①LINEカメラ |
|
| ②テキストスキャナー |
|
|
| ③撮るだけ文字認識 |
|
|
| ビジネス | ①GoogleドライブのOCR文字抽出機能 |
|
| ②PDF element |
|
|
| ③RENE.E Laboratory |
|
|
この6つの中でも、使いたいシーンによっておすすめのツールの特徴が異なります。
| 活用したいシーン | おすすめのツールタイプ |
|---|---|
| プライベート | 安くて手軽に使えるツールがおすすめ |
| ビジネス | 精度や機能性の高さで選ぶのがおすすめ |
今回は、プライベートで活用したい場合は安くて手軽に使えるツール、ビジネスで活用したい場合は精度や機能性の高さを重視して、おすすめの6選を選びました。
ぜひあなたの文字読み取りツール選びの参考にしてみてください。
3-1.プライベートに便利なおすすめの文字読み取りツール
プライベートで文字読み取りを使いたい場合、何より価格帯が安いか無料で、かつ手軽に使えるツールがおすすめです。そこで今回ご紹介するのは、スマホのアプリでいつでも気軽に使えるOCRツール3選です。
①LINEカメラ
②テキストスキャナー
③撮るだけ文字認識
それぞれの特徴について、さらに詳しく説明していきますね。
3-1-1.LINEカメラ

コミュニケーションツール「LINE」の中にもOCRリーダーが搭載されていて、文字読み取りを行うことができます。
連絡手段としてLINEを普段使いしている人にとっては、文字読み取りをするために新たにアプリを取り入れる必要がなく、大変便利です。
文字データ化したい対象物が目の前にある場合、LINEのカメラを「文字認識」に設定して撮影することで読み取ることができます。また、相手から送られてきたデータがスマホの中にある場合でも文字読み取りができるので使いやすいツールです。
ただ、データが一つの画面に収まらないような場合、何度もデータを読み取りしなければならなりません。そのため、たくさんの容量をデータ化したい場合は手間が増えてしまうので注意が必要です。
| LINEカメラがおすすめな人 |
|---|
|
◎すでにLINEを使っているLINEユーザー ◎文字読み取りをしたいデータが小さい場合 |
3-1-2.テキストスキャナー

「テキストスキャナー」は、Google Playからダウンロードできるスマホ向けアプリです。本や書類をカメラで撮影するだけで、すぐに文字データ化してくれます。読み取った文字データはコピーやシェアも可能です。
手書き文字にも対応しているので、黒板や授業のノートなど後でデータ化したい内容を文字読み取りで取り入れることができます。
さらに、50言語に対応していて海外の書物でも読み取り可能で便利です。注意点としては、オフラインでは使えないことと、アプリ内で途中課金もあります。
| テキストスキャナーがおすすめな人 |
|---|
|
◎手書き文字をデータ化したい人 ◎Andiroidユーザー ◎翻訳機能を使いたい人 |
3-1-3.撮るだけ文字認識
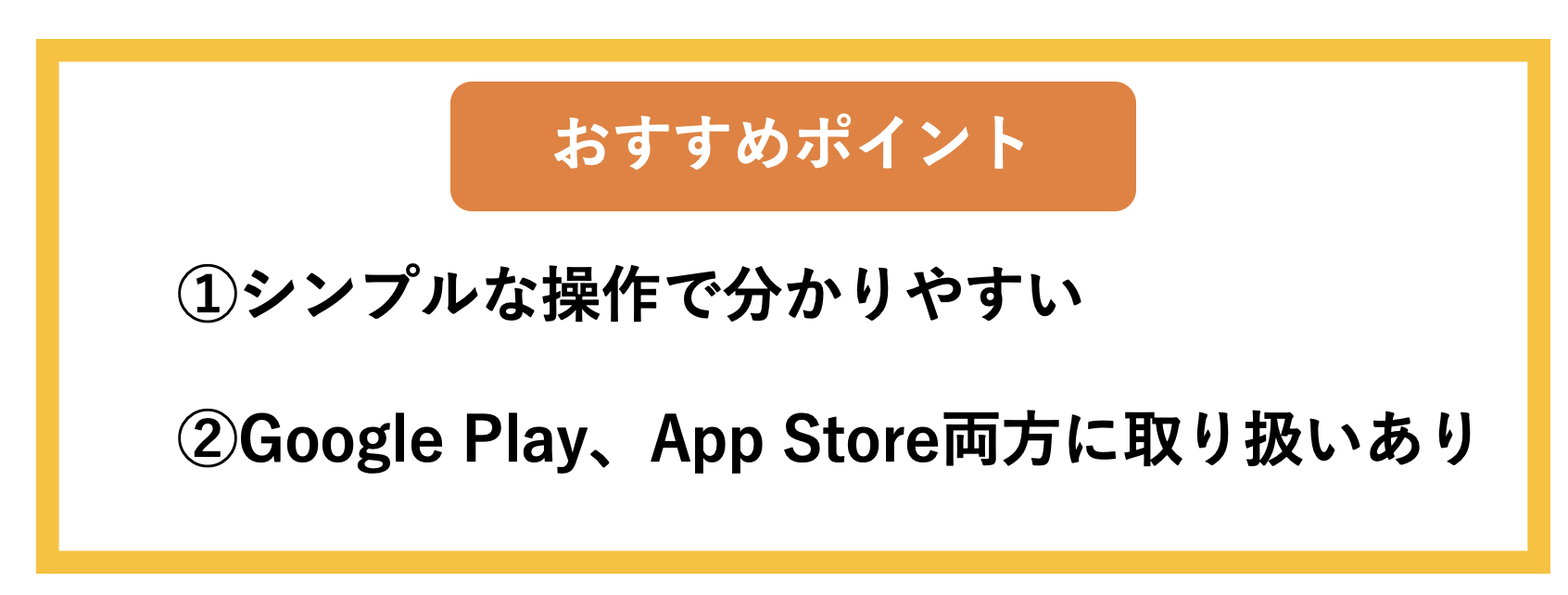
「撮るだけ文字認識」はApp store、Google Play、どちらもリリースがあります。本や書類をカメラで撮影して文字読み取りをするもので、紙に書かれた長い文章をスマホに移したいときや、気になるお店のURLを打ち込みたい時などに非常に便利です。
操作がシンプルで精度が高いことで人気のあるツールです。
ただし、対応言語は日本語のみです。多言語対応を求めている人には向いていません。
| 撮るだけ文字認識がおすすめな人 |
|---|
|
◎シンプルな操作性を求めている人 ◎長い文章をスマホに移したい人 |
3-2.ビジネスシーンで活躍するおすすめの文字読み取りツール
ビジネスシーンで文字読み取りを活用するには、プライベートで使うよりも精度や機能が肝になってきます。精度や機能というのは、読み取り量や対応言語、読み取りスピードなどです。
今回ご紹介するのは、高精度・高機能のフリーソフトである次の3つです。
- GoogleドライブのOCR文字抽出機能
- PDF element
- RENE.E Laboratory
それぞれのツールの特徴について、もう少し詳しく説明していきますので、ぜひ参考にしてみてくださいね。
3-2-1.GoogleドライブのOCR文字抽出機能

GoogleドライブにはOCR文字抽出機能が付いています。そのため、Googleドライブを使っているパソコンであれば、新たにソフトを探す手間がなく、すぐにOCR機能を体験することができるのです。
もちろん、Googleドライブで使える機能ということで無料です。
使い方は、PDFや画像をGoogleドライブにアップロードしてGoogleドキュメントで開くだけ。シンプルな操作でありながら、文字読み取りの精度は十分です。
ただ、文字読み取りに特化したソフトに比べると読み取り能力が低い部分もあり、ファイルのサイズを2MB以下にすることや、明るく鮮明な画像を取り込む必要があります。
そのため、「OCRによる文字読み取りを取り入れるか検討しているのでまずは試してみたい」という人におすすめです。
| GoogleドライブのOCR文字抽出機能がおすすめな人 |
|---|
|
◎Googleドライブを普段からよく使っている ◎まずは文字読み取りを試してみたい |
3-2-2.PDF element

「PDF element」は、PDFの文字を読み取りたい場合に非常に便利なソフトです。レイアウトや書式を崩さずに一括で取り込むことができるので、紙の書類を電子化したい場合に大変重宝します。
OCR機能だけでなく編集や検索機能も付いているので、取り込んだデータの編集や用語検索も可能です。
さらに25言語以上に対応しているので、海外の資料を読み取りたい人でもストレスなく使うことができるでしょう。
全機能を使うには有料版のダウンロードが必要ですが、無料のお試し版があるので、気になる人はまず試してみるといいでしょう。
| PDF elementがおすすめな人 |
|---|
|
◎PDFの文字読み取りをしたい ◎読み取りだけでなく、編集もしたい ◎外国語の読み取りもしたい |
3-2-3.Rene.E Laboratory

「Rene.E Laboratory」は、フリーソフトでありながら高精度な技術を備えていることが特徴です。具体的には1分間で200ページもスキャンすることができるという容量の多さで、作業スピードを重視する人には大変魅力的だと言えます。
また、データ破損の場合の修復機能もついているため、大事なデータを損失するリスクへの対策ができます。ビジネスで大事な資料を使うことが多い人におすすめしたいOCRソフトです。
| Rene.E Laboratoryがおすすめな人 |
|---|
|
◎読み取りスピードを重視したい人 ◎万が一破損した場合にも備えておきたい人 |
4.文字読み取りツールの使い方【アプリ/ソフトウェア】
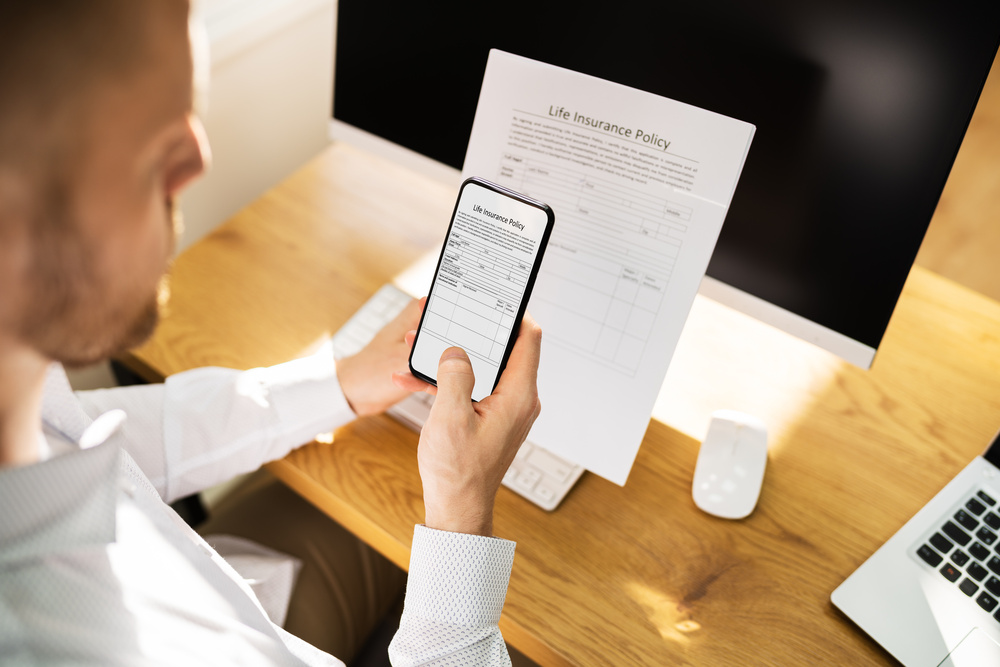
先ほど、文字読み取りのおすすめツール6つの特徴をご紹介しました。そこで次に、光学文字認識の基本的な使い方について説明していきましょう。
今回は、
①アプリ
②ソフトウエア
それぞれの光学文字認識の種類ごとに、基本的な使い方を説明していきます。細かい使い方については、それぞれの商品ごとに異なりますが、基本的な使い方を知っておくことで自分にはどのタイプが合っているのかを判断することができるでしょう。
ぜひ参考にしてみてください。
4-1.アプリの基本的な使い方
アプリの文字読み取り機能のことを、スマートフォンOCRと言います。プリントや黒板、本なら数ページ、レシートなど、数百文字程度の文字量の読み取りに適していて、少ない量をスピーディーに読み取ることができるのが、アプリの魅力です。
基本的には、スマートフォンのカメラで文字読み取りを実行したい対象物を撮影して取り込みます。
アプリでの文字読み取りの基本的な使い方は次のような流れになります。
【読み取りしたい対象が目の前にある場合】
①アプリを起動する
②読み取りしたい対象をアプリ内のカメラで撮影する
③読み取り開始、完了
【読み取りしたい対象がスマートフォン内にある場合】
①アプリを起動する
②読み取りしたい対象をアプリ内に取り込む
③読み取り開始、完了
このように、スマートフォンのアプリで文字読み取りを行う場合、非常にシンプルな操作であることがお分かりになるかと思います。アプリによって使い方の細かい部分は変わってきますので、使いたいアプリの説明をよく読んでから始めましょう。
アプリでの文字読み取りをより快適に使うための注意点としては、次の2つです。
①事前にスマートフォンの設定でカメラとアプリを連携させておく
②撮影する際は画像の歪みや解像度に注意し、高い画像品質のものを提供する
アプリでの文字読み取りは手軽に使えてスピーディーな分、文字読み取りの解析精度に関してはソフトウエアよりも低い場合が多いです。そのため、データを取り込む際は画像品質に気をつけるようにしましょう。
4-2.ソフトウエアの基本的な使い方
ソフトウエアの場合、基本的には画像やPDFを取り込んで文字読み取りを行います。
具体的な使い方は次のようになります。
①ソフトを起動する
②文字読み取りをしたい対象を取り込む
③文字読み取りを実行する
このように、操作としては非常にシンプルです。ソフトウエアの場合も、使うものによって細かい手順は変わってきます。こちらも、実際に使う際はソフトウエアの説明をよく読んで使いましょう。
ソフトウエアの場合、アプリのように読み取りしたい対象を撮影するわけではないので、外出先で目にした印刷物や手書き文字をすぐに文字読み取りでスマートフォンに取り込むようなことはできません。
とは言え、その精度の高さは抜群です。パワフルなCPUとメモリー容量を備えているので、数千文字以上の膨大な文字量にも対応できます。また、多様な出力形式や編集能力にも長けていて、まさにビジネスシーンで活躍するタイプがソフトウエアのOCRなのです。
5.【時短】おすすめの文字読み取りツールの活用方法4つ
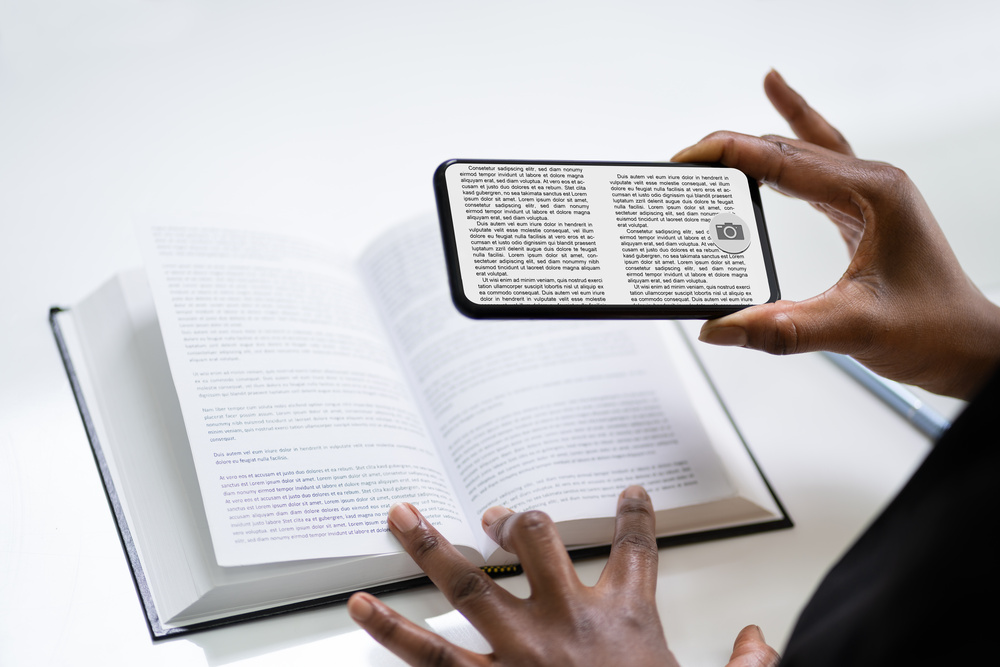
ここまでのお話で、光学文字認識による文字読み取りが大変便利でプライベートやビジネスシーンを格段に快適にするものだということがお分かりいただけたかと思います。
では、光学文字認識による文字読み取りをどんな場面で活用できるのか、プライベートシーンとビジネスシーンに分けて説明していきましょう。
| おすすめの文字読み取りツールの活用方法4つ |
|---|
|
①学校の授業のノートを文字読み取りでデータ化 ②子どもの学校からのお便りを文字読み取りで重要な部分だけ抜き取って保存 ③取引先の資料を文字読み取りで素早くパソコンに取り込む ④文字読み取りで社内資料のペーパーレス化 |
あなたがすでに想定した場面だけでなく、意外な活用シーンもあるかもしれません。これから光学文字認識を使いたい人は、ぜひこの事例を参考にして文字読み取りを活用してくださいね。
5-1.プライベートシーンでの文字読み取り活用方法2つ
では最初に、プライベートシーンでの文字読み取り活用方法をご紹介していきます。日常生活で文字読み取りを活用できるシーンは多く、例えば
学校の授業のノートを文字読み取りでデータ化
子どもの学校からのお便りを文字読み取りで重要な部分だけ抜き取って保存
というように活用することができます。具体的にどのように使えるのか、詳しくお話していきましょう。
【活用方法1/学校の授業のノートを文字読み取りでデータ化】
大学や専門学校での授業で、黒板をノートに写すことがあるでしょう。それをさらにパソコンやスマホにデータとして取り入れて、保存や検索をしやすくしたい人も多いはずです。
光学文字認識による文字読み取りを使えば、そもそも手書きで板書をする必要がなく、瞬時にデータ化ができます。授業中にスマホを使えないという場合はノートを取る必要はありますが、その後のデータ化に時間を取られることはありません。
【活用方法2/子どもの学校からのお便りを文字読み取りで重要な部分だけ抜き取って保存】
子どもがいると、学校から毎日のようにお便りをもらってきますよね。「紙類はかさばって嫌…」という人でも、子どもの学校の物となるとすぐに捨てるわけにもいきません。
そこで光学文字認識による文字読み取りを活用してお便りをデータ化すれば、ペーパーレス化になります。さらに、必要な箇所だけを選択して文字読み取りができます。
そして、紙のお便りをデータ化すれば、検索ができるようになります。「今度の遠足の日程が書かれたお便りを探したい」という場合でも、データ化しておけばすぐに見つけることができるので大変便利です。
5-2.ビジネスシーンでの文字読み取り活用方法2つ
次に、ビジネスシーンで文字読み取りを活用する方法をご紹介しましょう。ビジネスシーンでは、主に次のような2つのケースで活用することが多いです。
取引先の資料を文字読み取りで素早くパソコンに取り込む
文字読み取りで社内資料のペーパーレス化
それぞれの具体的な内容について、もう少し詳しく説明していきますね。
【活用方法1/取引先の資料を文字読み取りで素早くパソコンに取り込む】
取引先の資料をパソコンに入力する際、資料の内容が多かったり、難しい言葉や英字などが混ざっていると入力に膨大な時間がかかってしまいます。さらに確認にもかなりの時間を取られてしまうでしょう。
光学文字認識による文字読み取りを行えば、そのようなデータ入力の労力を大幅に軽減することができます。入力の時間や負担そのものはもちろん、人的ミスも最小限に抑えることができるという点も大きなメリットです。
【活用方法2/文字読み取りで社内資料のペーパーレス化を図る】
最近はペーパーレス化が進み、紙ベースの資料をデータ化する動きが主流になってきています。データ化すれば、資料の保管場所を確保する必要がなくなりますし、データを検索するのも楽になるからです。
ただ、これまでの社内資料をすべてデータ化するために手入力するとなると膨大な時間と人的コストが必要です。そこで光学文字認識による文字読み取りを使い、社内資料のデータ化を効率的に進め、ペーパーレス化を図ります。
6.文字読み取りをより安全に行うために最適なクラウド環境を構築しよう

光学文字認識による文字読み取りを行うと、データはパソコンかクラウド上に保存されることになります。そのため、ウイルス感染などによる情報漏えいを心配する人も多いのではないでしょうか。
特にビジネスで文字読み取りを活用する場合は、情報漏えいリスクに厳重に備えたいところ。そこで大事な情報を守るために、最適なクラウド環境を構築しておきましょう。
これからクラウド環境を導入する人におすすめしたいのが、NTT東日本の「クラウド導入・運用 for AWS / Microsoft Azure」です。
NTT東日本は、
◎自社に適したクラウドを導入したい
◎セキュリティが高く通信環境が安定したクラウドを導入したい
という悩みを解決できるクラウド環境を提供できます。
数あるクラウド環境の中から、弊社・NTT東日本を選ぶメリットは次の3つです。

このように、NTT東日本のサービスは、価格・技術・実績どれをとっても自信を持っておすすめできるサービスです。
NTT東日本を選ぶ3つのメリットについて、もう少し具体的に説明していきましょう。
①手の届く価格設定で抜群な品質のクラウド導入を実現
NTT東日本は業界の中でもリーズナブルであるため、手の届く価格帯でクラウドの導入と運用を実現できます。
AWS有資格者が多数在籍しているので、豊富なサービスラインナップから予算に収まる形でお客様に最適なクラウド環境をご提案することができます。
例えば次のようなお悩みもお任せください。
- 現在のオンプレミス仕様をそのままクラウドへ移行したい
- 少しずつクラウド環境へ移行したい
- セキュリティの高いクラウド環境に移行したい
- いち早くクラウド環境に移行したい
有資格者が丁寧にヒアリングし、予算内で最適な環境の実現をお手伝いします。セキュリティ・導入、運用コスト・ネットワークあらゆる面で最適な選択ができるようご提案いたします。
②余計な手間を省ける!ネットワークからクラウド導入まで一元的にサポート
NTT東日本ではネットワーク事業を行っているからこそ、課題や要望にあったネットワークも併せてご提供することができます。
クラウド導入サービスはクラウドの導入と保守サービスが対象範囲であることが多いです。
クラウド導入後にネットワークの悩みや課題が出てきたら、追加でネットワーク事業者の選定や契約が必要になってきます。
- よりセキュリティの高いネットワークを使いたい
- 安定した通信環境でクラウドを運用したい
- 高速通信の環境でクラウドを使用したい
NTT東日本ではこういったクラウド導入後によくあるネットワークの悩みに対しても同時に対応するため、一度で使いやすいクラウド環境を実現できます。
③150社以上のクラウド導入実績に裏付けされた信頼できるサービス品質
NTT東日本は、これまで150社以上の導入実績があります。150社以上の導入をしてきたからこそ、お客さまのニーズにあった最適な導入や運用方法をご提案できます。
- 独自システムとクラウドを連携させ、ビジネスの領域を拡大
- 情報システム担当者無しでファイルサーバークラウド化
- クラウドを活用した業務効率化
- セキュリティレベルの高いクラウド環境の構築
- 膨大な映像や動画コンテンツを保存できる拡張性の高いクラウド環境を構築
業界・会社の規模に関わらず導入・運用を行ってきたため、NTT東日本はあなたの目的にあったクラウド環境をご提案することができます。クラウドの導入や運用でお困りの際は、NTT東日本にお任せください。
NTT東日本のクラウド環境が気になる人は、ぜひホームページをチェックしてみてくださいね。
7.まとめ
いかがでしたか?光学文字認識による文字読み取りについて、メリットやおすすめツール、活用事例などを解説してきました。
最後にこの記事をまとめると、
◎「文字読み取り」とは光学文字認識(OCR)のこと
◎光学文字認識はどのような機能かと言うと、印刷や手書き、画像の中の文字をカメラやスキャナでデータとして取り込み、それを文字データとして変換することができる技術のこと
◎光学文字認識のメリットは5つ
①文字データ化のスピードが速い
②入力や読み方が難しい文字に悩むことがない
③人的コストの削減
④手入力による人為的なミスを最小限に抑えることができる
⑤テキストデータとして検索できる
◎光学文字認識のおすすめツールは
【プライベート】
①LINEカメラ
②テキストスキャナー(Google Play)
③撮るだけ文字認識(Apple Store)
【ビジネス】
Google レンズ
PDF element(20種類以上の言語に対応、PDF編集を一括フリーソフト)
RENE.E Laboratory(大量を一気に、翻訳も可能、フリーソフト)
◎文字読み取りができる光学文字認識の基本的な使い方は
【アプリ】
- スマートフォンのカメラで文字読み取りを実行したい対象物を撮影
- スマートフォン内に保存されたものをアプリで読み取ることもできる
【ソフトウエア】
- 画像やPDFを取り込んで文字読み取りを行う
◎光学文字認識による文字読み取りの活用事例は、
【プライベート】
- 学校の授業の黒板を文字読み取りでデータ化
- 子どもの学校からのお便りを文字読み取りで重要な部分だけ抜き取って保存
【ビジネス】
- 取引先の資料を文字読み取りで素早くパソコンに取り込む
- 文字読み取りで社内資料のペーパーレス化
となります。光学文字認識で文字読み取りを行えば、手入力の作業を省くことができ、今よりも格段に効率が上がることでしょう。この記事を参考に、ぜひ気になるアプリやソフトウエアを導入してみてください。
ネットワークからクラウドまでトータルサポート!!
NTT東日本のクラウド導入・運用サービスを確認してください!!
無料ダウンロード
自社のクラウド導入に必要な知識、ポイントを
この1冊に総まとめ!
あなたはクラウド化の
何の情報を知りたいですか?
- そもそも自社は本当にクラウド化すべき?オンプレとクラウドの違いは?
- 【AWS・Azure・Google Cloud】
どれが自社に最もマッチするの? - 情シス担当者の負荷を減らしてコストを軽減するクラウド化のポイントは?
- 自社のクラウド導入を実現するまでの具体的な流れ・検討する順番は?
初めての自社クラウド導入、
わからないことが多く困ってしまいますよね。
NTT東日本では
そんなあなたにクラウド導入に必要な情報を
1冊の冊子にまとめました!
クラウド化のポイントを知らずに導入を進めると、以下のような事になってしまうことも・・・
- システムインフラの維持にかかるトータルコストがあまり変わらない。。
- 情シス担当者の負担が減らない。。
- セキュリティ性・速度など、クラウド期待する効果を十分に享受できない。。
理想的なクラウド環境を実現するためにも、
最低限の4つのポイントを
抑えておきたいところです。
-
そもそも”クラウド化”とは?
その本質的なメリット・デメリット - 自社にとって
最適なクラウド環境構築のポイント - コストを抑えるための
具体的なコツ - 既存環境からスムーズにクラウド化を
実現するためのロードマップ
など、この1冊だけで自社のクラウド化のポイントが簡単に理解できます。
またNTT東日本でクラウド化を実現し
問題を解決した事例や、
導入サポートサービスも掲載しているので、
ぜひダウンロードして読んでみてください。
面倒でお困りのあなたへ
クラウドのご相談できます!
無料オンライン相談窓口
NTT東日本なら貴社のクラウド導入設計から
ネットワーク環境構築・セキュリティ・運用まで
”ワンストップ支援”が可能です!
NTT東日本が選ばれる5つの理由
- クラウド導入を
0からワンストップでサポート可能! - 全体最適におけるコスト効率・業務効率の改善を
中立的にご提案 - クラウド環境に問題がないか、
第3者目線でチェック
してもらいたい - 安心の24時間・365日の対応・保守
- NTT東日本が保有する豊富なサービスの組み合わせで
”課題解決”と”コスト軽減”を両立
特に以下に当てはまる方はお気軽に
ご相談ください。
- さまざまな種類やクラウド提供事業者があってどれが自社に適切かわからない
- オンプレミスのままがよいのか、クラウド移行すべきなのか、迷っている
- オンプレミスとクラウド移行した際のコスト比較を行いたい
- AWSとAzure、どちらのクラウドが自社に適切かわからない
- クラウド環境に問題がないか、第3者目線でチェックしてもらいたい
- クラウド利用中、ネットワークの速度が遅くて業務に支障がでている
クラウドを熟知するプロが、クラウド導入におけるお客さまのLAN 環境や接続ネットワーク、
クラウドサービスまでトータルにお客さまのお悩みや課題の解決をサポートします。
RECOMMEND
その他のコラム
相談無料!プロが中立的にアドバイスいたします
クラウド・AWS・Azureでお困りの方はお気軽にご相談ください。

















