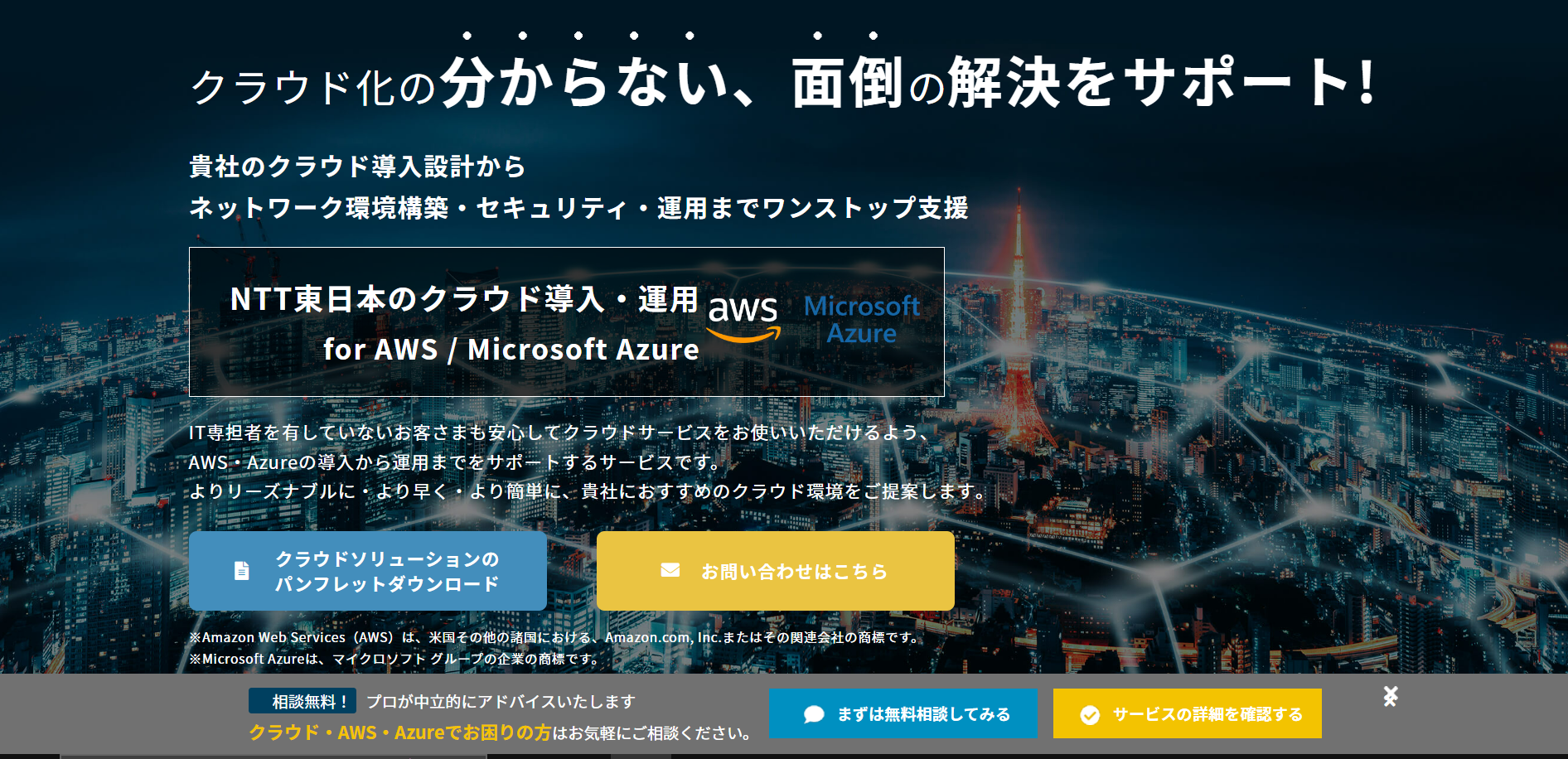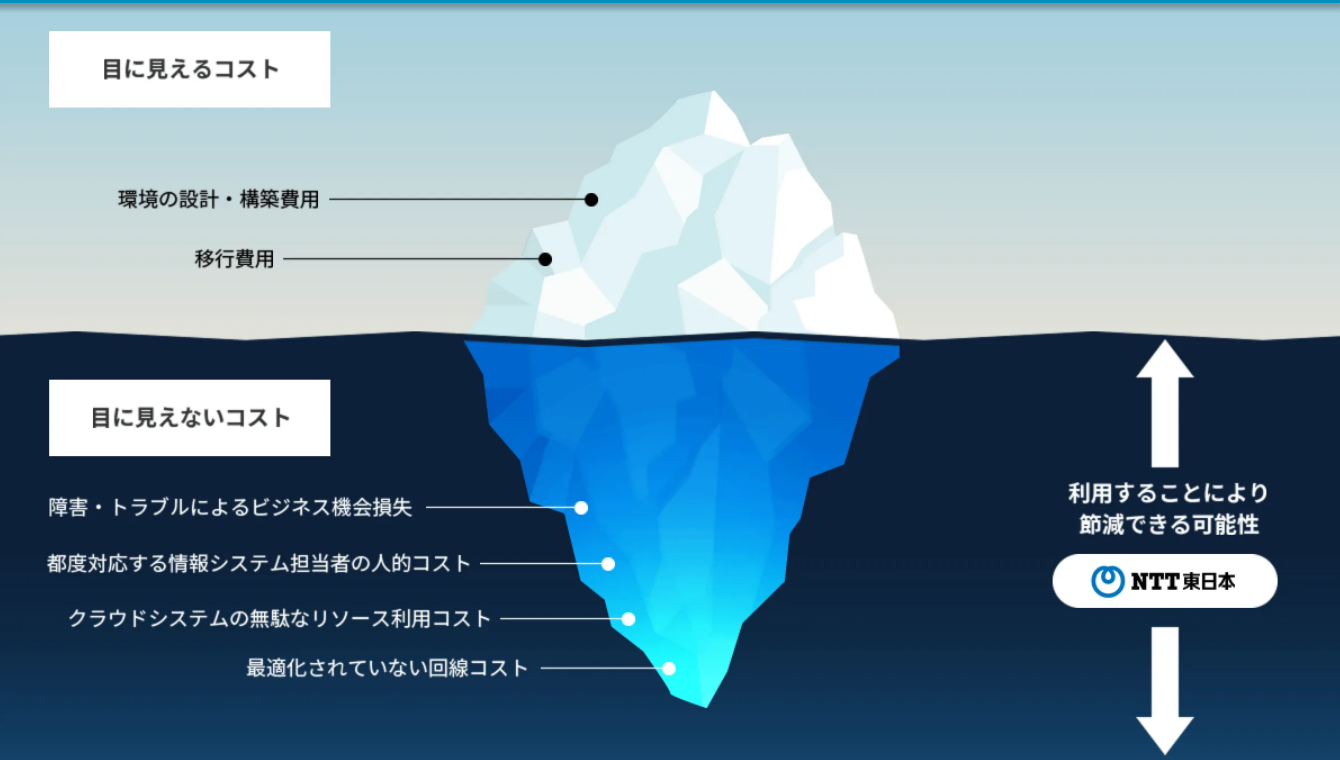COLUMN
パソコンのセキュリティの基礎知識|重要性・対策方法・成功させるポイント

「怪しいサイトは閲覧しないから、セキュリティ対策は不要では?」
「メールは知り合いや取引先からのものしか開けないから、セキュリティ対策は必要ないと思う」
このように考える方もおられるかもしれませんが、パソコンを使うすべての人に、セキュリティ対策は必須です。一見すると、怪しくないサイトや知り合いからのメールも危険な場合があるからです。
セキュリティ対策が不十分だと、マルウェア感染による個人情報や機密情報の流出・パソコンの乗っ取り・詐欺など、さまざまな危険性があります。
その結果、クレジットカード決済やインターネットバンキングの不正利用、利用中のサービスへの不正ログイン、企業における社内システムの停止やWebサイトの改ざん・情報漏えい事案など、被害が大きく拡大する可能性もあります。
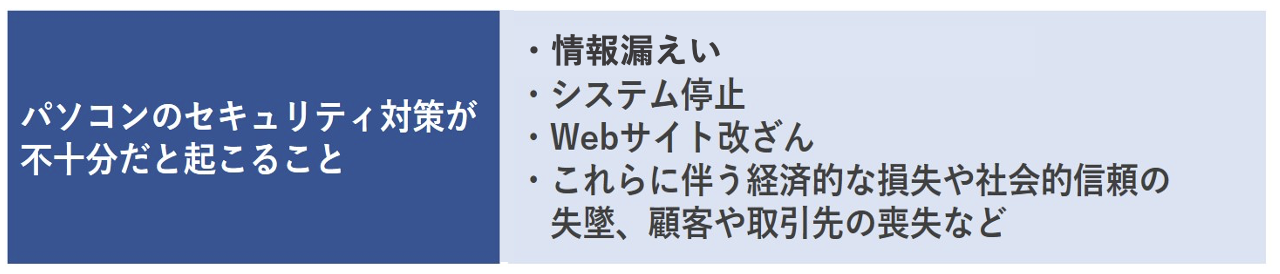
大きな損害を避けるには、パソコンを利用する前に、セキュリティ対策に不備は無いか確認しておくことが大切です。
ただし、パソコンのセキュリティ対策は、セキュリティソフトをインストールすれば万全というわけではありません。さらに、パソコン本体だけではなく、ネットワークや使用時などの対策も重要になってきます。
| パソコンのセキュリティ対策の5つの視点 | |
|---|---|
| ①パソコン本体 |
|
| ②ネットワークや接続デバイスなど周辺環境 |
|
| ③使い方 |
|
| ④認証時 |
|
| ⑤データ管理 |
|
「対策ソフトをインストールしたから安心」と考えていた方は、知らないうちに危険な状態になっている可能性があるので、速やかに確認が必要です。
今回は、パソコンのセキュリティ対策を効果的に行うのに役立つ基礎知識から、実際にどのような対策を行う必要があるのかという実践的な内容まで、幅広くご紹介します。
【この記事の内容】
- パソコンのセキュリティ対策が必須である理由
- パソコンのセキュリティ対策を5つの視点から解説
- パソコン本体で行うべきセキュリティ設定の手順
- パソコンのセキュリティ対策の効果を高めるポイント
基本的なポイントに加えて、見落としがちな、パソコンのセキュリティ対策の効果を高めるポイントもあわせて解説しています。セキュリティ対策の効果を最大限発揮させるために、ぜひ参考にしてみてください。

セキュリティ対策で一番危険なのが、セキュリティに関する正しい知識がないことです。知識さえあれば、サイバー攻撃のリスクを減らしたり、もしもの時の被害を最小限に食い止めることもできるようになります。現在のセキュリティに対する理解は十分か、再確認してみましょう。
目次:
- 1. パソコンのセキュリティ対策は必須!
- 1-1. パソコンのセキュリティ対策が必要な脅威の例
- 1-2. 中小企業のセキュリティ対策の実情
- 2. パソコンのセキュリティ対策は5つの視点から行う
- 2-1. パソコン本体
- 2-2. ネットワークや接続デバイスなど周辺環境
- 2-3. 使い方
- 2-4. 認証時
- 2-5. データ管理
- 3. パソコン本体で行うべきセキュリティ関係の設定手順
- 3-1. 自動更新設定
- 3-2. プライバシー設定
- 3-3. ファイアウォール設定
- 4. パソコンのセキュリティ対策の効果を高める3つのポイント
- 4-1. ゼロトラストの視点で対策を徹底する
- 4-2. やりっぱなしにしない
- 4-3. 複数の対策を組み合わせる
- 5. まとめ
1. パソコンのセキュリティ対策は必須!
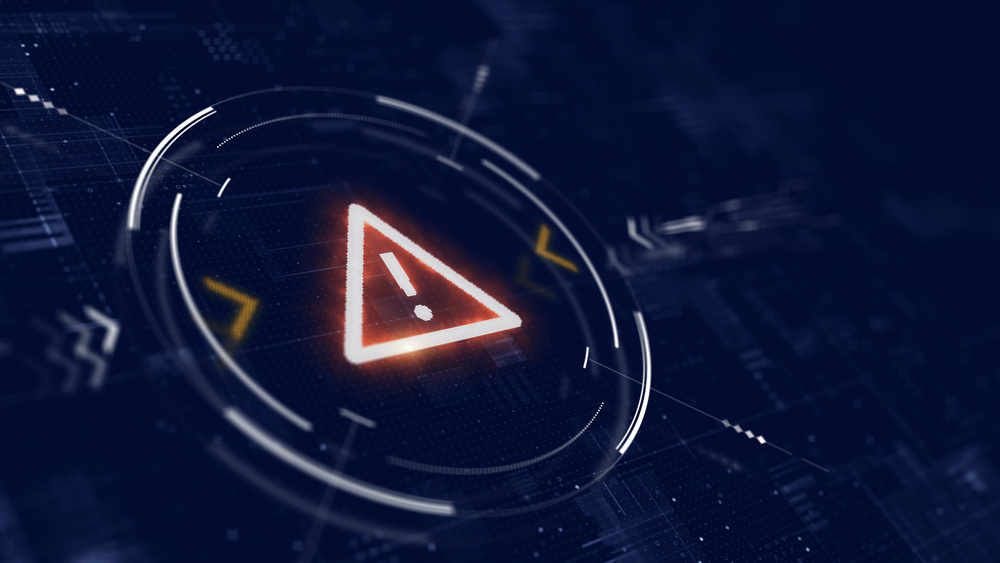
「怪しいサイト・メールは見ないのでセキュリティ対策は不要ではないか」と考える方もいるかもしれませんが、パソコンを使うすべての人に、セキュリティ対策は必須です。一見すると、怪しくないサイトや知り合いや取引先からのメールも危険な場合があるからです。
Webサイトでは、次のような例があります。
| 一見、怪しくないのに危険なサイトの例 | |
|---|---|
| フィッシングサイト |
|
| サイトの改ざん |
|
実際に、2013年6月には大手自動車メーカーのサイトが、改ざんされる事案がありました。この事案ではサイトにアクセスすると、不正なプログラムに感染するおそれがある別のサイトに飛ばされてしまうように改ざんされていました。しかも発覚までに10日近くと長い期間を要したことが特徴です。
有名な大手企業のサイトであっても、閲覧することで危険なケースがあることがわかる事例と言えます。誰もがサイト改ざんの被害に遭うリスクがあるのです。
また、メールについても、送信者が知っている相手だからと安心はできません。ある種のマルウェアは感染したパソコンを乗っ取り、登録されているアドレスにマルウェア入りのメールを送り付ける場合があるからです。
例えば、知り合いからタイトルに「RE:〇〇」などと入ったメールが届いたので、「この前のやり取りに関係する情報かな?」などと考えて安心して開けたら、マルウェア感染してしまう危険性だってあるのです。
このように、「怪しいサイト・メール」を見ないだけではセキュリティリスクを防ぐことは難しいので、すべての人がセキュリティ対策をきちんと行う必要があります。
1-1. パソコンのセキュリティ対策が必要な脅威の例
パソコンのセキュリティ対策を徹底して防ぐことが必要な脅威の例には、次のようなものがあります。
| パソコンのセキュリティ対策が必要な脅威の例 | |
|---|---|
| フィッシングサイト・メール |
|
| マルウェア感染 |
|
| 不正アクセス |
|
このように、パソコンのセキュリティ対策が不十分だと、普通にインターネットを閲覧したりメールのやり取りをしているだけで、次のような被害が発生する可能性があります。
【セキュリティ対策が不十分だと発生する被害例】
- 情報漏えい
- システム停止
- Webサイト改ざん
- これらに伴う経済的な損失・社会的信頼の失墜・顧客や取引先の喪失など
1-2. 中小企業のセキュリティ対策の実情
中小企業のセキュリティ対策は、一般的に十分とは言えないのが実情です。IPA(独立行政法人情報処理推進機構)の「2021年度中小企業における情報セキュリティ対策の実態調査報告書」によると、情報セキュリティに投資をしていないと回答した中小企業が、33.1%にも上りました。
一方で、サイバー攻撃は増えているのが現状です。総務省の「令和4年版 情報通信白書」によると、2021年のサイバー攻撃関連通信数は、3年前(2018年)と比べて約2.4倍にも増えています。
確実にサイバー攻撃のリスクが上がっている中、セキュリティ対策をおざなりにしていては、いつ大きな損害が発生してもおかしくありません。もし、まだセキュリティ対策に十分に力を入れていない状況なら、まずはパソコンのセキュリティ対策から始めましょう。
2. パソコンのセキュリティ対策は5つの視点から行う

パソコンのセキュリティ対策は、パソコン本体だけでなく、以下のとおり複数の視点から行うようにしましょう。マルウェア感染の経路はさまざまなので、対策もこれに合わせて、多方面から行う必要があるからです。
| パソコンのセキュリティ対策の5つの視点 | |
|---|---|
| ①パソコン本体 |
|
| ②ネットワークや接続デバイスなど周辺環境 |
|
| ③使い方 |
|
| ④認証時 |
|
| ⑤データ管理 |
|
それぞれ、具体的な対策の内容を確認してみましょう。
2-1. パソコン本体
パソコン本体において取り組みたい代表的なセキュリティ対策は、OSアップデート・ファイアウォール・セキュリティソフトの導入です。以下に、基本的な内容と、対策が必要な理由をまとめています。
| パソコン本体の代表的な対策 | |
|---|---|
| OSアップデート |
|
| ファイアウォール |
|
| セキュリティソフト |
|
OSなどのアップデートは、設定しておくことで自動的に行うこともできます。設定の仕方は「3. パソコン本体で行うべきセキュリティ設定の手順」で説明します。
2-2. ネットワークや接続デバイスなど周辺環境
パソコンにつなぐネットワークや接続するデバイスについても、セキュリティ上、注意すべき点があります。
| ネットワークや接続デバイスなど周辺環境に関するセキュリティ対策 | |
|---|---|
| ネットワーク |
|
| 接続デバイス |
|
パソコンをセキュリティの低い回線につなぐと、ウイルス感染や不正アクセスの原因となるので、注意が必要です。
また、スマートフォンやUSBデバイス類を接続することでも、ウイルス感染が広がるケースがあります。特に私物のスマートフォンなどは、安易に仕事用のパソコンに接続しないことが大切です。
2-3. 使い方
パソコンを利用してインターネットを閲覧するときや、メールのやり取りをするときなど、パソコンの利用時に行うべきセキュリティ対策には、次のようなものがあります。
| 使い方に関するセキュリティ対策 | |
|---|---|
| インターネット閲覧時 |
|
| メール送受信時 |
|
セキュリティソフトをインストールしていたとしても、すべての脅威を防げるわけではないので、上記のような使い方のポイントを押さえることも必要です。
特に、
- データ類のダウンロード
- リンクのクリック
- ファイル類の開封
をするタイミングにおいて、マルウェア感染のリスクが高くなります。これらを実行する前は、本当に実行しても問題ないのか、セキュリティ上信頼できるのかを、一度考えてから行動に移しましょう。
2-4. 認証時
パソコン自体やパソコンから利用するサービスにアクセスするときの認証を強化することで、セキュリティを高めることができます。
代表的な認証時のセキュリティ対策は、次のとおりです。
| 認証に関するセキュリティ対策 | |
|---|---|
| パスワード管理 |
|
| 多要素認証 |
|
| 二段階認証 |
|
IDやパスワードの管理を徹底することで、認証情報の流出に伴う不正アクセスを予防することができるでしょう。
また、多要素認証・二段階認証を採用して認証方法を強化しておけば、万一、パスワードが第三者に知られてしまったとしても、不正アクセスを防ぐことができます。
2-5. データ管理
パソコンのセキュリティを徹底するなら、定期的にバックアップを取り、データのアクセス権限を適切に設定しておきましょう。
バックアップを定期的に行っておくことで、サイバー攻撃の対象になった場合もスムーズに復旧できるようになるからです。例えば、
- マルウェア感染から復旧させるため、パソコン本体を初期化(保存データはすべて消える)する
- ランサムウェアに感染して、保存データを不正に暗号化されたので、感染ファイルごと削除する
といった対応をとっても、バックアップさえあれば、データを元通りにすることができます。
また、アクセス権限を適切に設定し、許可した人以外がデータをコピーや閲覧できないようにしておくことで、万一パソコンを紛失したり盗難されたりしても、情報漏えいを防ぐことが可能です。
このように、もしものケースをいくつも想定しセキュリティ対策を重ねていくことで、安全性を高めることができます。
3. パソコン本体で行うべきセキュリティ関係の設定手順

「2.パソコンのセキュリティ対策は5つの視点から行う」でパソコン本体のセキュリティ対策について説明しましたが、パソコンにインストールされているOSのセキュリティに関する項目を適切に設定しておくことで、パソコンを安全に使うことができるようになります。ここでは、確認や設定の方法について補足的に解説していきますので、参考にしてみてください。
必ず設定しておくべき代表的な項目は、次の3つです。
- 自動更新設定
- プライバシー設定
- ファイアウォール設定
以降ではWindows10を例に挙げて、行っておくべき設定の内容とその設定方法を解説します。
- ※Windows10、Microsoft Azureは、Microsoft Corporationの米国及びその他の国における登録商標または商標です。
3-1. 自動更新設定
自動更新設定とは、OSの更新プログラムがリリースされたら、自動的にインストールできるようにする設定のことです。
更新プログラムには、OSのセキュリティ上の不備を修復するプログラムが含まれていることが多いので、公開されたらすぐに適用する必要があります。
手動でアップデートをすることもできますが、忘れたり処理のタイミングが遅くなってしまったりするリスクがあるので、自動更新設定をしておくと、セキュリティ上安心です。
Windows10の場合は、自動更新するのが標準状態になっています。自動更新が始まって処理が重くなるなどすると困る時間帯がある場合は、以下の方法で設定しておきましょう。
| 自動更新の時間帯を設定するには? |
|---|
|
①「スタート>設定>更新とセキュリティ」の順で選択 ②「Windows Update」を選び、「アクティブ時間の変更」を開く ③自動更新を処理したくない時間帯を入力し「保存」を選択 |
3-2. プライバシー設定
Windows10ではプライバシー設定を変更することで、アプリのアクセス許可などを細かく設定することができます。不正なアプリがリモートでカメラを乗っ取り、盗撮や覗き見をするという事例もあるので、適切に設定しておくことが大切です。
位置情報やカメラ・マイクなど、複数の項目について設定可能なので、以下の流れで一度確認しておきましょう。
| プライバシー設定を変更するには? |
|---|
|
①「スタート>設定>プライバシー」の順で選択 ②「アプリのアクセス許可」から「位置情報」や「カメラ」など設定したい項目を開く ③必要な項目を変更する |
3-3. ファイアウォール設定
ファイアウォールとは、インターネットなどパソコンの外部からの不正な通信を監視し、異常が見つかったら通信の遮断といった対策を行う仕組みです。
不正な通信を放置すると、パソコンを乗っ取られたり情報を盗まれたりと、さまざまな被害に発展しかねないので、ファイアウォールは必ず有効にしておきましょう。
Windows10では、以下の流れで現在の状態を確認・変更することができます。
| ファイアウォール設定を変更するには? |
|---|
|
①「スタート>設定>システム」の順で選択 ②「詳細情報」から現在の状態が確認できる ③さらに詳しく設定を把握するなら「Windowsセキュリティで詳細を確認する」を選択し、表示される項目から確認したいものをクリックする |
4. パソコンのセキュリティ対策の効果を高める3つのポイント

パソコンのセキュリティ対策を効果的に行うためには、次の3つのポイントを押さえることが大切です。
| パソコンのセキュリティ対策の効果を高める3つのポイント |
|---|
|
1. ゼロトラストの視点で対策を徹底する 2. やりっぱなしにしない 3. 複数の対策を組み合わせる |
具体的にどういうことに注意すべきなのか、解説していきます。
4-1. ゼロトラストの視点で対策を徹底する
パソコンのセキュリティ対策を効果的なものにするには、ゼロトラストの視点を持つことが大切と言えます。ゼロトラストとは、「セキュリティ対策を徹底しなくても、安心」という領域などは、基本的に存在しないというセキュリティの考え方です。
例えば、
- 社内だけで使うパソコンだから危険性は低い
- 取引先のメールしか見ないからサイバー攻撃のリスクは低い
などと、「〇〇だから安心」と考えるのではなく、「どのようなシーンであっても対策を徹底すべき」と考える必要があります。
パソコンを社内ネットワークで使っていても、安全性が不明なデバイスを接続してマルウェア感染する危険性はありますし、取引先のメールを装って攻撃してくるマルウェアもあるからです。
セキュリティ対策では、例外を設けないことで安全性が格段に増すことを覚えておきましょう。
4-2. やりっぱなしにしない
セキュリティ対策は一度対策を検討・導入して終わりではなく、継続的に更新・再検討をしていくようにしましょう。
マルウェアなどサイバー攻撃の方法は日々新しくなっているので、対策も、常に最新のものを適用し続ける必要があるからです。また、企業であれば、デバイスやシステムの増減、従業員の雇用・退職など、パソコンを取り巻く環境も変化します。
状況の変化に合わせてセキュリティ対策を見直し・更新することで、いつまでも安心な利用環境を保つことができるのです。
4-3. 複数の対策を組み合わせる
セキュリティを確保するには、複数の対策を組み合わせることが欠かせません。「セキュリティソフトをインストールしたからセキュリティ対策は完了」ではなく、認証情報の管理やバックアップなど、他の対策もあわせて採用できないか、検討する必要があります。
その理由としては
- 万能な対策は存在しないから
- 感染経路はさまざまだから
などが挙げられます。
例えば、セキュリティソフトをインストールしたからと言って、すべてのウイルスや不正アクセスを防げるわけではありません。また、サイバー攻撃は、インターネット・メール・USBデバイスなど多様な経路から行われます。
だからこそ、セキュリティ対策ツールや、安易なソフトウェアのダウンロードやメールの添付ファイル開封をしないといった正しい取扱い・認証方法の強化など、複数の対策を組み合わせる必要があるのです。
なお、セキュリティ対策ツールに多くの機能を求める場合や、いろいろな機能を試してみたい場合は、クラウドセキュリティツールを使ってみるのもよいでしょう。
| クラウドツールで手軽にセキュリティを高めるならNTT東日本 |
|---|
|
「セキュリティを高めるのに、おすすめのツールが知りたい」 「ツールを使いたいけれど、コストは抑えたい」 そのようにお考えでしたら、NTT東日本のクラウド導入・運用 for AWS / Microsoft Azureの利用をおすすめします。 NTT東日本のクラウド導入・運用 for AWS / Microsoft Azure最大の魅力は、AWS認定有資格者をはじめとするクラウドのプロフェッショナルが多数在籍し、150を超えるクラウド導入実績に基づく豊富なノウハウがあることです。 御社の状況や希望するセキュリティにあわせた最適なクラウドツールをご提案するのはもちろんのこと、ネットワークなど周辺環境のセキュリティやその他の課題に、第三者的な立場からアドバイスが可能です。クラウドサービスはAWS(Amazon Web Services)、Microsoft Azureなど複数取り扱っておりますので、お気軽にお尋ねください。 また、NTT東日本では、初期コストはもちろんのこと、導入開始後の保守管理や周辺環境のコストまで含めて、最適なプランをご提案しています。だから、「導入費用は安かったけれど、労力がかかった」「関係するシステムやソフトウェアの調整で、かえって高くついた」などの失敗がありません。
端末・ネットワーク・クラウドのすべての領域において、現在の悩みやご要望をお聞かせください。安心して業務に専念できる環境の構築を実現いたします。 まずは、お気軽にお問い合わせください。 |
5. まとめ
フィッシングサイトやマルウェア感染・不正アクセスなど、IT環境の脅威が多様化する現代では、パソコンを使うすべての人がセキュリティ対策を行うことが必須です。
パソコンのセキュリティ対策は、以下のとおり5つの視点から行う必要があります。
| パソコンのセキュリティ対策の5つの視点 | |
|---|---|
| ①パソコン本体 |
|
| ②ネットワークや接続デバイスなど周辺環境 |
|
| ③使い方 |
|
| ④認証時 |
|
| ⑤データ管理 |
|
パソコンのセキュリティ対策の効果を高めるポイントとしては、
1. ゼロトラストの視点で対策を徹底する
2. やりっぱなしにしない
3. 複数の対策を組み合わせる
の3つが挙げられます。
パソコンのセキュリティ対策は、セキュリティソフトをインストールしたら終わりではありません。情報漏えいやパソコンの乗っ取りなどの被害を防ぐためにも、今回ご紹介した内容を参考に、正しい知識を身に付けておきましょう。
ネットワークからクラウドまでトータルサポート!!
NTT東日本のクラウド導入・運用サービスを確認してください!!
無料ダウンロード
自社のクラウド導入に必要な知識、ポイントを
この1冊に総まとめ!
あなたはクラウド化の
何の情報を知りたいですか?
- そもそも自社は本当にクラウド化すべき?オンプレとクラウドの違いは?
- 【AWS・Azure・Google Cloud】
どれが自社に最もマッチするの? - 情シス担当者の負荷を減らしてコストを軽減するクラウド化のポイントは?
- 自社のクラウド導入を実現するまでの具体的な流れ・検討する順番は?
初めての自社クラウド導入、
わからないことが多く困ってしまいますよね。
NTT東日本では
そんなあなたにクラウド導入に必要な情報を
1冊の冊子にまとめました!
クラウド化のポイントを知らずに導入を進めると、以下のような事になってしまうことも・・・
- システムインフラの維持にかかるトータルコストがあまり変わらない。。
- 情シス担当者の負担が減らない。。
- セキュリティ性・速度など、クラウド期待する効果を十分に享受できない。。
理想的なクラウド環境を実現するためにも、
最低限の4つのポイントを
抑えておきたいところです。
-
そもそも”クラウド化”とは?
その本質的なメリット・デメリット - 自社にとって
最適なクラウド環境構築のポイント - コストを抑えるための
具体的なコツ - 既存環境からスムーズにクラウド化を
実現するためのロードマップ
など、この1冊だけで自社のクラウド化のポイントが簡単に理解できます。
またNTT東日本でクラウド化を実現し
問題を解決した事例や、
導入サポートサービスも掲載しているので、
ぜひダウンロードして読んでみてください。
面倒でお困りのあなたへ
クラウドのご相談できます!
無料オンライン相談窓口
NTT東日本なら貴社のクラウド導入設計から
ネットワーク環境構築・セキュリティ・運用まで
”ワンストップ支援”が可能です!
NTT東日本が選ばれる5つの理由
- クラウド導入を
0からワンストップでサポート可能! - 全体最適におけるコスト効率・業務効率の改善を
中立的にご提案 - クラウド環境に問題がないか、
第3者目線でチェック
してもらいたい - 安心の24時間・365日の対応・保守
- NTT東日本が保有する豊富なサービスの組み合わせで
”課題解決”と”コスト軽減”を両立
特に以下に当てはまる方はお気軽に
ご相談ください。
- さまざまな種類やクラウド提供事業者があってどれが自社に適切かわからない
- オンプレミスのままがよいのか、クラウド移行すべきなのか、迷っている
- オンプレミスとクラウド移行した際のコスト比較を行いたい
- AWSとAzure、どちらのクラウドが自社に適切かわからない
- クラウド環境に問題がないか、第3者目線でチェックしてもらいたい
- クラウド利用中、ネットワークの速度が遅くて業務に支障がでている
クラウドを熟知するプロが、クラウド導入におけるお客さまのLAN 環境や接続ネットワーク、
クラウドサービスまでトータルにお客さまのお悩みや課題の解決をサポートします。
RECOMMEND
その他のコラム
相談無料!プロが中立的にアドバイスいたします
クラウド・AWS・Azureでお困りの方はお気軽にご相談ください。