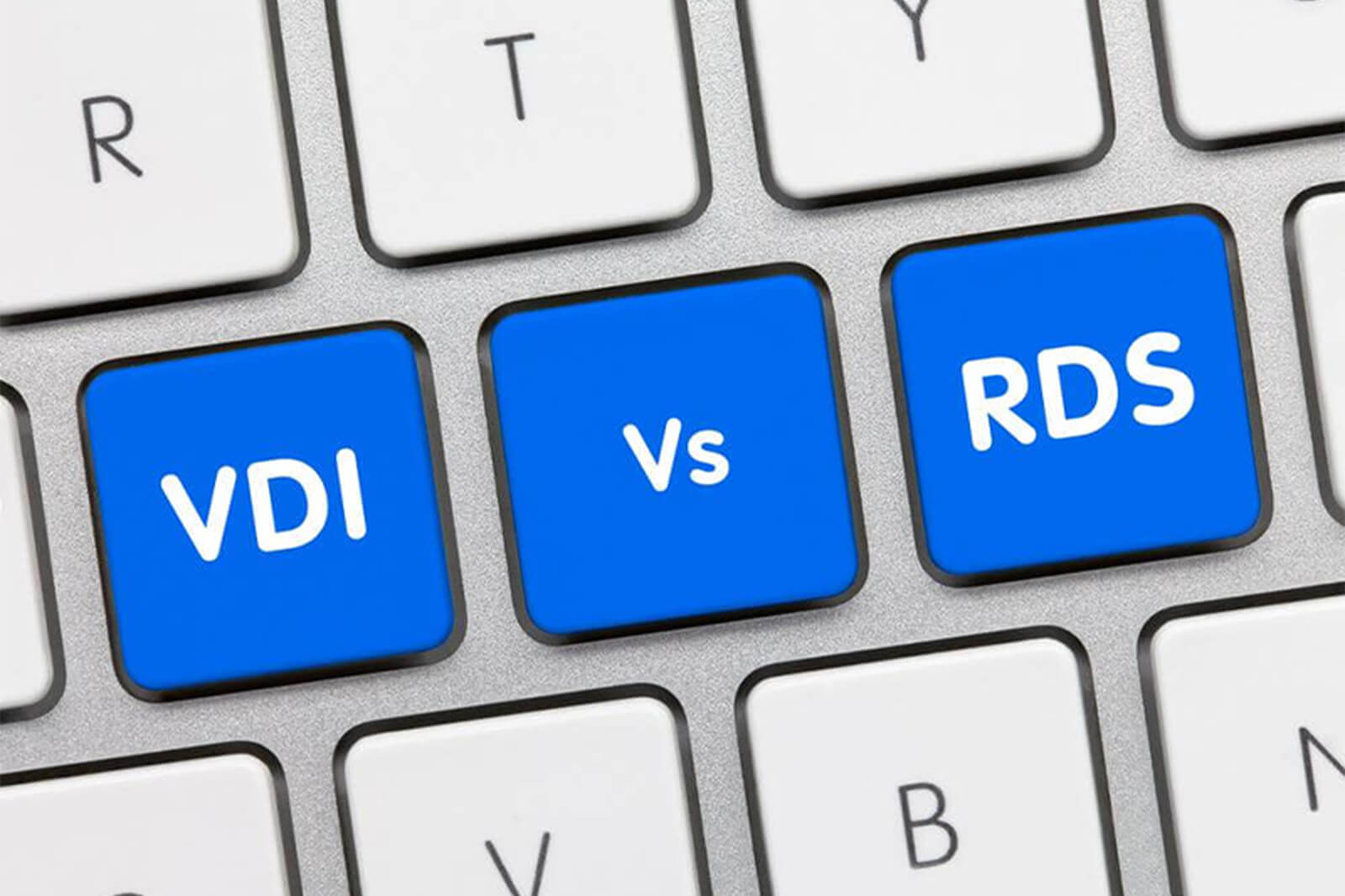COLUMN
Microsoft365とは?分かりにくいプランの違いを徹底比較
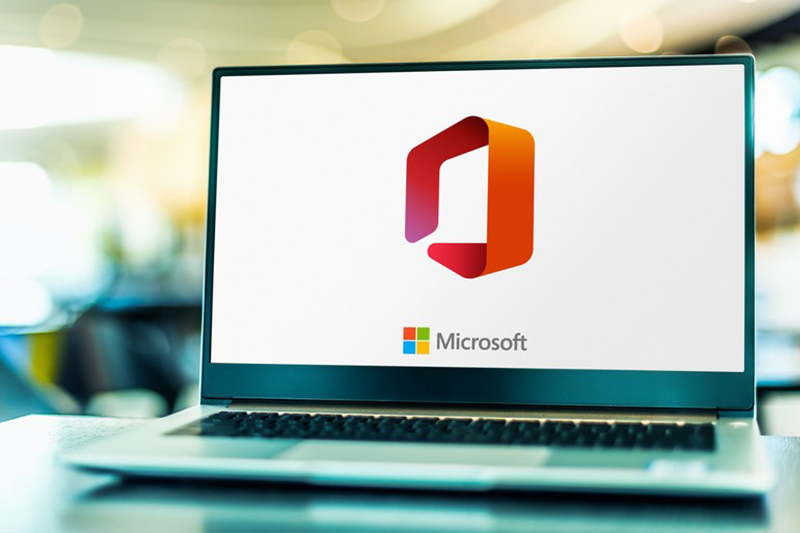
【これ一冊で分かる!】クラウド移行の考え方と進め方のポイント集~NTT東日本がおすすめするクラウドロードマップ~
「Microsoft365って何だろう?」
「Microsoft365ではどんなことができるのかな?」
このようにお考えではないですか?
Microsoft365とは、WordやExcelなどを含むMicrosoftOfficeのサブスクリプションサービスのことです。
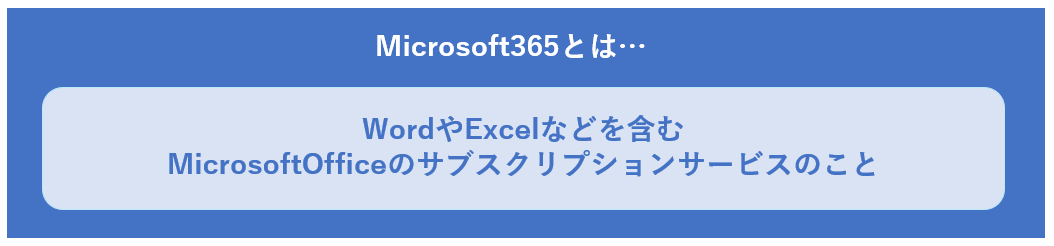
Microsoft365にはさまざまなアプリケーションがそろっており、以下はその主なものです。
| Microsoft365に含まれるもの |
|---|
|
Microsoft365を導入することで、以上のようなアプリケーションを常に最新の状態で利用することができます。
MicrosoftOfficeというと、以前は買い切り版としてよく利用されてきました。実は現在でも買い切り版はありますが、買い切り版の場合はバージョンのサポートが修了した場合にセキュリティにリスクが発生するなど、いくつかの点で注意が必要です。
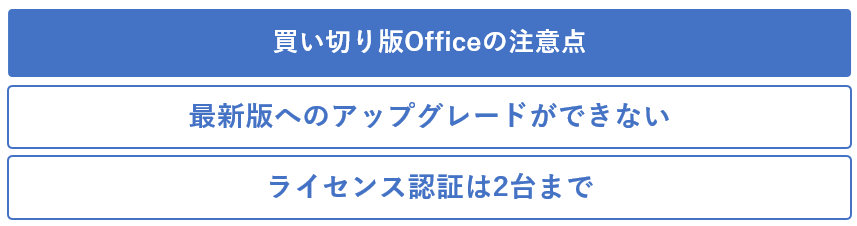
「サブスクリプション版と買い切り版どちらを選ぶべきか?」と思う方も多いでしょう。Officeアプリケーションの利用方法にもよりますが、最新版を常に利用できるサブスクリプション版のMicrosoft365がおすすめです。
この記事では、Microsoft365の基本的な知識や、買い切り版のMicrosoftOfficeとの比較など以下の内容を詳しく解説します。
| この記事のポイント |
|---|
|
この記事をお読みいただくことで、Microsoft365の基礎知識を把握していただけると思います。ぜひこの記事を参考に、Microsoft365を導入するかどうかご検討いただければ幸いです。
目次:
- 1.Microsoft365はサブスクリプション版のMicrosoftOfficeである
- 2.Microsoft365でできること
- 2-1.ファイルの共有が容易
- 2-2.常に最新バージョンで利用できる
- 2-3.複数の端末で活用できる
- 2-4.数多くのアプリケーションやストレージを利用できる
- 2-5.安全に活用できる
- 3.Microsoft365のプラン一覧
- 3-1.家庭向けプラン
- 3-2.一般法人向けプラン
- 4.結局Microsoft365と買い切り版Officeどちらを選べばいい?
- 5.Microsoft365についてのQ&A
- 5-1.【Q】Microsoft365とOffice 365の違いは何?
- 5-2.【Q】Microsoft365はインターネットに接続しないと利用できない?
- 5-3.【Q】Microsoft365はどうやれば開始できる?
- 5-4.【Q】ひとりで設定できるか不安なんだけど…
- 5.Microsoft365の導入をご検討ならご相談ください
- 7.まとめ
1.Microsoft365はサブスクリプション版のMicrosoftOfficeである
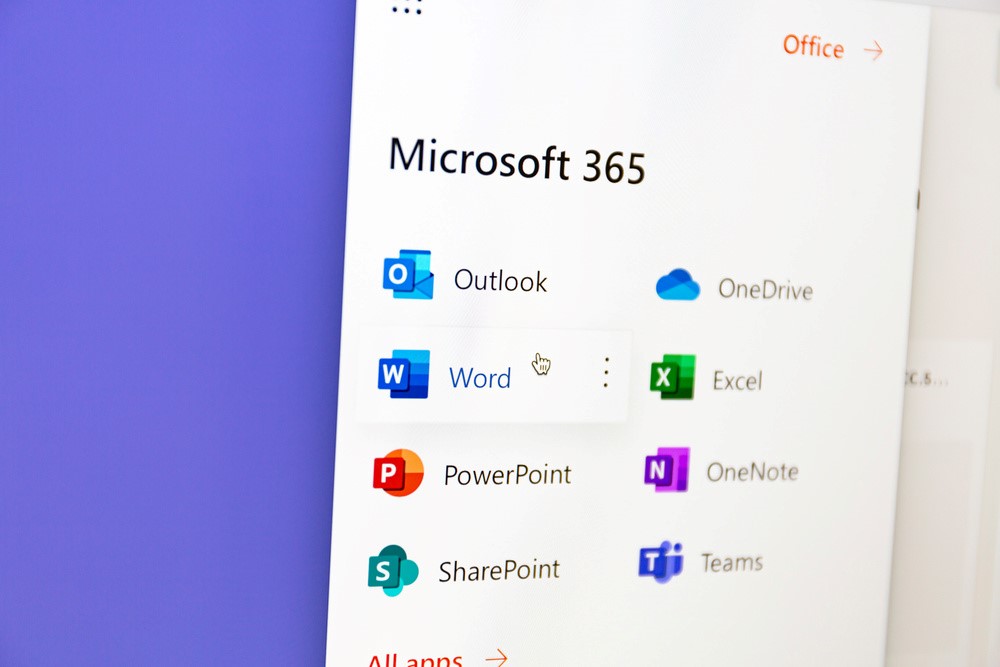
冒頭でも解説した通り、Microsoft365はWordやExcelなどを含むMicrosoftOfficeのサブスクリプションサービスのことを指します。
Microsoft365で利用できるアプリケーションは以下の通りです。
| Microsoft365に含まれるもの |
|---|
|
Microsoft365は以前はOffice365という名前のサービスでした。現在はMicrosoft365という名前に代わり、より幅広いアプリケーションを利用できるサービスとなっています。
「Microsoft365」「Office365」「Office Personal 2021(買い切り版)」など似たような名前が多いので、ここで一覧にしてまとめてみましょう。
| 名称 | 内容 | 特徴 |
|---|---|---|
| Microsoft365 | MicrosoftOfficeのサブスクリプションサービス | 家庭用や一般法人用等さまざまなプランがある |
| Office365 | 旧・MicrosoftOfficeのサブスクリプションサービス(現在のMicrosoft365) | 名称がMicrosoft365に変更 |
| Office Personal 2021 | MicrosoftOfficeの買い切り版 | 32,784円で利用可能 |
少し前まで、MicrosoftOfficeといえば買い切り版が主流でした。PCを購入する際にPCにデフォルトで搭載されていることで利用してきた方も多いのではないかと思います。現在も買い切り版は存在しているため、どちらを導入すればいいのか悩む方も多いかもしれません。
サブスクリプション版であるMicrosoft365の最も大きな魅力としては、サポート期間等がなく常に最新版を利用できる点が挙げられます。
買い切り版のMicrosoftOfficeの場合、一度購入してしまえばサポートが続く限り追加料金なしで利用が可能です。毎月(または毎年)継続的に費用が発生しない点はメリットといえますが、初期費用が高くなるなどのデメリットもあります。ぞれぞれの特徴をよく理解したうえで導入を検討しましょう。
Microsoft365と買い切り版の比較に関しては、「4.結局Microsoft365と買い切り版Officeどちらを選べばいい?」で詳しく解説していますので、ぜひ参考にしてみてください。
2.Microsoft365でできること

それではここからはより詳しく、Microsoft365でできる事について解説します。ここまでですでに搭載されているアプリについては紹介したため、この章ではMicrosoft365の機能面についてスポットを当てていきたいと思います。
具体的には以下のような内容となっています。
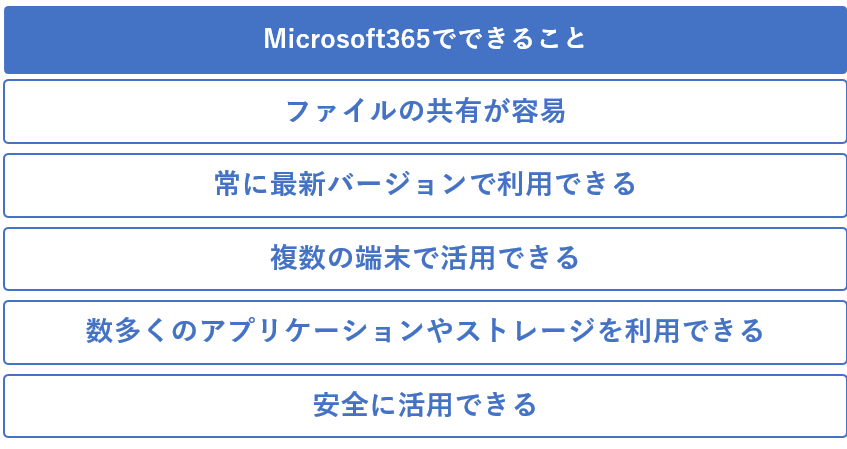
それぞれ見ていきましょう。
2-1.ファイルの共有が容易
Microsoft365は、ファイルの共有が簡単に可能です。
従来であればファイルを複数人に共有したい場合、共有したい相手へのメールに添付するなどして共有する必要がありました。しかしMicrosoft365の場合はユーザー同士で直接ファイルの共有が可能となるため、都度メールを作成するなどの手間がいりません。
こうした「共同編集機能」を活用すると、共有がスムーズに行えるだけでなく他のメンバーが編集した部分についてもリアルタイムで反映されます。ひとつのファイルを複数人で同時に開いて作業ができるのが特徴です。
また、ファイルの共有には必要に応じてアクセス許可設定を付けることも可能です。
例えばファイルを勝手に編集されないよう閲覧だけ許可した状態で共有したり、許可されたユーザーしか閲覧ができないようにあらかじめ設定することも可能です。これにより、ファイルの情報が外部に漏れてしまったり、想定外の書き換え等のトラブルを防ぐことも可能です。
Microsoft365はこのように、ファイルの共有が容易で細かな設定もできるという点が特徴といえるでしょう。
2-2.常に最新バージョンで利用できる
Microsoft365の大きな魅力として、常に最新バージョンで利用できるという点も挙げられます。
第一章でも解説した通り、買い切り版のOfficeの場合はアップグレードオプションがありません。新しいバージョンのOfficeが発表されても、旧バージョンで利用し続ける必要があります。サポートもやがて終了してしまいます。
旧バージョンのOfficeでも利用できないというわけではありませんが、最新バージョンのファイルとの互換性が悪くなってしまうこともあります。最新バージョンで作成したファイルのレイアウトが崩れてしまうといった可能性があります。
また、サポートを終了した古いバージョンを利用し続けるとセキュリティ上のリスクも発生してしまいます。以上のことから、Officeのアプリケーションは原則として最新のバージョンで利用することが推奨されます。
Microsoft365を導入すると常に最新のバージョンで利用できますし、旧バージョンを利用するリスクも低減できるのです。
2-3.複数の端末で活用できる
Microsoft365の場合はプランの内容にもよりますが、複数の端末で利用できるという点も大きな魅力です。Microsoft365であれば15台のデバイス(PC5台、タブレット5台、スマホ5台)までインストールが可能です。
会社や自宅で作業するだけでなく、外出先にてタブレットやスマホで作業をしたいといった場合にも、自由に活用できるのがMicrosoft365の魅力といえるでしょう。
それに対して買い切り版の場合は2台までしかインストールできません。複数のPCやタブレット、スマホで利用したい場合には、やはりMicrosoft365がおすすめです。
2-4.数多くのアプリケーションやストレージを利用できる
Microsoft365を導入すると数多くのアプリケーションやストレージを利用できる点もメリットといえるでしょう。ここでもう一度、Microsoft365に含まれている主なアプリケーションを見てみましょう。
| Microsoft365に含まれるもの |
|---|
|
これらはすべてMicrosoft365の基本的なアプリケーションです。プランによっても利用できるアプリケーションは異なりますが、例えばMicrosoft 365 Business Standardの場合はその他に以下のようなアプリケーションを利用することができます。
| Access | ビジネスニーズに合わせたデータベースを管理できるアプリ |
|---|---|
| Forms | アンケートやテストを作成して結果をリアルタイムで測定できるアプリ |
| Power Automate | アプリやファイル、データ間でのワークフローを作成するアプリ |
| Publisher | ニュースレターやマーケティング資料等を作成するアプリ |
| Teams | チャットや通話ができるアプリ |
| To Do | ToDoリストを作成、管理するアプリ |
このように数多くのアプリケーションを自由に活用できる事は、Microsoft365を利用する大きなメリットといえるでしょう。
2-5.安全に活用できる
Microsoft365はセキュリティ対策にも力を入れているため、安心して利用できるという点も挙げられます。
Microsoft365相談センターによると、Microsoft365(Office365)に携わっているセキュリティ対策として以下の内容が挙げられます。(引用:Office 365の安全性は問題ない? セキュリティ対策について解説|Microsoft 365相談センターより)
- 不正アクセス対策
- データ漏えいの防止
- 複数のデータセンターでの管理
- データ転送時は暗号化
- サイバー攻撃からの防御
- アクセス制限機能
このように、Microsoft365はシステム上のセキュリティに力を入れているため安心して利用可能です。また、「アクセス制限機能」のようにユーザーがアクセス権を細かく設定できる点にも注目です。
管理者は共有したい人にだけアクセス権や編集権を付与することが可能となります。
Microsoft365のセキュリティに関してはプランによってもさまざまな機能が搭載されています。特に大企業向けのプラン「Microsoft 365 Enterprise」等では、アプリケーション制御やデータのコピペ禁止等細かな設定が可能です。
もちろん、そうした細かな設定ができない個人向けや一般法人向けプランであっても、もともとシステム上のセキュリティに力を入れているため安心して利用できると言えるでしょう。
3.Microsoft365のプラン一覧

それではここで、Microsoft365のプランを一覧で見てみましょう。まずは大きく分けて以下の3つのプランを紹介します。
| プランの種類 | 利用人数の目安 | 費用の目安 | |
|---|---|---|---|
| 家庭向けプラン |
|
1~6名 |
|
| 一般法人向けプラン |
|
5名~300名 |
|
| 大企業向けプラン |
|
300名~ |
|
※出典:Microsoft365
ここではざっくりとした内容となっていますが、プランによって利用できるそれぞれに特徴があるため、見ていきましょう。
3-1.家庭向けプラン
| プラン名 | 利用料金(年額) | ユーザー数 | OneDriveのストレージ容量 | 利用可能なアプリ数 |
|---|---|---|---|---|
| Microsoft 365 Personal | 12,984円 | 1名 | 1TB | 7種類 |
| Microsoft 365 Family | 18,400円 | 6名 |
|
家庭向けプランには「Microsoft 365 Personal」と「Microsoft 365 Family」のふたつのプランがあります。ひとりで利用するのであれば「Microsoft 365 Personal」が最も一般的です。
家族など複数人で利用するのであれば「Microsoft 365 Family」がおすすめです。こちらは6ユーザーまで利用可能です。ひとりで利用するのであれば12,984円ですが、二名以上で利用するのであればファミリープランの方が圧倒的にお得になります。
またファミリープランではデバイスの使用時間制限を設定できたり、デジタル上のセキュリティだけでなく車の運転の際の習慣を改善するなど実際の生活上の安全を確保する機能も搭載されています。
3-2.一般法人向けプラン
| プラン名 | 利用料金(1名あたり月額) | 利用可能なアプリ |
|---|---|---|
| Microsoft 365 Business Basic | 650円 | Word,Excel,PowerPoint,Outlook,Teams,Exchange,OneDrive,SharePoint |
| Microsoft 365 Apps for business | 900円 | Word,Excel,PowerPoint,Outlook,OneDrive,Access,Publisher |
| Microsoft 365 Business Standard | 1,360円 | Word,Excel,PowerPoint,Outlook,Teams,Exchange,OneDrive,SharePointAccess,Publisher |
| Microsoft 365 Business Premium | 2,390円 | Word,Excel,PowerPoint,Outlook,Teams,Exchange,OneDrive,SharePointAccess,Publisher,intune,Azure information Protection |
一般法人向けプランには以上の4つがあります。
最もシンプルなプランは「Microsoft 365 Business Basic」です。こちらを導入するとWordやExcel、PowerPointなどOfficeの基本的なアプリを利用できます。もちろん、1TBのOneDriveのストレージも利用可能です。
ただし、こちらのプランはデスクトップアプリ版は利用できず、Webアプリ版しか利用できないため注意が必要です。
ビジネスプランには安価なプランとして「Microsoft 365 Apps for business」があります。こちらであればAccessやPublisherが利用できますが、Business Basicには含まれていたSharePointやTeamsは含まれません。
より幅広い機能を利用したいのであれば「Microsoft 365 Business Standard」が最もおすすめです。こちらであれば、「Business Basic」「Apps for business」のアプリケーションをすべて網羅できます。
一般法人向けの最上級プランは「Microsoft 365 Business Premium」です。こちらは「Business Standard」のアプリケーションに加えて高度なセキュリティ設定ができるアプリも利用可能です。
| Microsoft365には大企業向けのプランもある! | ||||||||
|---|---|---|---|---|---|---|---|---|
|
Microsoft365には300名以上向けなどの大企業向けのプランもあります。
「F3」を除く大企業向けのプランは家庭向けや一般法人向けのプランよりも高度なセキュリティやコンプライアンス、分析機能が搭載されています。 「F3」は安価なプランですが、デスクトップ版のアプリは活用できずWeb版のみでの利用となるため注意が必要です。 |
4.結局Microsoft365と買い切り版Officeどちらを選べばいい?

「結局Microsoft365と買い切り版Officeはどちらを選べばいいの?」
ここまでお読みいただいた方の中にはこのように考えられる方も多いでしょう。
結論から言えばMicrosoft365の方がおすすめです。
以下はサブスクリプション版と買い切り版を比較した表です。
| Microsoft 365 Personal (サブスクリプション版) |
Office Personal 2021 (買い切り版) |
|
|---|---|---|
| 価格 | 12,984円(年額) | 32,784円(買い切り) |
| インストール可能なデバイス数 | PC、タブレット、スマホをそれぞれ5台まで(計15台) | PC2台まで |
| OneDriveストレージ | 1TB | 利用不可 |
| アップグレードオプション | 常に最新版 | 永続版(アップグレードなし) |
Microsoft365にはさまざまなプランがありますが、ここでは最も一般的に個人が利用する「Microsoft 365 Personal」で比較しています。
価格で比較してみると、買い切り版は32,784円ですので3年利用するのであれば元が取れるという計算になります。その一方で買い切り版Officeには以下のような注意点があります。
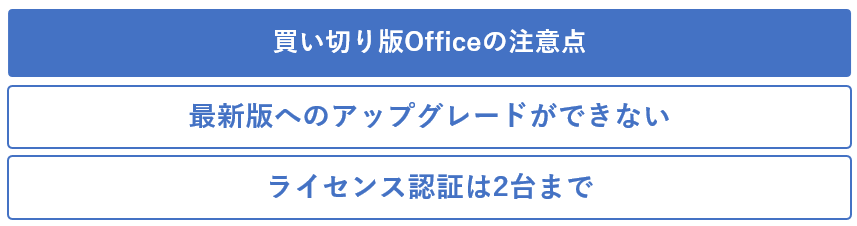
特に注意が必要な点としては、買い切り版の場合は最新版へのアップグレードができないという点です。
いっぽうMicrosoft365の最も大きなメリットは常に最新版の利用が可能です。
「別に古いバージョンでも最低限の機能が使えればいい」という方もいるかもしれませんが、古いバージョンのアプリはやがてサポートが終了してしまいます。サポートが終了すると、古いアプリでのエラーに対応することが難しくなります。
古いバージョンのアプリを利用し続ける問題点としては、セキュリティ上のリスクもあります。アプリやPCのセキュリティは常に最新バージョンに適応したものが搭載されることが一般的ですが、古いバージョンのアプリを活用し続けることでセキュリティ上のリスクが出てきてしまうのです。
また最新バージョンのアプリで作成した資料を開いたときに、レイアウトが崩れてしまうといった弊害が出る可能性もあります。
また、インストール可能なデバイス数も大きく異なります。買い切り版Officeの場合、ライセンス認証できるデバイスは2台までです。
いっぽうMicrosoft365の場合はPC、タブレット、スマホをそれぞれ5台までインストール可能です。例えば職場のPCでメインで利用しつつ、自宅のPCにもインストールすることができます。タブレットやスマホにインストールすれば外出先でも作業が可能です。
このように、価格面では確かに買い切り版の方が利用しやすいのですが、継続的に利用するのであればMicrosoft365の方がおすすめです。
5.Microsoft365についてのQ&A

それではここで改めて、Microsoft365の細かな内容についてQ&A形式で回答します。
5-1.【Q】Microsoft365とOffice 365の違いは何?
A. Office365は2011年に発売されたもので、2020年に変更された名称が「Microsoft365」です。Microsoft365とOffice365の内容は似通っており、Microsoft365を導入すればOffice365の全ての機能が利用できます
5-2.【Q】Microsoft365はインターネットに接続しないと利用できない?
A. インストールとライセンス認証にインターネット環境が必須です。しかし、既にインストールやライセンス認証されているアプリに関してはインターネットに接続されていなくても利用できます。
5-3.【Q】Microsoft365はどうやれば開始できる?
A. Microsoft365は公式サイトにて購入が可能です。マイクロソフトにサインインしたのち、ライセンスの割り当てを行います。利用するユーザーの認証などを行い、アプリケーションをインストールして利用が可能となります。
5-4.【Q】ひとりで設定できるか不安なんだけど…
A. 家庭向けのプランであればユーザーの認証が必要ないため複雑な設定はありません。
法人や複数ユーザーで利用する場合にはユーザー認証などを行う必要があります。その他、利用するアプリもそれぞれ設定する必要があるため、不安があればマイクロソフトに問い合わせるか、代行サービスの利用をおすすめします。
6.Microsoft365の導入をご検討ならご相談ください
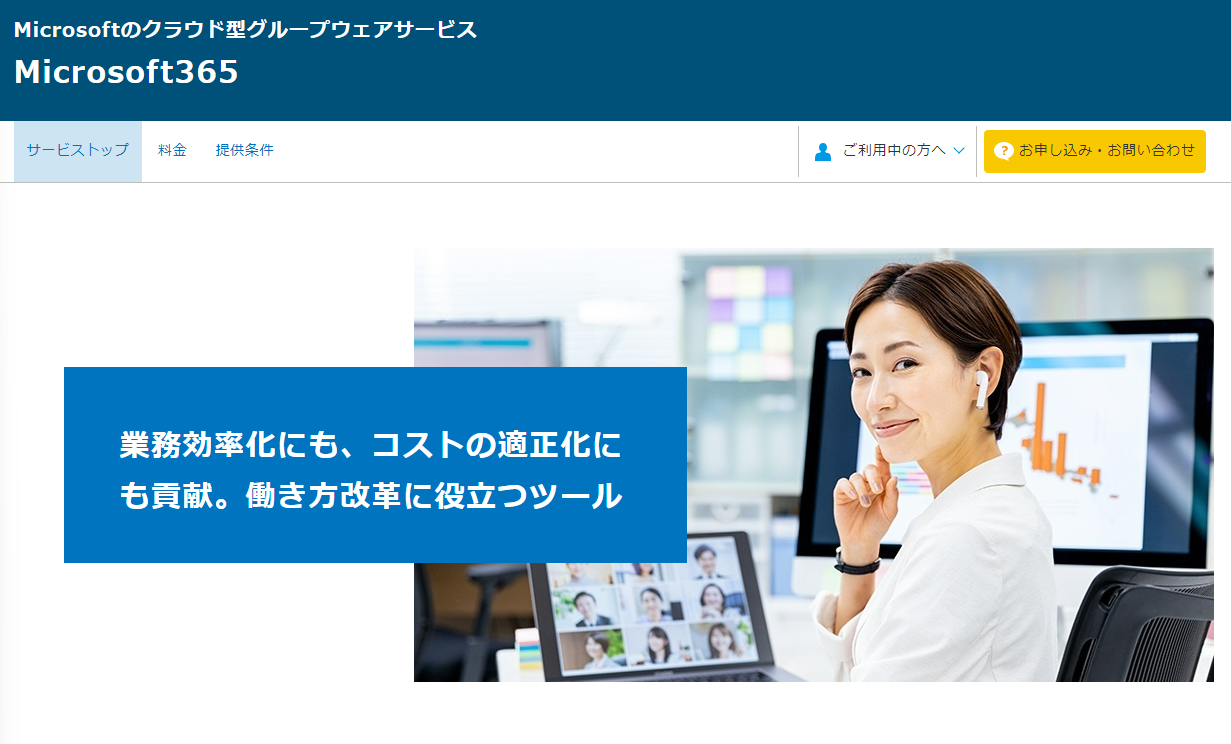
Microsoft365の導入でお悩みであれば一度ご相談ください。
法人がMicrosoft365を導入する場合は、各種設定や運用方法に疑問を持たれる方も多いでしょう。クラソルでは、Microsoft365の導入をサポートするサービスを行っています。
またNTT東日本が提供する「ひかりクラウド電話 for Microsoft Teams」であれば、Microsoft365に含まれているMicrosoftTeamsから固定電話の電話番号で発信・着信が可能となります。
7.まとめ
以上この記事では、Microsoft365の基本的な知識や、買い切り版のMicrosoftOfficeとの比較など以下の内容を詳しく解説してきました。
| この記事のポイント |
|---|
|
この記事をお読みいただくことで、Microsoft365の基礎知識を把握していただけたかと思います。ぜひこの記事を参考に、Microsoft365を導入するかどうかご検討いただければ幸いです。
- Microsoft365及び記載のMicrosoft 各サービス名は、Microsoft Corporationの米国及びその他の国における登録商標または商標です
クラウド導入に疑問や不安のある方はぜひご相談ください。
ご相談は無料です!
無料ダウンロード
自社のクラウド導入に必要な知識、ポイントを
この1冊に総まとめ!
あなたはクラウド化の
何の情報を知りたいですか?
- そもそも自社は本当にクラウド化すべき?オンプレとクラウドの違いは?
- 【AWS・Azure・Google Cloud】
どれが自社に最もマッチするの? - 情シス担当者の負荷を減らしてコストを軽減するクラウド化のポイントは?
- 自社のクラウド導入を実現するまでの具体的な流れ・検討する順番は?
初めての自社クラウド導入、
わからないことが多く困ってしまいますよね。
NTT東日本では
そんなあなたにクラウド導入に必要な情報を
1冊の冊子にまとめました!
クラウド化のポイントを知らずに導入を進めると、以下のような事になってしまうことも・・・
- システムインフラの維持にかかるトータルコストがあまり変わらない。。
- 情シス担当者の負担が減らない。。
- セキュリティ性・速度など、クラウド期待する効果を十分に享受できない。。
理想的なクラウド環境を実現するためにも、
最低限の4つのポイントを
抑えておきたいところです。
-
そもそも”クラウド化”とは?
その本質的なメリット・デメリット - 自社にとって
最適なクラウド環境構築のポイント - コストを抑えるための
具体的なコツ - 既存環境からスムーズにクラウド化を
実現するためのロードマップ
など、この1冊だけで自社のクラウド化のポイントが簡単に理解できます。
またNTT東日本でクラウド化を実現し
問題を解決した事例や、
導入サポートサービスも掲載しているので、
ぜひダウンロードして読んでみてください。
面倒でお困りのあなたへ
クラウドのご相談できます!
無料オンライン相談窓口
NTT東日本なら貴社のクラウド導入設計から
ネットワーク環境構築・セキュリティ・運用まで
”ワンストップ支援”が可能です!
NTT東日本が選ばれる5つの理由
- クラウド導入を
0からワンストップでサポート可能! - 全体最適におけるコスト効率・業務効率の改善を
中立的にご提案 - クラウド環境に問題がないか、
第3者目線でチェック
してもらいたい - 安心の24時間・365日の対応・保守
- NTT東日本が保有する豊富なサービスの組み合わせで
”課題解決”と”コスト軽減”を両立
特に以下に当てはまる方はお気軽に
ご相談ください。
- さまざまな種類やクラウド提供事業者があってどれが自社に適切かわからない
- オンプレミスのままがよいのか、クラウド移行すべきなのか、迷っている
- オンプレミスとクラウド移行した際のコスト比較を行いたい
- AWSとAzure、どちらのクラウドが自社に適切かわからない
- クラウド環境に問題がないか、第3者目線でチェックしてもらいたい
- クラウド利用中、ネットワークの速度が遅くて業務に支障がでている
クラウドを熟知するプロが、クラウド導入におけるお客さまのLAN 環境や接続ネットワーク、
クラウドサービスまでトータルにお客さまのお悩みや課題の解決をサポートします。
相談無料!プロが中立的にアドバイスいたします
クラウド・AWS・Azureでお困りの方はお気軽にご相談ください。