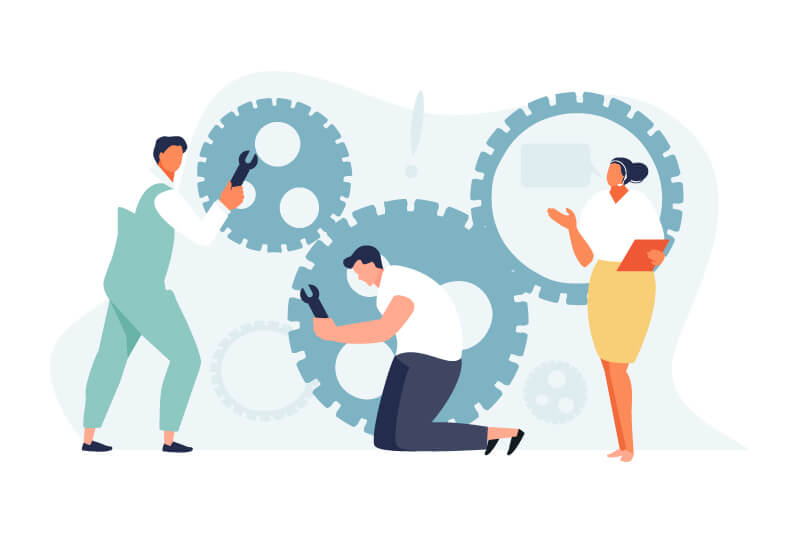COLUMN
Amazon WorkDocsとは?基礎知識から使い方・活用例・料金までを解説

Amazon WorkDocsとは、AWSが提供するクラウドストレージサービスです。
本記事ではAmazon WorkDocsとはどのようなサービスか、概要を解説します。また基本的な使い方やユースケース、料金についても解説しているため、Amazon WorkDocsのことをまだよく知らない方も、既に検討中の方も、ぜひ読んでみてください。
【入門編】「クラウド導入を成功させるためのお役立ちマニュアル」はこちらからダウンロード!
目次:
- 1.Amazon WorkDocsとは?
- 2.Amazon WorkDocsでできること・メリット
- 2-1.セキュアなファイル共有
- 2-2.専用アプリケーションでシームレスに同期
- 2-3.他のアプリケーションのコンテンツリポジトリ(保管場所)としての利用
- 2-4.オンプレミスファイル共有環境のクラウド移行
- 2-5.社内・社外チーム間での共同作業
- 2-6.ドキュメントの承認ワークフローを自動化
- 3.Amazon WorkDocsのデメリット
- 4.Amazon WorkDocsの基本的な使い方
- 4-1.ファイルの作成・移動・共有
- 4-2.ファイルバージョンの作成
- 4-3.フォルダの作成・移動・共有
- 4-4.フィードバックと共同編集
- 4-5.承認リクエストの作成・応答・更新
- 5.Amazon WorkDocsの具体的な活用例
- 5-1.テレワーク
- 5-2.在宅コールセンター
- 6.Amazon WorkDocsの料金
- 7.AWSの導入・運用ならぜひNTT東日本にご相談ください
- Amazon WorkDocsについてまとめ
1.Amazon WorkDocsとは?
Amazon WorkDocs(ワークドックス)とは、フルマネージドでセキュアなクラウドストレージを提供するサービスです。Amazon WorkDocsは当初、Amazon Zocalo(ゾカロ)という名称でリリースされましたが、2015年に名称が変更されています。
Amazon WorkDocsは、OneDriveやDropboxといったオンラインストレージサービスをイメージしてもらえばよいですが、組織の生産性を高めるため、管理制御機能とフィードバック機能を搭載していることが大きな特徴といえます。Amazon WorkDocの代表的な特徴は、以下の通りです。
- 他ユーザーとのファイル共有ができる
- ファイルのバージョン管理機能を有している
- マルチデバイス対応である
- フィードバック(コメント)機能がついている
- データは暗号化され、セキュアな状態で保管される
組織的なファイル共有を円滑にする機能が備わっているAmazon WorkDocsについて、できることやメリットを見ていきましょう。
2.Amazon WorkDocsでできること・メリット
Amazon WorkDocsでできることは、以下の通りです。
- セキュアなファイル共有
- 専用アプリケーションでシームレスに同期
- 他のアプリケーションのコンテンツリポジトリとしての利用
- オンプレミスファイル共有環境のクラウド移行
- 社内・社外チーム間での共同作業
- ドキュメントの承認ワークフローを自動化
それぞれの概要とメリットについて、順番に見ていきましょう。
2-1.セキュアなファイル共有
Amazon WorkDocsでできることとしてまず挙げられるのは、セキュアなファイル共有です。Amazon WorkDocsでは、すべてのファイルやコメントが暗号化され、保存されるため、たとえデータベースを覗かれたとしても、情報が流出する危険性は低いといえるでしょう。
また通信路は暗号化されており、盗聴のリスクについてもケアされています。コンソールによる各ユーザー履歴の追跡が可能で、格納されているファイルに、誰が何をしたのかといった行動を管理者が調査できる点も特徴です。
2-2.専用アプリケーションでシームレスに同期
Amazon WorkDocsを利用すれば、専用アプリケーションでシームレスな同期が可能です。Amazon WorkDocsと似たサービスでOneDriveやDropboxを挙げましたが、Amazon WorkDocsも同じく専用アプリケーションを利用すれば、パソコンのローカルにあるファイルを自動的に同期できます。
これにより、普段はAmazon WorkDocsへのアクセスを意識しないシームレスなファイルの共有とバックアップが実現できます、またスマートフォンにも対応しているため、出先でのアクセスも容易です。
2-3.他のアプリケーションのコンテンツリポジトリ(保管場所)としての利用
Amazon WorkDocsは、他のアプリケーションのコンテンツリポジトリ(保管場所)としての利用も可能です。たとえば、より高度なデータ損失防止アプリケーションを利用して、Amazon WorkDocsを連携させることもできます。
これによりAmazon WorkDocs内のコンテンツを定期的にスキャンし、レポートするといったことも可能なため、さまざまなアプリケーションと連携し自社の情報セキュリティを高められるでしょう。
2-4.オンプレミスファイル共有環境のクラウド移行
Amazon WorkDocsを利用すれば、オンプレミスファイル共有環境でのクラウド移行も可能です。通常、オンプレミスファイルサーバーでファイルを共有しようとすれば、VPNなどが併用されますが、拠点の数が増えれば増えるほど、VPNの管理コストは高くなります。
オンプレミスのファイル共有をAmazon WorkDocsでのクラウドファイル共有に移行すれば、VPN環境の廃止も可能です。ただしVPNの廃止を検討する場合は、クラウド上の他サーバーへのアクセスが不要か、自社の情報セキュリティポリシーに合致するかなどを確認して検討することが求められます。
2-5.社内・社外チーム間での共同作業
Amazon WorkDocsを利用すれば、社内・社外チーム間での共同作業も容易に実現可能です。従来オンプレミスのファイルサーバーで社内や社外チームへファイル共有しようとすれば、複雑な情報セキュリティ設定が必要であったり、オンプレミスサーバーへの接続ネットワークを別に構築する必要があったりと、手間がかかります。
Amazon WorkDocsを利用すれば、管理コンソールなどの設定のみでセキュアな共有環境が実現できます。手間がかかっていた共同作業が簡単に行える点は、大きなメリットといえるでしょう。
2-6.ドキュメントの承認ワークフローを自動化
Amazon WorkDocsでできることとして最後に紹介するのは、ドキュメントの承認ワークフローの自動化です。ドキュメントに承認プロセスが必要な場合、Amazon WorkDocsを利用すれば、自動的にレビュータスクが割り当てられ、リマインダー通知が送信されます。
それぞれのプロセスは履歴として管理されるため、無駄のない承認プロセスの構築が可能です。
3.Amazon WorkDocsのデメリット
見てきたように、メリットの多いAmazon WorkDocsですが、デメリットも存在します。Amazon WorkDocsのデメリットとして挙げられるのは、Amazon WorkDocs単体では運用が始められない点です。
Amazon WorkDocsは、ユーザー管理機能を有するAD(Active Director)と連携しなくてはいけません。ADとはWindowsのサーバーに搭載されている機能で、ネットワークにつないでいるクライアント端末やサーバー、プリンター、アプリケーションなどの情報を収集し、一元管理できるディレクトリサービスです。
Simple ADかオンプレミスAD、AWS Managed Microsoft ADのいずれかで連携する必要がありますが、企業ではADを利用しているケースも多いため、既存のADと連携させるか、既存と別にADを構築するかなど、導入前にしっかりと検討しておくことも大切です。
4.Amazon WorkDocsの基本的な使い方
ここからは、Amazon WorkDocsの基本的な使い方について解説しますが、Amazon WorkDocsを使う前に、Amazon WorkDocs Driveをインストールしておくとよいでしょう。
Amazon WorkDocs Driveとは、Amazon WorkDocsの機能の一つで、Windows OSや、mac OSに組み込めるデスクトップアプリケーションです。Amazon WorkDocsに保存されているファイルやフォルダをお気に入り登録すれば同期でき、ネットワークを接続していない状態でも、簡単にアクセスできます。
現在取り扱っているドライブにファイルやフォルダを編集したり、追加や変更したりといった作業もできます。Amazon WorkDocs Driveのインストール手順は、以下にまとめているため、ぜひご覧ください。
Amazon WorkDocs Drive 利用手順書(NTT東日本)
なお、Amazon WorkDocsにはAmazon WorkDocs Companionというアプリケーションもありますが、2023年11月15日にサポートが終了し、主要な機能がAmazon Driveに統合されています。
【入門編】「クラウド導入を成功させるためのお役立ちマニュアル」はこちらからダウンロード!
4-1.ファイルの作成・移動・共有
Amazon WorkDocsの基本的な使い方として、ファイルの作成や移動、共有があります。ファイルの作成方法は、以下の通りです。
- 管理者から提供された認証情報を使用し、Amazon WorkDocsウェブクライアントにログインする
- 「Create」を選択する
- 表示される「ドキュメント」、「スプレッドシート」、「プレゼンテーション」のいずれかを選択する
またファイルの所有権を持っている場合は、ファイルの移動が行なえます。ファイルを移動する手順は、以下の通りです。
- ウェブクライアントで、移動したいファイルの横にあるチェックボックスを選択する
- 「Action」で「More」、「Move」の順に選択する
- ダイアログボックスで移動させたいフォルダに移動し、「Move」を選択する
作成したファイルは組織の内外を問わず、他のユーザーと以下の方法で共有できます。
- 他のユーザーを招待する
- ファイルのリンクをメールで送信する
招待する場合、組織内のユーザーまたはグループとファイルを共有できます。ファイルのリンクをメールで送信すれば、組織外のユーザーともファイルリンクを共有できるため、共有する際は最適な方法を選びましょう。
4-2.ファイルバージョンの作成
Amazon WorkDocsでは、ユーザーがファイルを上書きしたり、変更を保存したりすると、ファイルバージョンが作成されます。プロセスは以下のように、ユーザーがどこにいて、ファイルをどう処理するかによって異なります。
- Amazon WorkDocs アマゾンウェブクライアントから処理する
- Amazon WorkDocs Driveから処理する
アマゾンウェブクライアントにファイルをアップロードし、そのファイルが同じフォルダに既に存在する場合は、アップロードされたファイルは新しいバージョンになります。
またウェブクライアントでファイルをプレビューし、ローカルドライブから任意のファイルをドラッグしてプレビューされたファイルにドロップした場合は、ドロップされたファイルが新しいバージョンになります。
Amazon WorkDocs Driveに保存されているファイルを編集すると、編集中は30秒ごとに新しいバージョンが作成されます。このようにバージョンの作成方法について違いがあるため、注意してください。
4-3.フォルダの作成・移動・共有
フォルダの作成は、Amazon WorkDocs ウェブクライアントからのみ行え、作成できるフォルダは以下の2つです。
- 個々のフォルダ
- チームフォルダ
フォルダは自身のフォルダである「My Docs」と、「MyDocsフォルダに作成したフォルダ内」、「他のユーザーが共有しているフォルダ内」に作成できます。ただし他のユーザーが共有しているフォルダ内の場合、共有フォルダの所有者または共同所有者権限を持っている場合に限られるため、注意しましょう。
4-4.フィードバックと共同編集
Amazon WorkDocsでは、特定のファイルについてフィードバックを追加することも、ファイル全体に関するメッセージを追加することもできます。フィードバックのリクエストについては返信やプライベートフィードバックの追加を行うだけではなく、断ることも可能です。
フィードバックをリクエストされているファイルは、「Awainting my Feedback」リストで確認できます。共同編集セッションを行う場合は、Amazon WorkDocs管理者が、Hancom ThinkFreeやOpen with Office Onlineの機能を有効にしている場合に限られるため、しっかりと確認しておきましょう。
4-5.承認リクエストの作成・応答・更新
承認リクエストを作成する方法は、以下の通りです。
- Amazon WorksDocsウェブクライアントから「アプリケーション」を選択する
- 「Approvals」で「Launch」を選択し、「Create Approval」をクリックする
- 「Add files」を選択し、承認リクエストに追加するファイルやフォルダを選ぶ
- 「Done」をクリックし、「Next」で次に進む
- 「Group 1」に承認者の第1グループに追加する名前を入力し、「Anyone can approve」または「Everyone must approve」を選択する
- 「Title」を入力する
- 必要であれば承認期限や説明などを入力し、「Send」で送信する
承認リクエストに応答する場合は、以下の通りです。
- 承認リクエストメール内「View Approval」を選択するか、Amazon WorkDocsウェブクライアント「アプリケーション」で承認リクエストを選択する
- 「Files」で承認が必要なファイルをプレビューするリンクを選択する
- 「Approve」または「Refect」を選択する
承認リクエストを更新する場合、以下の手順で行います。
- Amazon WorkDocsウェブクライアントから「アプリケーション」を選択する
- 「Approvals」で「Launch」を選択し、更新する承認リクエストを選択する
- 「Edit approval」を選択し、更新を行って「Send」で送信する
5.Amazon WorkDocsの具体的な活用例
Amazon WorkDocsの概要やできること、基本的な使い方について解説しましたが、ここからは具体的な活用例についても紹介します。
5-1.テレワーク
Amazon WorkDocsの具体例としてまず挙げられるのは、テレワークです。Amazon WorkDocsをクラウド型の仮想デスクトップサービスである「Amazon WorkSpaces」と連携すれば、各人のファイルを作成し、Amazon WorkDocsで共有できます。
テレワークで最も懸念される情報セキュリティの課題をクリアしつつ、安全に作業できる環境を構築できるAmazon WorkSpacesとの連携は、テレワークに最適といえるでしょう。以下の記事では、テレワークについてクラウドを導入すべき理由やメリットを解説しています。
興味のある方は、ぜひご確認ください。
関連記事:快適なテレワーク環境構築にクラウドは効果的!必要性・活用法を解説
5-2.在宅コールセンター
Amazon WorkDocsの具体的な活用例として次に挙げられるのは、在宅コールセンターです。クラウド型コールセンターサービスである「Amazon Connect」と一緒に活用すれば、在宅コールセンター業務をより効率化できます。
コールセンター環境には、電話応対だけではなく、応答の記録や共有を行うためのファイル共有環境が必要です。
オンプレミスで整備を行う場合、初期設備投資やハードウェア保守などが必要です。一方でAmazon ConnectとAmazon WorkDocsを一緒に活用すれば、サーバーハードウェアを準備することなく、情報セキュリティ面をカバーしたコールセンター環境の構築が行なえます。
Amazon Connectについては、実際に電話転送機能を構築した以下の記事もご覧ください。
6.Amazon WorkDocsの料金
Amazon WorkDocsの料金設定はシンプルです。ほとんどのリージョンで1ユーザーあたり1ヶ月5USDとなっており、1TBのストレージが利用可能です。また最大50ユーザーまで、1ユーザーあたり1TBのストレージを提供する、30日間の無料トライアルの利用も行なえます。(2024年1月時点の料金です)
最新の情報や詳細については変更となる可能性もあるため、導入する際は必ずAWS公式ページを確認してください。
7.AWSの導入・運用ならぜひNTT東日本にご相談ください
Amazon WorkDocsを利用すれば他ユーザーとファイル共有ができたり、フィードバックができたりするため、組織の生産性向上が期待できるでしょう。しかしいざAmazon WorkDocsを取り入れて業務を行おうとしても、導入の段階でつまづいてしまったり、やり方がわからない箇所が出てきてしまったりと、戸惑うことがあるかもしれません。
本来の業務を滞りなく進めつつ、Amazon WorkDocsを取り入れようと思った時は、ぜひNTT東日本のクラウド導入・運用サービスにお任せください。
クラウド導入・運用サービスでは、AWSの資格を持つクラウドのプロ集団が、ご担当者さまのお悩みに的確に答え、解決へと導きます。
お客さまの要件を確認し、スピーディにサービスの構築を行えるため、手間なくクラウド利用が始められるでしょう。
NTT東日本のクラウド導入・運用サービスについては、以下のページで詳しく解説しています。
実績や選ばれる理由についても紹介していますので、ぜひご覧ください。
Amazon WorkDocsについてまとめ
Amazon WorkDocsは、セキュアなクラウドストレージを提供するフルマネージドサービスです。ファイル共有やコンテンツリポジトリとしての利用、社内・社外チーム間での共同作業など、多くのことができるため、業務を円滑に進めるための頼りになるサービスといえるでしょう。
しかし本来の業務が忙しく導入する時間が取れなかったり、やり方や使い方に疑問が生じたりして、便利なサービスだと思うけれど踏み切れない方も多いのではないでしょうか。NTT東日本のクラウド導入・運用サービスであれば、お客さまのご相談を受けたクラウドのプロがスピーディにお悩みを解決しますのでお気軽にご相談ください。
無料ダウンロード
自社のクラウド導入に必要な知識、ポイントを
この1冊に総まとめ!
あなたはクラウド化の
何の情報を知りたいですか?
- そもそも自社は本当にクラウド化すべき?オンプレとクラウドの違いは?
- 【AWS・Azure・Google Cloud】
どれが自社に最もマッチするの? - 情シス担当者の負荷を減らしてコストを軽減するクラウド化のポイントは?
- 自社のクラウド導入を実現するまでの具体的な流れ・検討する順番は?
初めての自社クラウド導入、
わからないことが多く困ってしまいますよね。
NTT東日本では
そんなあなたにクラウド導入に必要な情報を
1冊の冊子にまとめました!
クラウド化のポイントを知らずに導入を進めると、以下のような事になってしまうことも・・・
- システムインフラの維持にかかるトータルコストがあまり変わらない。。
- 情シス担当者の負担が減らない。。
- セキュリティ性・速度など、クラウド期待する効果を十分に享受できない。。
理想的なクラウド環境を実現するためにも、
最低限の4つのポイントを
抑えておきたいところです。
-
そもそも”クラウド化”とは?
その本質的なメリット・デメリット - 自社にとって
最適なクラウド環境構築のポイント - コストを抑えるための
具体的なコツ - 既存環境からスムーズにクラウド化を
実現するためのロードマップ
など、この1冊だけで自社のクラウド化のポイントが簡単に理解できます。
またNTT東日本でクラウド化を実現し
問題を解決した事例や、
導入サポートサービスも掲載しているので、
ぜひダウンロードして読んでみてください。
面倒でお困りのあなたへ
クラウドのご相談できます!
無料オンライン相談窓口
NTT東日本なら貴社のクラウド導入設計から
ネットワーク環境構築・セキュリティ・運用まで
”ワンストップ支援”が可能です!
NTT東日本が選ばれる5つの理由
- クラウド導入を
0からワンストップでサポート可能! - 全体最適におけるコスト効率・業務効率の改善を
中立的にご提案 - クラウド環境に問題がないか、
第3者目線でチェック
してもらいたい - 安心の24時間・365日の対応・保守
- NTT東日本が保有する豊富なサービスの組み合わせで
”課題解決”と”コスト軽減”を両立
特に以下に当てはまる方はお気軽に
ご相談ください。
- さまざまな種類やクラウド提供事業者があってどれが自社に適切かわからない
- オンプレミスのままがよいのか、クラウド移行すべきなのか、迷っている
- オンプレミスとクラウド移行した際のコスト比較を行いたい
- AWSとAzure、どちらのクラウドが自社に適切かわからない
- クラウド環境に問題がないか、第3者目線でチェックしてもらいたい
- クラウド利用中、ネットワークの速度が遅くて業務に支障がでている
クラウドを熟知するプロが、クラウド導入におけるお客さまのLAN 環境や接続ネットワーク、
クラウドサービスまでトータルにお客さまのお悩みや課題の解決をサポートします。
相談無料!プロが中立的にアドバイスいたします
クラウド・AWS・Azureでお困りの方はお気軽にご相談ください。