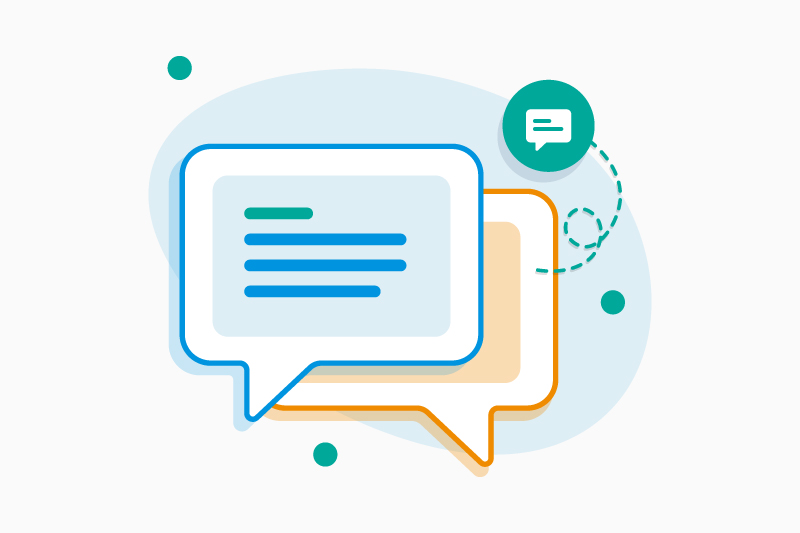COLUMN
Amazon Connectで構築してみた (第1回:電話転送)
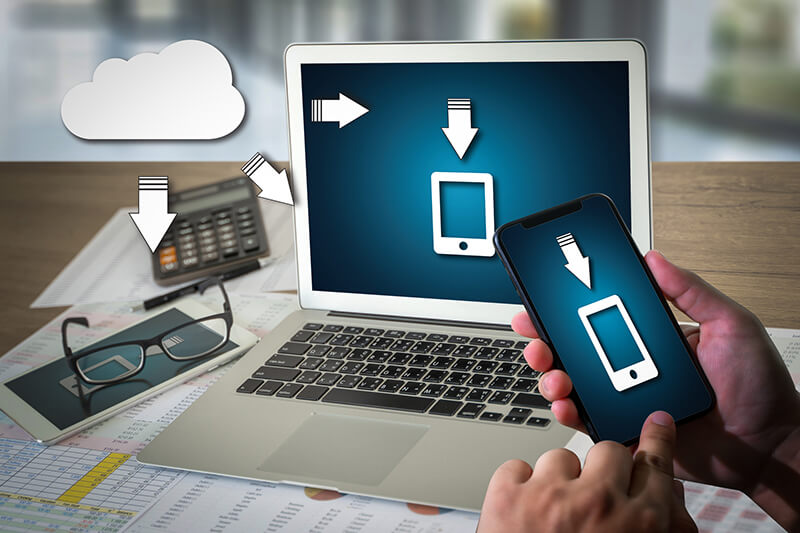
はじめまして。NTT東日本にて、パブリッククラウドのSIを担当している F.OKUNO と申します。
最近、導入費用、初期構築や設定変更のお手軽さ、ハードウェア保守期限が無いなどの観点から、クラウド型コンタクトセンターサービスとなります、Amazon Connectに興味を持たれているお客さまが増えてきています。
数ヶ月前まで、Amazon Connectを触ったことがなかった私が電話転送機能をご紹介できればと思います。
要件
複数店舗を所有するお客さまにて、改装中店舗にかかってきた電話を営業中の他店舗に転送する仕組みとして、弊社ボイスワープサービスを使用していました。
だだ、ボイスワープの仕組み上、電話をかけたお客さまは電話が転送されたことが分かりません。また、転送先店舗は、転送された電話であることが分からないという部分があり、その点を改善したいとの要望がありました。今回は、Amazon Connectの仕組みを使い改善させました。また、Amazon Connectでは、営業時間の制御が簡単に導入できることから機能を追加しました。
環境イメージ
全体図

Amazon Connectフロー
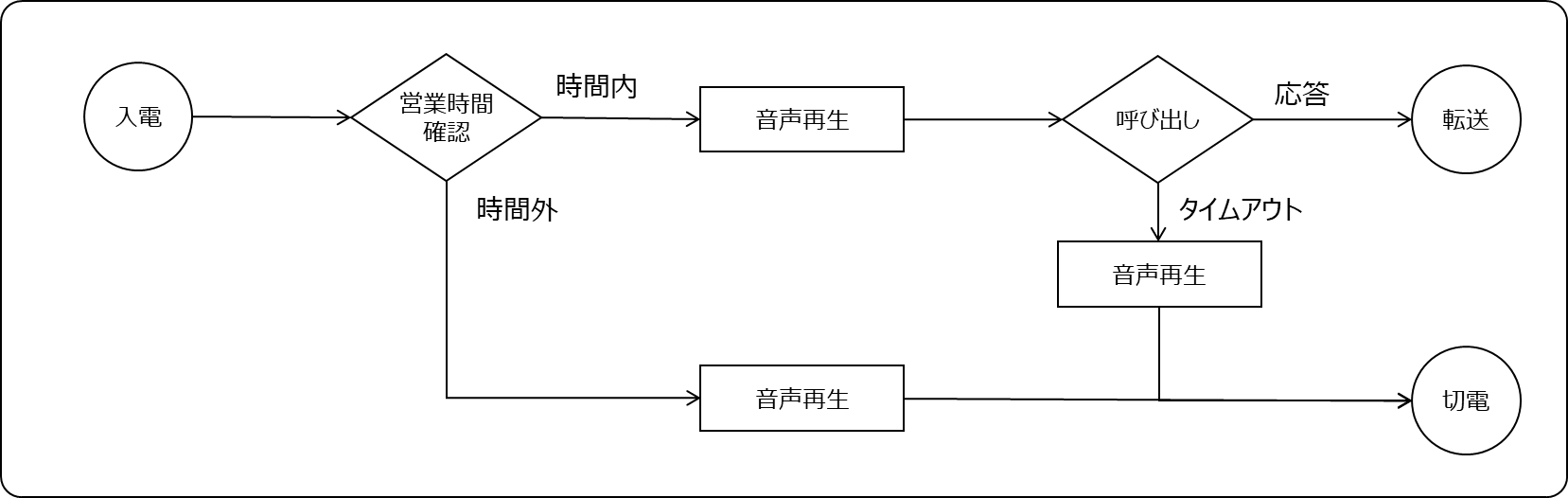
Amazon Connectの構築
インスタンス作成
開設したAWSアカウントの、AWSマネージメントコンソールにアクセスしAmazon Connectの仮想サポートセンターインスタンスを作成します。
1.「インスタンスを追加する」のクリック
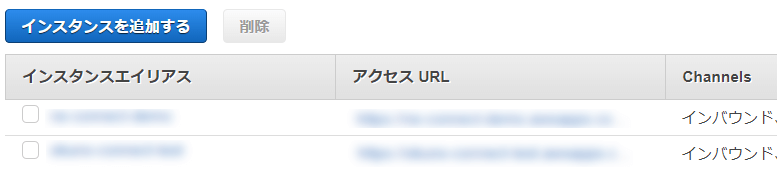
2.「Amazon Connect内にユーザーを保存」を選択し、これから作成するインスタンスにログインするためのURLを入力します。
このURLはAWS上で一意になる必要があります。入力したら次へ進みます。
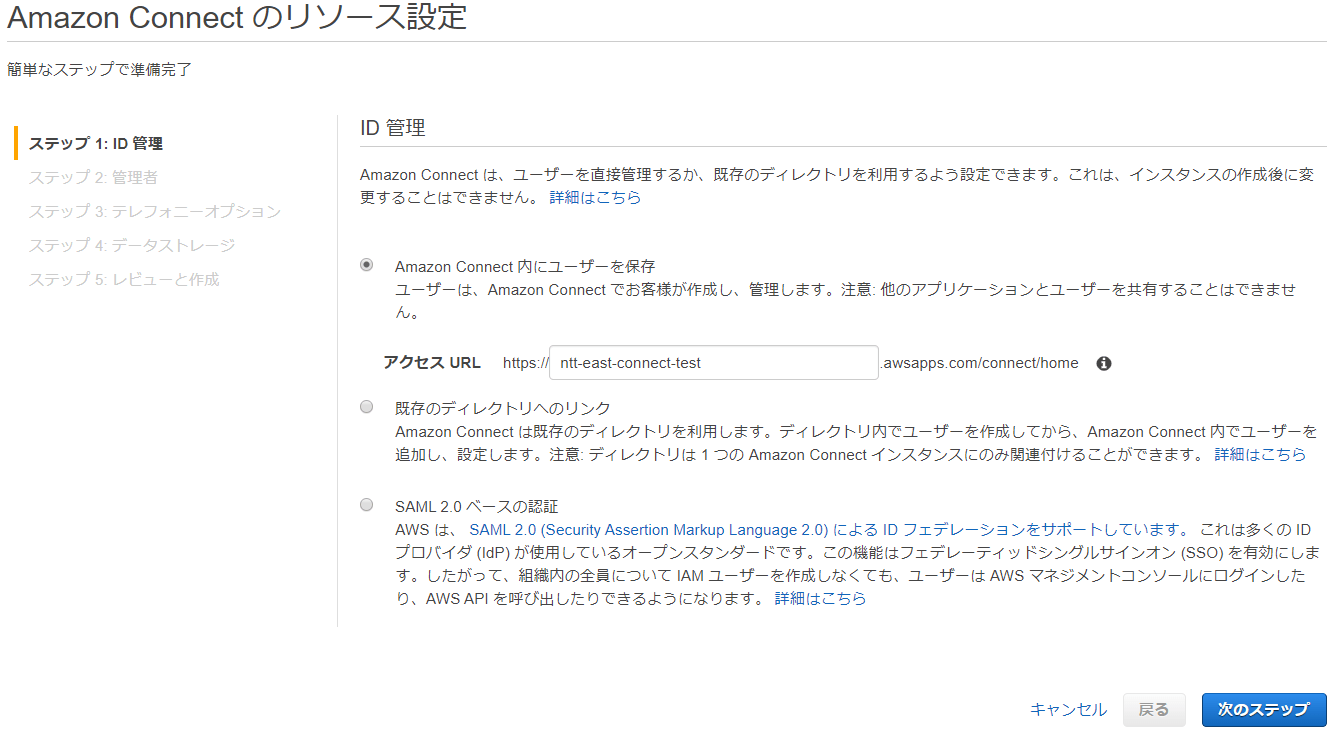
3.管理者は後で作成できるので「これをスキップ」を選択したら次へ進みます。
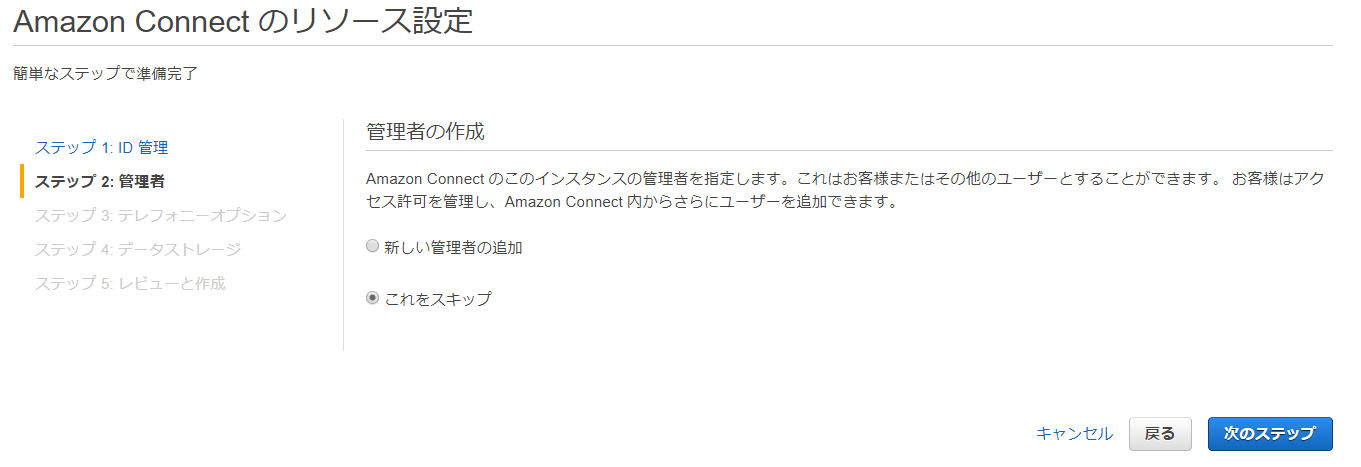
4.こちらの設定も後で変更できるので、現時点ではデフォルト値のまま次へ進みます。
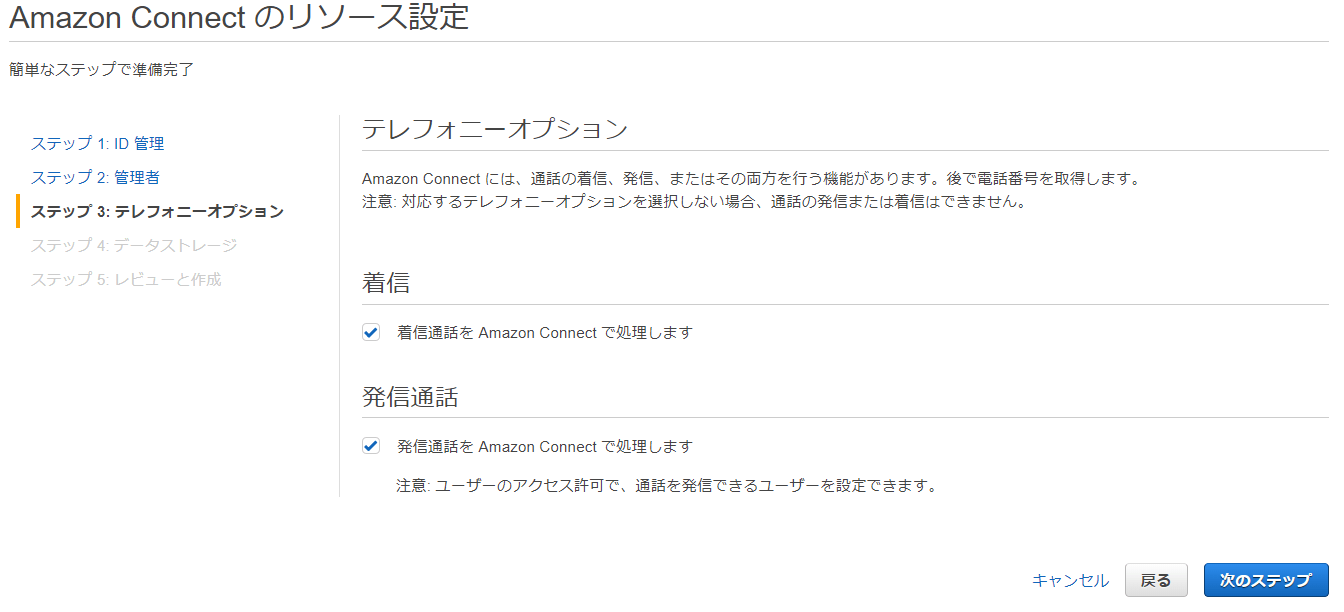
5.保存領域もデフォルト値のままで問題ないので次へ進みます。
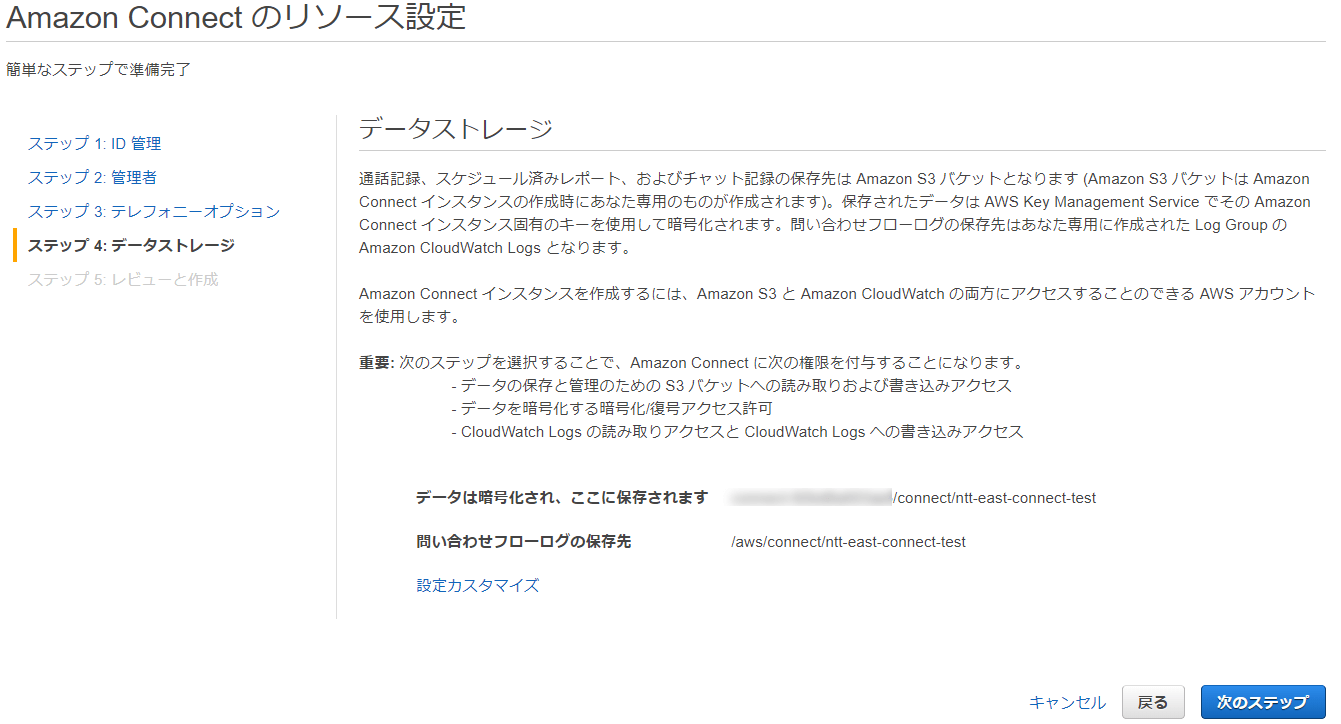
6.設定した内容を確認し、問題が無ければインスタンスを作成します。
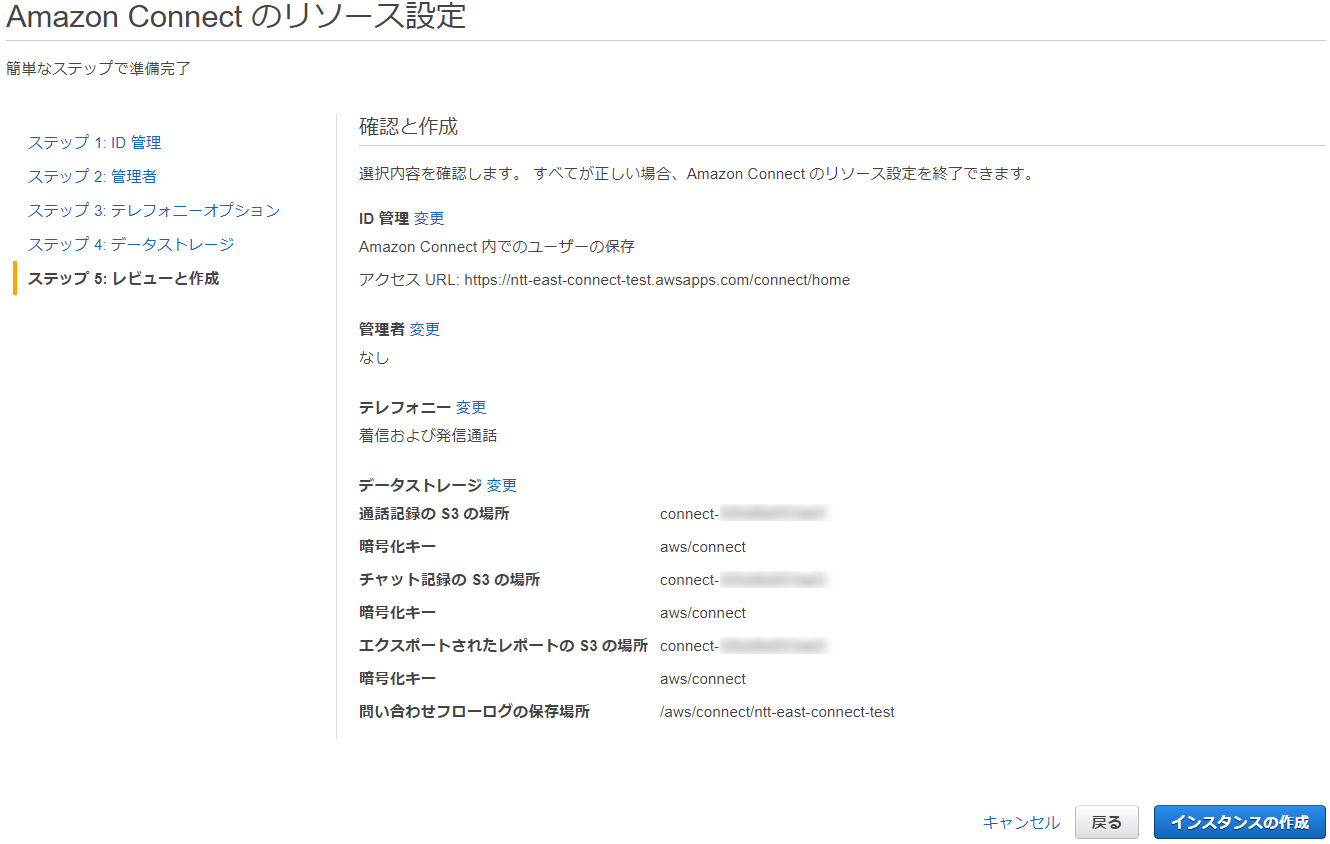
7.少し待つとインスタンスが作成されます。「今すぐ始める」を選択すると、Amazon Connectの管理画面に移動します。
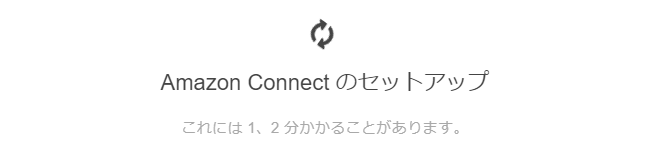
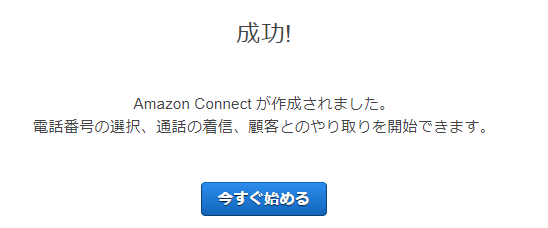
Amazon Connect初期設定
1.管理画面に接続すると英語表記となっているので、日本語に変更します。右上の言語メニューから「日本語」を選択します。
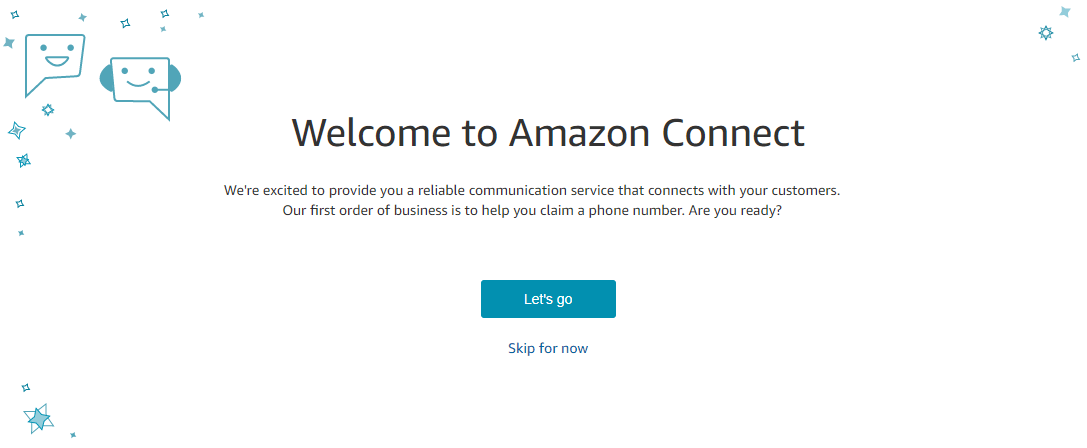
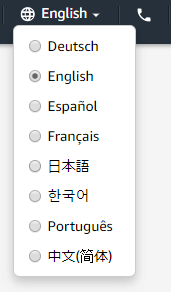
2.日本語に変更したら「ここではスキップ」を選択します。選択するとダッシュボードが表示されます。
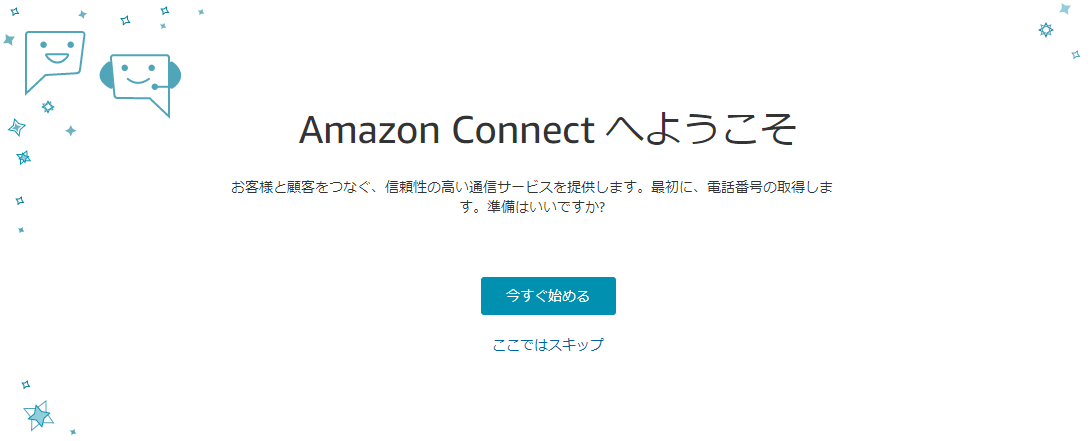
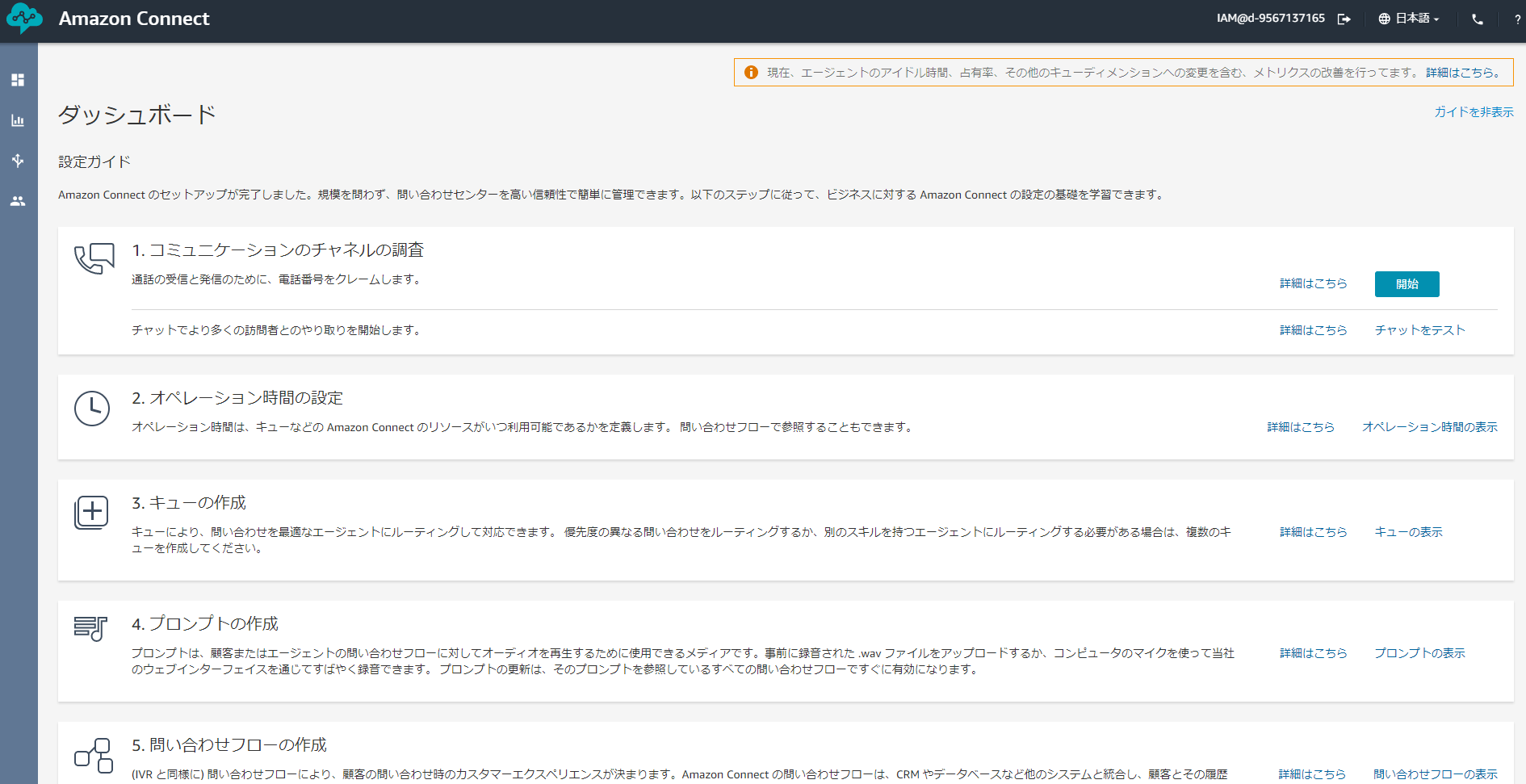
営業時間の設定
1.まずは営業時間を設定するため「オペレーション時間」画面を表示します。
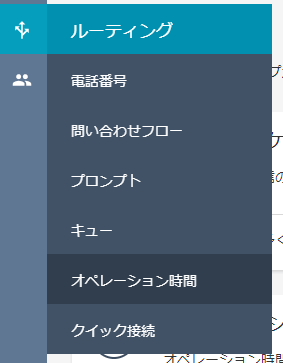
2.今回はデフォルトで定義されている「Basic Hours」を使用するので、名前をクリックします。

3.まずはタイムゾーンを変更します。クリックすると検索できるので、「tokyo」と入力します。「Asia/Tokyo」が表示されたら選択します。
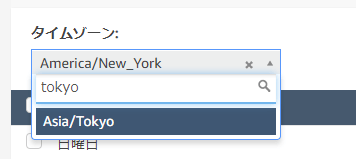
4.続いて営業時間を修正します。「編集」ボタンを選択し、変更をアクティブにすると修正できます。修正が終わったら「保存」ボタンを選択し保存します。
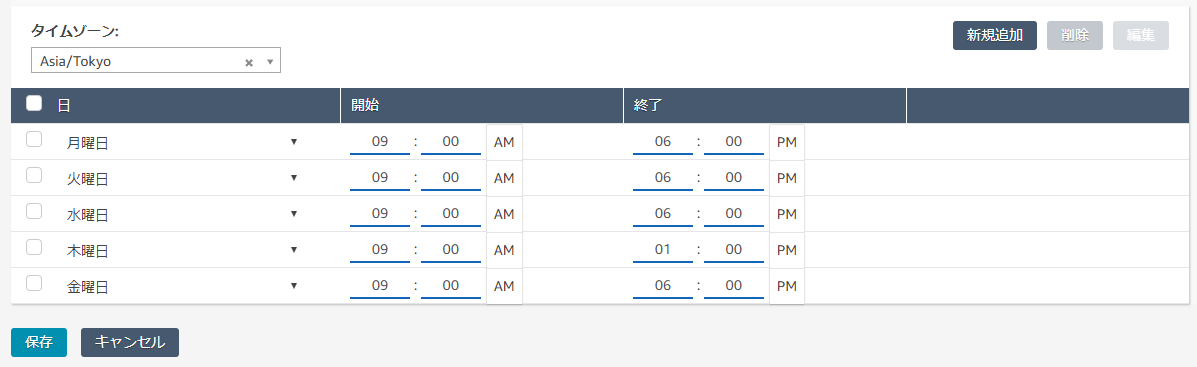
フロー設定
1.「問い合わせフロー」画面を表示します。
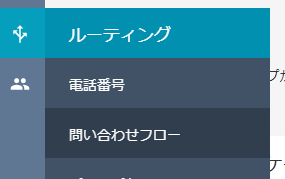
2.「問い合わせフローの作成」を選択します。

3.まずは、テキストを読み上げる音声を設定します。「音声の設定」をドラッグ・アンド・ドロップします。
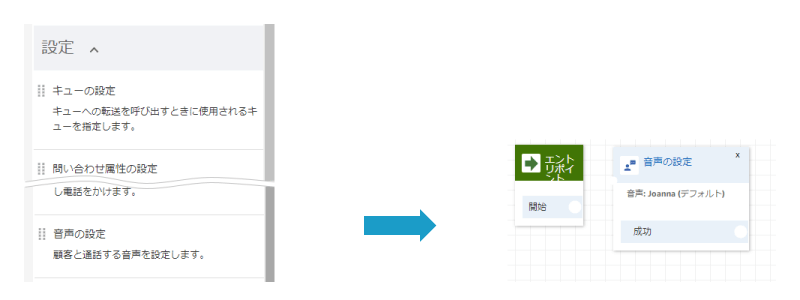
4.「音声の設定」をクリックすると設定画面が表示されます。「言語」を「日本語」に、「音声」は女性の声(Mizukiさん)または、男性の声(Takumiさん)を選択します。
設定できたら「Save」ボタンを選択して保存します。
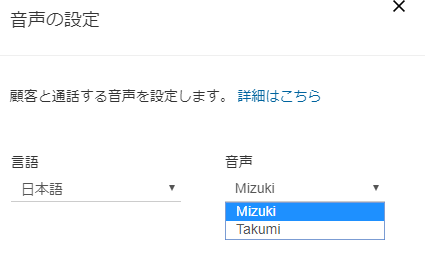
5.設定できたらブロックを線で繋げます。
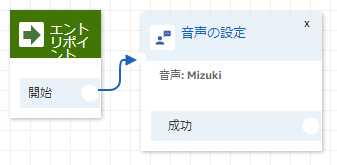
6.続いて営業時間の確認をします。「オペレーション時間を確認する」をドラッグ・アンド・ドロップします。
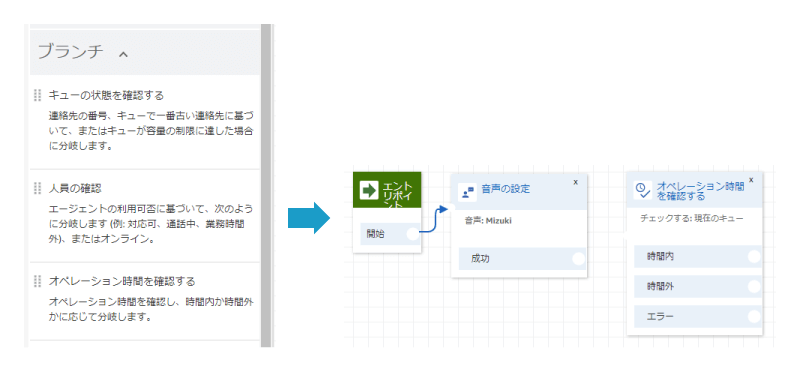
7. 「オペレーション時間を確認する」ブロックをクリックすると設定画面が表示されます。「指定時間(オプション)指定されない場合、現在のキューの時間が確認されます」をチェックし、「Basic Hours」を選択します。
設定できたら「Save」ボタンを選択して保存します。
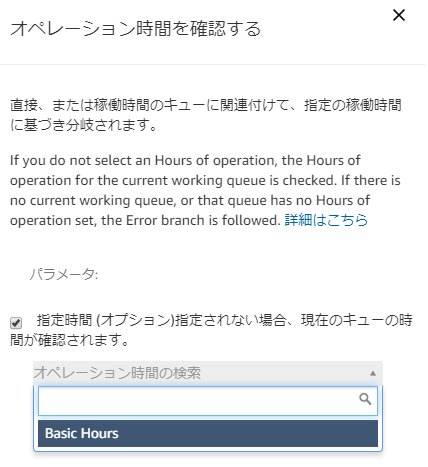
8.設定できたらブロックを線で繋げます。
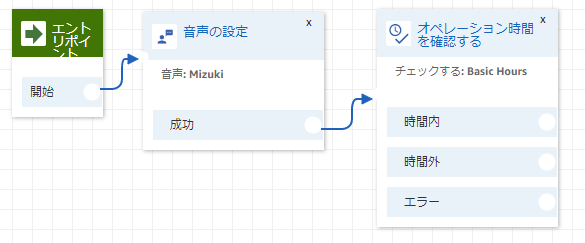
9.再生するメッセージを設定します。「プロンプトの再生」をドラッグ・アンド・ドロップします。
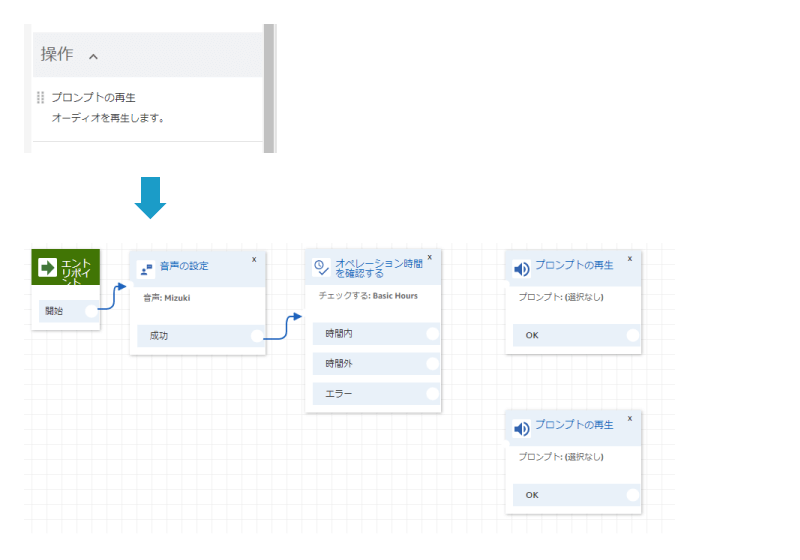
10.ブロックを線で繋げます。片方は「時間内」と繋げ、もう片方は「時間外」と繋げます。
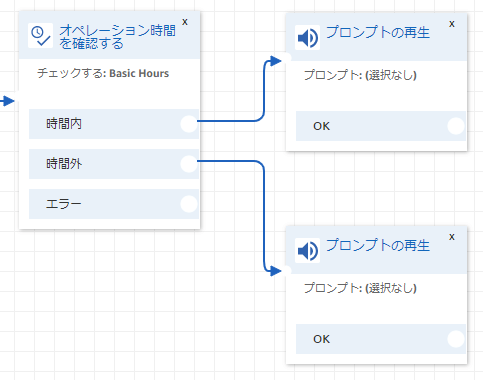
11.まずは、営業時間内に再生するメッセージを設定します。「時間内」から繋げた「プロンプトの再生」ブロックをクリックすると設定画面が表示されます。
「テキストの入力」を選択し、再生するメッセージを入力します。設定できたら「Save」ボタンを選択して保存します。
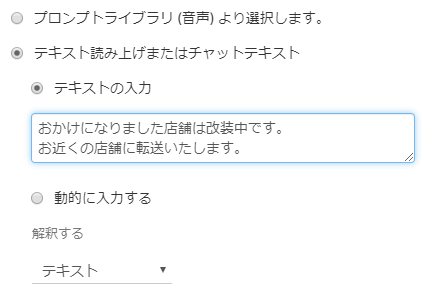
12.次に営業時間外に再生するメッセージを設定します。「時間外」から繋げた「プロンプトの再生」ブロックをクリックすると設定画面が表示されます。
「テキストの入力」を選択し、再生するメッセージを入力します。設定できたら「Save」ボタンを選択して保存します。
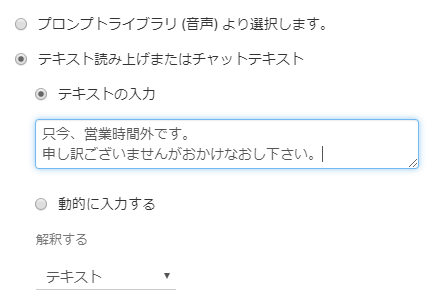
13.転送先の電話番号を設定します。「電話番号への転送」をドラッグ・アンド・ドロップします。営業時間内に再生するメッセージと、追加したブロックを繋げます。
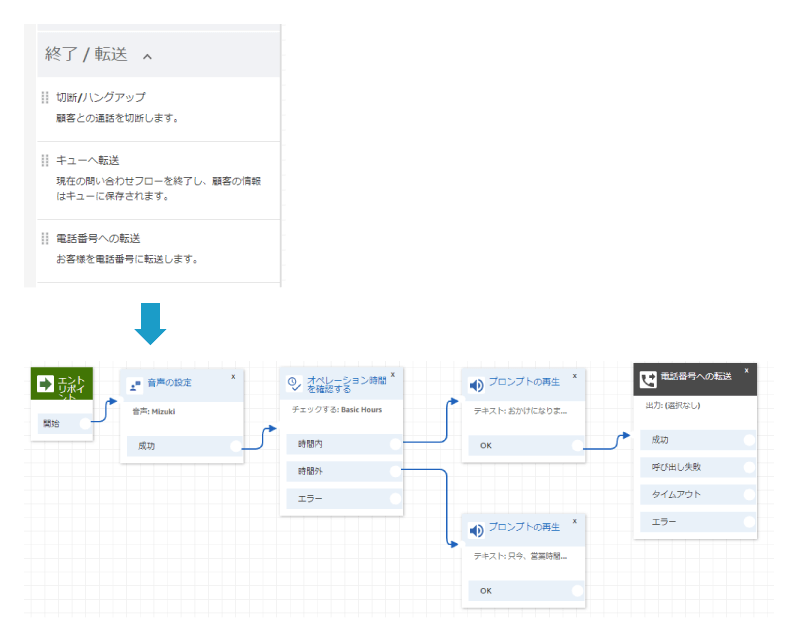
14.「電話番号への転送」ブロックをクリックすると設定画面が表示されます。
まず転送先の番号を設定します。「電話番号」を選択し、国コードは「+81」を選択します。電話番号欄に転送させたい電話番号を入力します。
入力する際は、電話番号の先頭0(国内プレフィックス)を除く番号を入力して下さい。
[例] 番号:03-1234-5678 → 入力:312345678
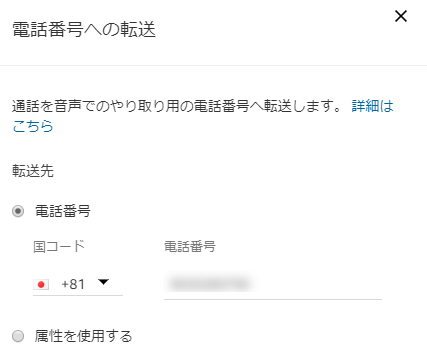
15.続いて呼び出し時間を設定します。時間を経過した場合の動作は、後程設定します。「タイムアウト間隔(秒)」欄に数値を入力します。設定できたら「Save」ボタンを選択して保存します。
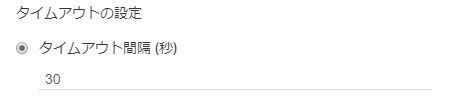
16.呼び出し時間を経過した場合に再生するメッセージを設定します。「プロンプトの再生」をドラッグ・アンド・ドロップしブロックを線で繋げます。
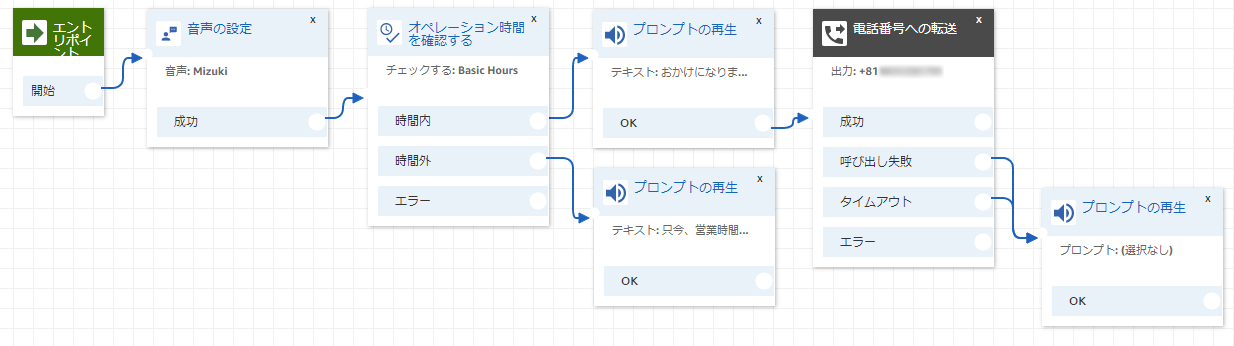
17.「プロンプトの再生」ブロックをクリックすると設定画面が表示されます。「テキストの入力」を選択し、再生するメッセージを入力します。設定できたら「Save」ボタンを選択して保存します。
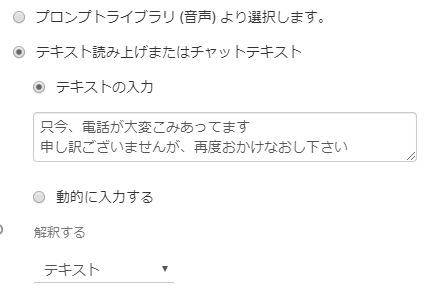
18.最後に「切断/ハングアップ」をドラッグ・アンド・ドロップし、以下の図のとおり繋がっていないブロックを線で繋げます。これでフローは作成できました。
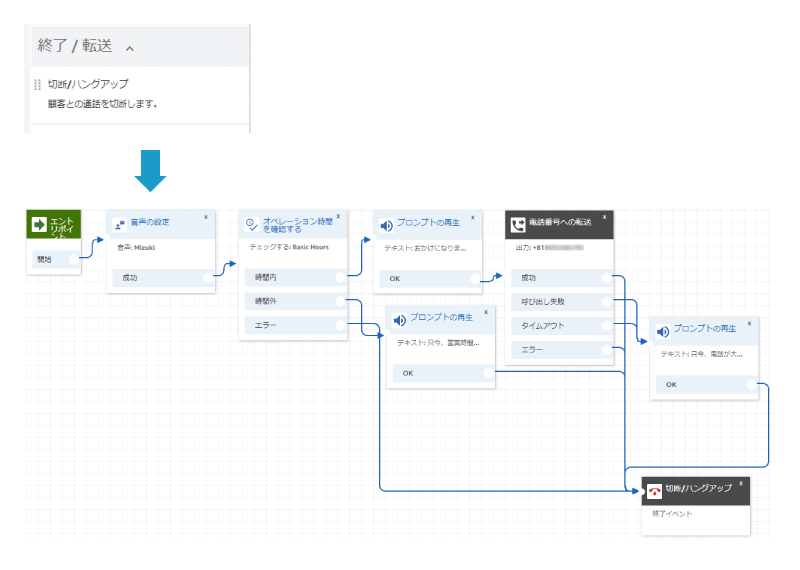
19.続いて、フローの保存と公開を行います。まずフローの名前を入力します。
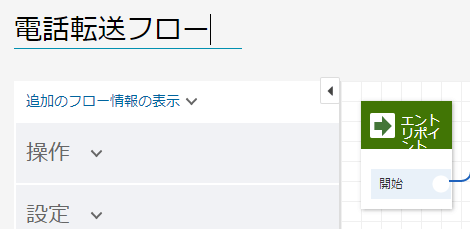
20.「保存」ボタンを選択しフローを保存します。

21.保存しただけではまだフローを使用できません。「公開」ボタンを選択します。公開してもいいか問われたら、「公開」ボタンをクリックしフローを公開します。
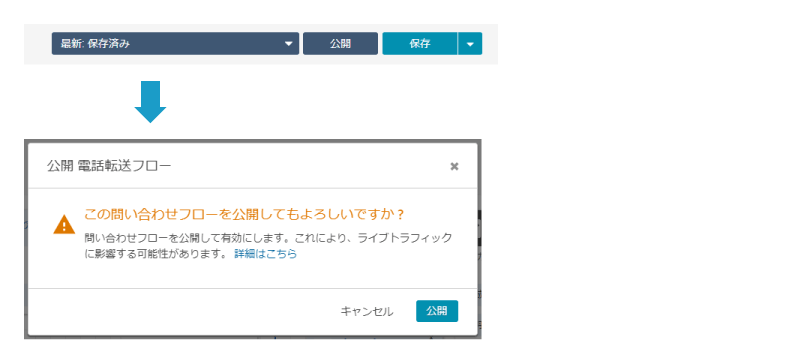
電話番号の取得
1.「電話番号」画面を表示します。
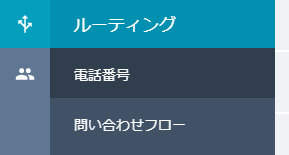
2.「電話番号の取得」を選択します。
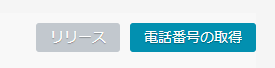
3.「料金無料通話」(フリーダイヤル)または、「DID(直通ダイヤル)」(ダイヤルイン)を選択します。今回はダイヤルインを選択しています。
「国/地域」欄は、「+81」を選択します。選択すると画面に電話番号が表示されるので、番号を選択します。
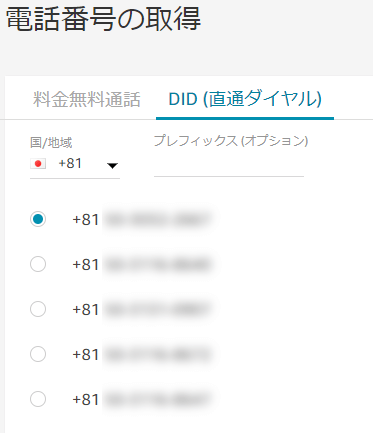
4.電話番号を選択したら、「問い合わせフロー/IVR」欄は先程作成したフローを選択し、「保存」ボタンをクリックして番号を取得します。

転送先表示番号の設定
1.転送先店舗のナンバーディスプレイに表示させる番号を設定します。先程作成したフローを開きます。「電話番号への転送」ブロックをクリックすると設定画面が表示されます。

2.「Caller ID 番号」を選択します。次に「インスタンスから番号を選択します」を選択し、先程取得した番号を選択します。ここで設定した番号が転送の電話に表示されます。この番号を転送先店舗に連絡しておくことで、Amazon Connectから転送された電話であることが分かります。
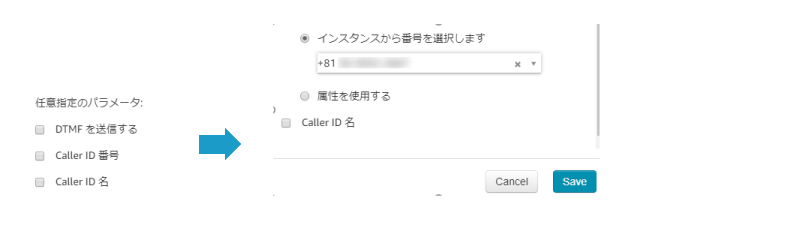
3. 再び、フローを保存して、公開します。
以上で転送設定が完成です。Amazon Connectで取得した電話番号に電話をしてみて下さい。転送先設定した電話番号に転送されます。
Amazon Connectの導入をご検討の際は、ぜひNTT東日本までご相談ください。![]()
Appendix
ネットワークからクラウドの導入・運用までトータルでサポート!
コールセンターでもクラウド活用を検討しましょう!
無料ダウンロード
自社のクラウド導入に必要な知識、ポイントを
この1冊に総まとめ!
あなたはクラウド化の
何の情報を知りたいですか?
- そもそも自社は本当にクラウド化すべき?オンプレとクラウドの違いは?
- 【AWS・Azure・Google Cloud】
どれが自社に最もマッチするの? - 情シス担当者の負荷を減らしてコストを軽減するクラウド化のポイントは?
- 自社のクラウド導入を実現するまでの具体的な流れ・検討する順番は?
初めての自社クラウド導入、
わからないことが多く困ってしまいますよね。
NTT東日本では
そんなあなたにクラウド導入に必要な情報を
1冊の冊子にまとめました!
クラウド化のポイントを知らずに導入を進めると、以下のような事になってしまうことも・・・
- システムインフラの維持にかかるトータルコストがあまり変わらない。。
- 情シス担当者の負担が減らない。。
- セキュリティ性・速度など、クラウド期待する効果を十分に享受できない。。
理想的なクラウド環境を実現するためにも、
最低限の4つのポイントを
抑えておきたいところです。
-
そもそも”クラウド化”とは?
その本質的なメリット・デメリット - 自社にとって
最適なクラウド環境構築のポイント - コストを抑えるための
具体的なコツ - 既存環境からスムーズにクラウド化を
実現するためのロードマップ
など、この1冊だけで自社のクラウド化のポイントが簡単に理解できます。
またNTT東日本でクラウド化を実現し
問題を解決した事例や、
導入サポートサービスも掲載しているので、
ぜひダウンロードして読んでみてください。
面倒でお困りのあなたへ
クラウドのご相談できます!
無料オンライン相談窓口
NTT東日本なら貴社のクラウド導入設計から
ネットワーク環境構築・セキュリティ・運用まで
”ワンストップ支援”が可能です!
NTT東日本が選ばれる5つの理由
- クラウド導入を
0からワンストップでサポート可能! - 全体最適におけるコスト効率・業務効率の改善を
中立的にご提案 - クラウド環境に問題がないか、
第3者目線でチェック
してもらいたい - 安心の24時間・365日の対応・保守
- NTT東日本が保有する豊富なサービスの組み合わせで
”課題解決”と”コスト軽減”を両立
特に以下に当てはまる方はお気軽に
ご相談ください。
- さまざまな種類やクラウド提供事業者があってどれが自社に適切かわからない
- オンプレミスのままがよいのか、クラウド移行すべきなのか、迷っている
- オンプレミスとクラウド移行した際のコスト比較を行いたい
- AWSとAzure、どちらのクラウドが自社に適切かわからない
- クラウド環境に問題がないか、第3者目線でチェックしてもらいたい
- クラウド利用中、ネットワークの速度が遅くて業務に支障がでている
クラウドを熟知するプロが、クラウド導入におけるお客さまのLAN 環境や接続ネットワーク、
クラウドサービスまでトータルにお客さまのお悩みや課題の解決をサポートします。
RECOMMEND
その他のコラム
相談無料!プロが中立的にアドバイスいたします
クラウド・AWS・Azureでお困りの方はお気軽にご相談ください。