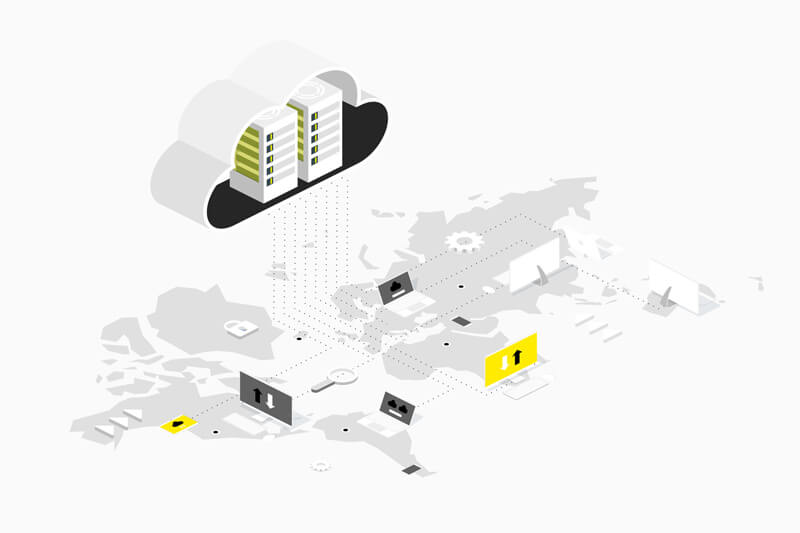COLUMN
Azureサブスクリプションとは?考え方と作成・確認・解約方法

クラウドプラットフォームの利用を開始して間もない頃は、一つのアカウントだけで運用していても特に不都合を感じることは少ないかもしれません。しかしながら、クラウドプラットフォームを本格的に利用するようになると、「組織内のグループごとにアカウントを分けたい」「グループ内の予算ごとに請求を分けたい」「アカウントや請求などを適切に管理したい」などのニーズが生じます。
そこでおすすめしたいのが、Microsoft Azure(以下「Azure」と呼びます。)が提供する「サブスクリプション」と呼ばれる仕組みです。本記事では、Azureサブスクリプションの考え方と仕組み、サブスクリプションの作成・確認・解約方法について一挙に解説します。
目次:
- 1.Azureのサブスクリプションとは?考え方と仕組み
- 1-1.リソースグループとの関係
- 2.サブスクリプションの作成方法
- 2-1.1.Azure Portalへアクセス
- 2-2.2.サブスクリプションの追加
- 2-3.3.プランの選択
- 2-4.4.必要情報を入力
- 2-5.5.リソースグループの割り当て
- 3.サブスクリプションの確認方法
- 3-1.サブスクリプションのリストを一覧で表示
- 3-2.サブスクリプションの詳細を表示
- 3-3.サブスクリプションが表示されない場合の対処法
- 4.サブスクリプションの解約方法
- 5.Microsoft Azureの導入ならNTT東日本にご相談ください
- Azureサブスクリプションについてまとめ
1.Azureのサブスクリプションとは?考え方と仕組み
Azureサブスクリプションとは、Azureの利用料金の支払いなどにおいて、他と区別するために使用される単位のことです。Azureのサブスクリプションは、定額課金で提供される音楽・動画配信サービスのような一般的なサブスクリプションの考え方とは異なるので注意しましょう。
Azureを使用するには、CSP(Cloud Solution Provider)、オープンライセンス、EA( Enterprise Agreement )、 MOSP( Microsoft Online Subscription Program )の4つのライセンスのうちから1つを選択し、契約しなければなりません。契約したライセンスの実際の利用は、 Azure上でサービス(プロジェクト)単位で管理されています。この単位が「サブスクリプション」と呼ばれるものです。
次に、Azureサブスクリプションの仕組みを見ていきましょう。
Azureサブスクリプションは、契約内容や支払方法、サポートプランに関する情報を保持しており、Azureの利用料金の支払いなどで他と区別するために使用されます。なお、Azureの支払方法はデフォルトではクレジットカードのみが登録可能ですが、Azureの「ヘルプとサポート」サービスからサポートリクエストを送信することによって請求書による支払いに切り替えることができます。
Azureではサービスを利用するにあたってサブスクリプションの指定が必須であり、基本的にサービスの利用料金はサービス利用時に指定されたサブスクリプションに集約され、サブスクリプションごとに合算して請求されるので注意が必要です。サービスの利用料金を確認するには、Azure Portalなどを利用してサブスクリプションの詳細ページへアクセスすることで合計金額やその内訳を見ることができます。
1-1.リソースグループとの関係
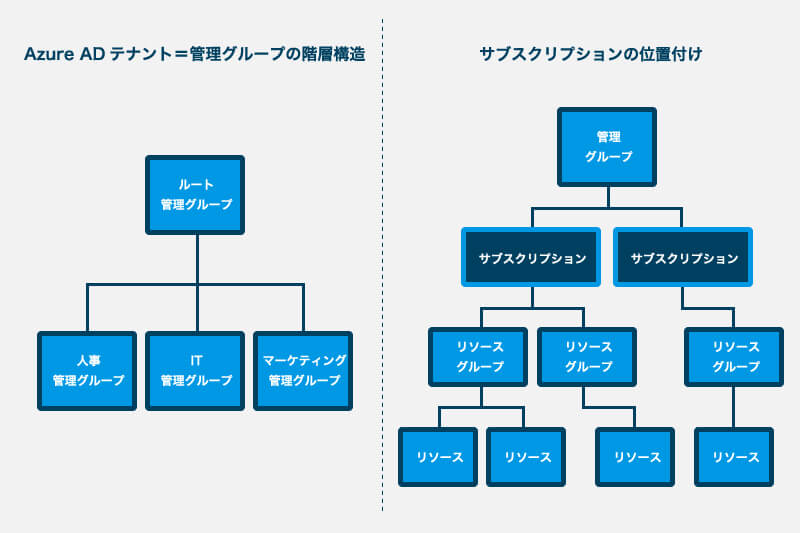
サブスクリプションは利用料金支払いのためという役割に加え、リソースグループのコンテナーとしての役割も担っています。
なお、Azureではサービスを利用するために作成される仮想マシンなどを指して「リソース」と呼び、リソースのコンテナーを「リソースグループ」と呼びます。コンテナーとは、アプリケーションのための、移植可能な標準化されたパッケージのことです。アプリケーションのコードや、関連する構成ファイルなどがコンテナーにまとめられています。
さらに、Azureではサブスクリプションのコンテナーとしての役割を担う「管理グループ」と呼ばれる概念も存在します。
上の図のように、Azureでは「管理グループ」「サブスクリプション」「リソースグループ」「リソース」の4段階の階層構造でリソースを管理しています。上位のノードに対して設定したポリシー(利用可能なサービスなど)は下位のノードへ継承されるのが特徴です。
このような階層構造は一見すると複雑に感じられますが、その一方で柔軟な管理が可能となるので組織のニーズを満たすことができます。
なお、Azureのリソースグループについては、以下の記事で詳しく解説しています。
2.サブスクリプションの作成方法
サブスクリプションには上限があります。以下の制限は、Azure Resource Manager と Azure リソース グループの使用時に適用されるので注意しましょう。
| リソース | 制限 |
|---|---|
| Microsoft Entra テナントに関連付けられた Azure サブスクリプション | 無制限 |
| サブスクリプションあたりの共同管理者数 | 無制限 |
| サブスクリプションあたりのリソース グループ数 | 980 |
| Azure Resource Manager API 要求サイズ | 4,194,304バイト |
| サブスクリプションあたりのタグ数 | 50 |
| サブスクリプションあたりの一意のタグの計算 | 80,000 |
| 場所あたりのサブスクリプション レベルのデプロイ数 | 800 |
| サブスクリプションレベルのデプロイの場所 | 10 |
引用:Microsoft Azure「Azure サブスクリプションとサービスの制限、クォータ、制約」
サブスクリプションの制限に留意した上で、以下、サブスクリプションの作成方法を見ていきましょう。
2-1.1.Azure Portalへアクセス
Microsoftのアカウントを作成した上で、Azure Portalサイトにアクセスします。
2-2.2.サブスクリプションの追加
以下の手順に従い、Azure サブスクリプションを作成していきます。
① 左上側の 「ハンバーガーマーク」 をクリックします。
②「すべてのサービス」 をクリックします。
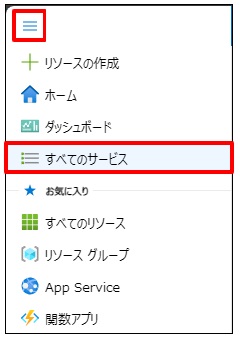
③ 「サブスクリプション」 をクリックします。
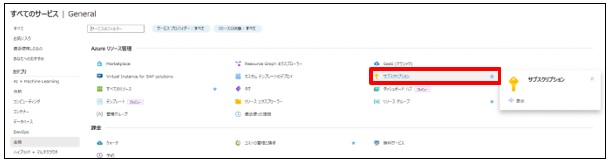
新しく始めた場合は、「Azure サブスクリプション」 が存在せず、仮想マシンなどが作成出来ません。そのため、「+追加」 をクリックし、「Azure サブスクリプション」を作成しましょう。
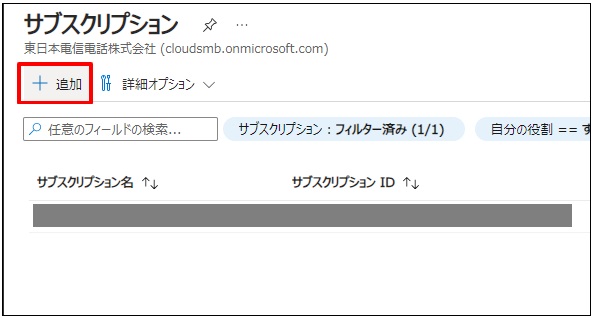
2-3.3.プランの選択
自社が求めるプランを選択します。
※本記事では、「従量課金」を選択し、解説します。
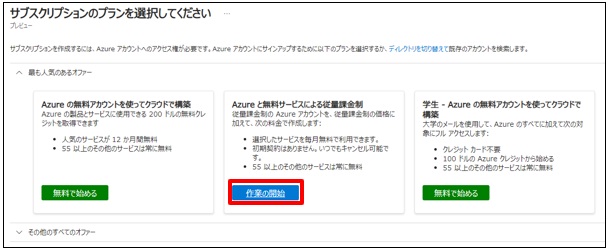
2-4.4.必要情報を入力
以下の5つの必要情報を入力します。
- 自分の情報
- 電話による本人確認
- 支払情報
- テクニカルサポートを追加する
- 契約

自分の情報
住所や名前などの個人情報です。
電話による本人確認
有効な電話番号を入力した後、「テキストメッセージを受信」 、もしくは 「電話で確認コードを受け取る」 のどちらかを選択し、コードを受け取ります。「コード」 を入力したら、「コードの確認」 をクリックしましょう。
支払情報
クレジットカード情報を入力し、「次へ」 をクリックします。
テクニカルサポートを追加する
自社に必要なテクニカルサポートを選択し、「次へ」 をクリックします。
契約
「サブスクリプション契約、プランの詳細、プライバシーに関する声明に同意します。」 を読み、問題がなければ、チェックを入れましょう。次に、「サインアップ→」 をクリックします。数分間で、サブスクリプションが作成されます。
「Microsoft Azure へようこそ」の画面に切り替わったら、「または、Azure サブスクリプションを開始してください>」 をクリックします。Azure Portal 画面に戻ります。
2-5.5.リソースグループの割り当て
サブスクリプションにリソースグループを割り当てるには、仮想マシンなどのリソース作成時に割り当ての対象とするサブスクリプションとリソースグループの両方を指定します。
既に存在するリソースグループのサブスクリプションへの割り当てを変更するには、リソースグループの詳細ページに表示されるサブスクリプションの「移動」リンクをクリックします。
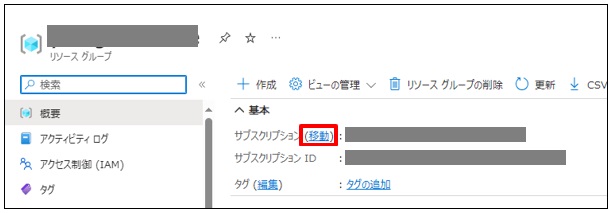
リソースの移動ページが表示された後、サブスクリプションとリソースグループを指定し、チェックボックスにチェックを入れます。「OK」ボタンをクリックすれば、リソースの移動が開始されます。
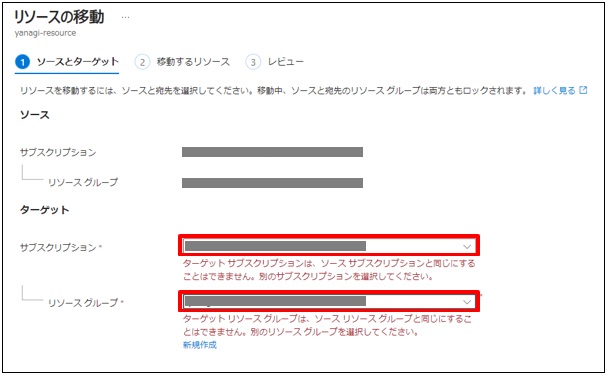
リソースの移動中、ページの上側にある通知のアイコンをクリックすると進捗状況を確認することができます。
リソースの移動が完了した後、移動先のリソースグループの詳細ページへ移動します。
リソースグループの詳細ページでは、リソースグループのサブスクリプションへの割り当てが変更されたことを確認できます。
3.サブスクリプションの確認方法
本章では、サブスクリプションの確認方法を解説します。
3-1.サブスクリプションのリストを一覧で表示
サブスクリプションをリスト表示するには、Azure Portalのサブスクリプションのページへアクセスしなくてはなりません。
①Azure Portalのページの上側に表示される検索窓に「サブスクリプション」と入力し、表示される候補の中から「サブスクリプション」を選んでクリックします。
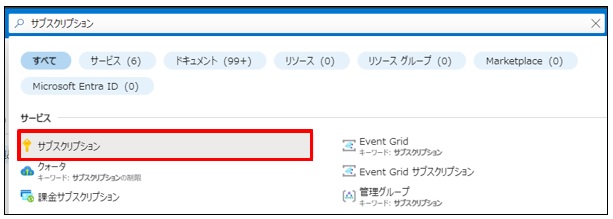
②サブスクリプションの一覧ページが表示され、サブスクリプションのリストを確認することができます。

3-2.サブスクリプションの詳細を表示
サブスクリプションの詳細を表示するために、サブスクリプションの詳細ページへアクセスします。
①サブスクリプションの一覧ページに表示されるサブスクリプションのリストの中から、表示したいサブスクリプションの名前を選んでクリックします。
②サブスクリプションの詳細ページが表示され、概要画面が表示されます。概要画面では最近の請求金額やその内訳などを確認することができます。
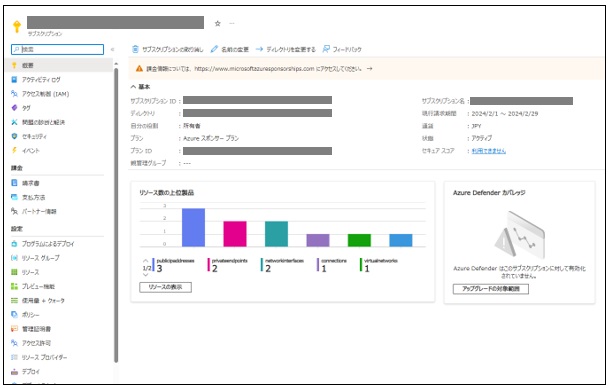
③より詳細に料金の内訳を確認したい場合は、ページの左側のナビゲーションに含まれる「請求書」をクリックします。
④請求書画面が表示された後、確認したい期間と同じ行にあるダウンロードボタンをクリックします。
⑤ダウンロードフォームが表示された後、ダウンロードボタンがクリックできるようになるまで待機しましょう。ダウンロードボタンがクリックできるようになった後、CSVファイルまたは請求書PDFのダウンロードボタンをクリックします。
⑥ダウンロードが完了した後、CSVファイルや請求書PDFを開いて請求内容の詳細を確認することができます。
⑦請求先のクレジットカードなどを確認したい場合は、ページの左側のナビゲーションに含まれる「支払方法」をクリックします。
⑧支払方法画面が表示された後、クレジットカードの一覧の中から確認したいクレジットカード番号(下4桁のみ)を選んでクリックします。支払方法の編集フォームが表示され、クレジットカード番号(下4桁のみ)や請求先住所などの情報を確認することができます。
⑨サブスクリプションに含まれるリソースグループを確認したい場合は、ページの左側のナビゲーションに含まれる「リソース グループ」をクリックします。
⑩リソースグループ画面が表示された後、リソースグループの一覧の中から確認したいリソースグループの名前を選んでクリックします。
⑪リソースグループの詳細ページが表示されます。
3-3.サブスクリプションが表示されない場合の対処法
Azure portal のサインイン時に、「サブスクリプションが見つかりません」というエラー メッセージが表示されることがあります。このエラーは、誤ったディレクトリで選択した場合、もしくは、自分のアカウントに十分なアクセス許可がない場合に起こります。
以下の対処法を試してみて下さい。
①Azure portal の右上にある自分のアカウントを選びましょう。適切な Azure ディレクトリが選択されているかどうか、確認します。
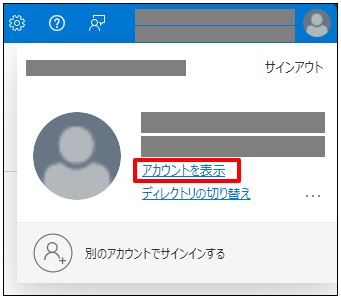
②適切な Azure ディレクトリが選択されていてもエラーになる場合は、アカウントに所有者ロールを割り当てなくてはなりません。
また、所有者ロールの割り当て方は、以下のサイトをご参照ください。
参考:Azure「Azure portal を使用して Azure ロールを割り当てる」
③Azure にてサブスクリプションへの権限付与が適切に行われていても、Azureポータルにて表示されない場合は、Azure ポータルの右上にある「ディレクトリ + サブスクリプション」を選択しましょう。既定の「サブスクリプション フィルター」の「すべて選択」を選択し、すべてのフィルターを解除します。
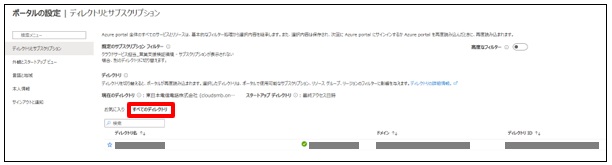
④ページをリロードします。「開発テスト…」で始まるサブスクリプションの表示を確認しましょう。
4.サブスクリプションの解約方法
本章では、サブスクリプションの解約方法を紹介します。
サブスクリプション所有者は、Azure portal で [サブスクリプション] に移動すれば、ステップ ③から始めることができます。
①Azure portal で [コストの管理と請求] に移動しましょう。
②左側のメニューで、[サブスクリプション] または [Azure サブスクリプション] を選択します。 サポートプランがある場合は、一覧に表示されます。
③取り消すサブスクリプションを選択しましょう。
④ページ上部の [キャンセル] を選びます。
⑤サブスクリプションに関連付けられたリソースがある場合、そのページに表示されます。 ページ上部の、[サブスクリプションの取り消し] を選びましょう。
⑥取り消しの理由を選んで下さい。
⑦サポート プランがある、かつ、他のサブスクリプションでそのサポート プランを使っていない場合は、[自動更新をオフにする] を選びましょう。 他のサブスクリプションでサポート プランを使っているなら、オプションをオフにして下さい。
⑧サブスクリプションに関連付けられた実行中のリソースがある場合、[Turn off resources] (リソースをオフにする)をオンにしなければなりません。 保持するデータがバックアップ済みであるかどうか、確認しましょう。
⑨[サブスクリプションのキャンセル] を選択して下さい。
⑩サブスクリプションが取り消されたら、取り消し完了の通知が表示されます。
5.Microsoft Azureの導入ならNTT東日本にご相談ください
Azureのサービスを利用するには、サブスクリプションを指定しなくてはなりません。
しかし、「Azureが自社に適切かどうかがわからない」「サブスクリプションについての理解が不十分」といった理由で、Azureの導入に二の足を踏んでいる方もいるでしょう。
サブスクリプションの指定が難しい方や、「エンジニア不足で、Azure導入のハードルが高い」と感じる方は、是非NTT東日本にご相談下さい。NTT東日本では、IT専担者を有していない方でも安心してクラウドサービスをお使いいただけるよう、Azureの導入から運用までをサポート致します。
Azureサブスクリプションについてまとめ
サブスクリプションといえば、音楽・動画配信サービスのような、定額で使える一般的なサブスクリプションモデルのサービスを想像しがちです。しかし、Azureのサブスクリプションは、Azureの利用料金の支払いなどに使用される単位のことなので注意しましょう。また、Azureのサブスクリプションは課金管理を目的としているイメージが強いですが、リソースグループのコンテナーとしての役割も兼ね備えています。
サブスクリプションのあり方や、ライセンス内容、サービスの制約などは、しばしば更新されます。Azureを導入する際は、専門家に相談の上、検討することがおすすめです。
無料ダウンロード
自社のクラウド導入に必要な知識、ポイントを
この1冊に総まとめ!
あなたはクラウド化の
何の情報を知りたいですか?
- そもそも自社は本当にクラウド化すべき?オンプレとクラウドの違いは?
- 【AWS・Azure・Google Cloud】
どれが自社に最もマッチするの? - 情シス担当者の負荷を減らしてコストを軽減するクラウド化のポイントは?
- 自社のクラウド導入を実現するまでの具体的な流れ・検討する順番は?
初めての自社クラウド導入、
わからないことが多く困ってしまいますよね。
NTT東日本では
そんなあなたにクラウド導入に必要な情報を
1冊の冊子にまとめました!
クラウド化のポイントを知らずに導入を進めると、以下のような事になってしまうことも・・・
- システムインフラの維持にかかるトータルコストがあまり変わらない。。
- 情シス担当者の負担が減らない。。
- セキュリティ性・速度など、クラウド期待する効果を十分に享受できない。。
理想的なクラウド環境を実現するためにも、
最低限の4つのポイントを
抑えておきたいところです。
-
そもそも”クラウド化”とは?
その本質的なメリット・デメリット - 自社にとって
最適なクラウド環境構築のポイント - コストを抑えるための
具体的なコツ - 既存環境からスムーズにクラウド化を
実現するためのロードマップ
など、この1冊だけで自社のクラウド化のポイントが簡単に理解できます。
またNTT東日本でクラウド化を実現し
問題を解決した事例や、
導入サポートサービスも掲載しているので、
ぜひダウンロードして読んでみてください。
面倒でお困りのあなたへ
クラウドのご相談できます!
無料オンライン相談窓口
NTT東日本なら貴社のクラウド導入設計から
ネットワーク環境構築・セキュリティ・運用まで
”ワンストップ支援”が可能です!
NTT東日本が選ばれる5つの理由
- クラウド導入を
0からワンストップでサポート可能! - 全体最適におけるコスト効率・業務効率の改善を
中立的にご提案 - クラウド環境に問題がないか、
第3者目線でチェック
してもらいたい - 安心の24時間・365日の対応・保守
- NTT東日本が保有する豊富なサービスの組み合わせで
”課題解決”と”コスト軽減”を両立
特に以下に当てはまる方はお気軽に
ご相談ください。
- さまざまな種類やクラウド提供事業者があってどれが自社に適切かわからない
- オンプレミスのままがよいのか、クラウド移行すべきなのか、迷っている
- オンプレミスとクラウド移行した際のコスト比較を行いたい
- AWSとAzure、どちらのクラウドが自社に適切かわからない
- クラウド環境に問題がないか、第3者目線でチェックしてもらいたい
- クラウド利用中、ネットワークの速度が遅くて業務に支障がでている
クラウドを熟知するプロが、クラウド導入におけるお客さまのLAN 環境や接続ネットワーク、
クラウドサービスまでトータルにお客さまのお悩みや課題の解決をサポートします。
RECOMMEND
その他のコラム
相談無料!プロが中立的にアドバイスいたします
クラウド・AWS・Azureでお困りの方はお気軽にご相談ください。