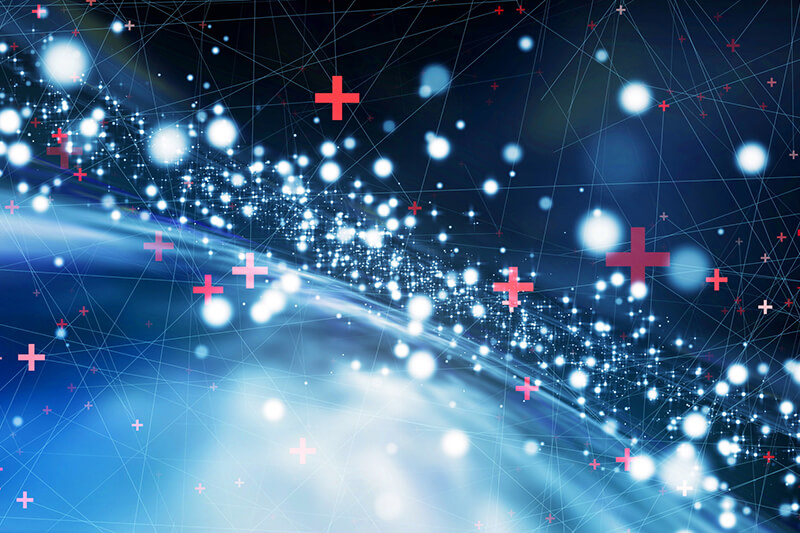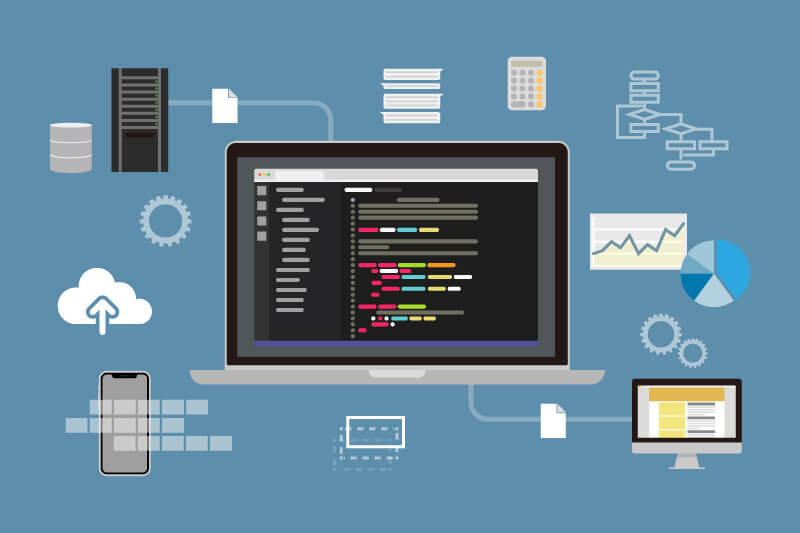COLUMN
Azure Portalとは?メリット・料金や基本的な使い方を解説
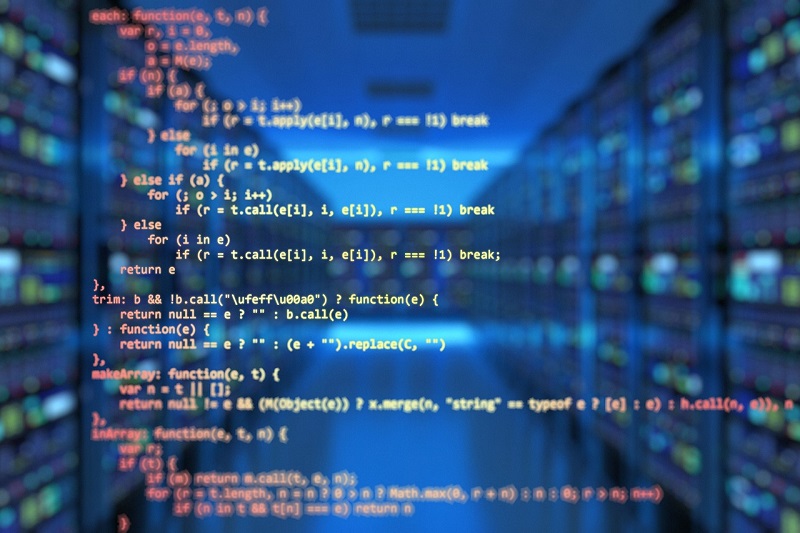
Azure の構築、運用やAzure Portalの利用方法についてお気軽にNTT東日本の無料オンライン相談窓口までご相談ください。弊社クラウドエンジニアにより、Azureの構築、運用のご相談を実施しております。
Azureを使用する際、複数のリソースを個別に管理・運用することは煩雑で、業務効率が下がるリスクがあります。Azure Portalは、規模の大きなシステム運用や、社内でAzureを用いて複数のプロジェクトが進行している際に便利な機能です。今回は、Azure Portalとはどのようなツールか紹介したうえで、使用方法や画面構成などを詳しく解説します。
目次:
- 1.Azure Portal とは
- 2.Azure Portal のメリット
- 2-1.Azureのリソース・サービスを一元管理できる
- 2-2.管理しやすいようダッシュボードをカスタマイズできる
- 2-3.運用方法に合わせた細かなアクセス権限・管理権限の設定ができる
- 2-4.コストの見える化ができる
- 3.Azure Portalの料金
- 4.Azure Portal の使い方
- 4-1.アカウントの作成
- 4-2.サインイン
- 4-3.Azure Portalの画面構成
- 4-4.リソースグループの作成
- 4-5.リソースの作成
- 4-6.認証
- 5.Azure Portal以外のアクセス方法
- 5-1.API・SDK
- 5-2.Azure CLI
- 6.モバイルデバイスからもAzure Portalにアクセス可能
- 6-1.Azure Mobile App
- 6-2.モバイルアプリの機能
- 7.Azure Portalの導入を検討するならぜひNTT東日本にご相談ください
- Azure Portalについてまとめ
1.Azure Portal とは
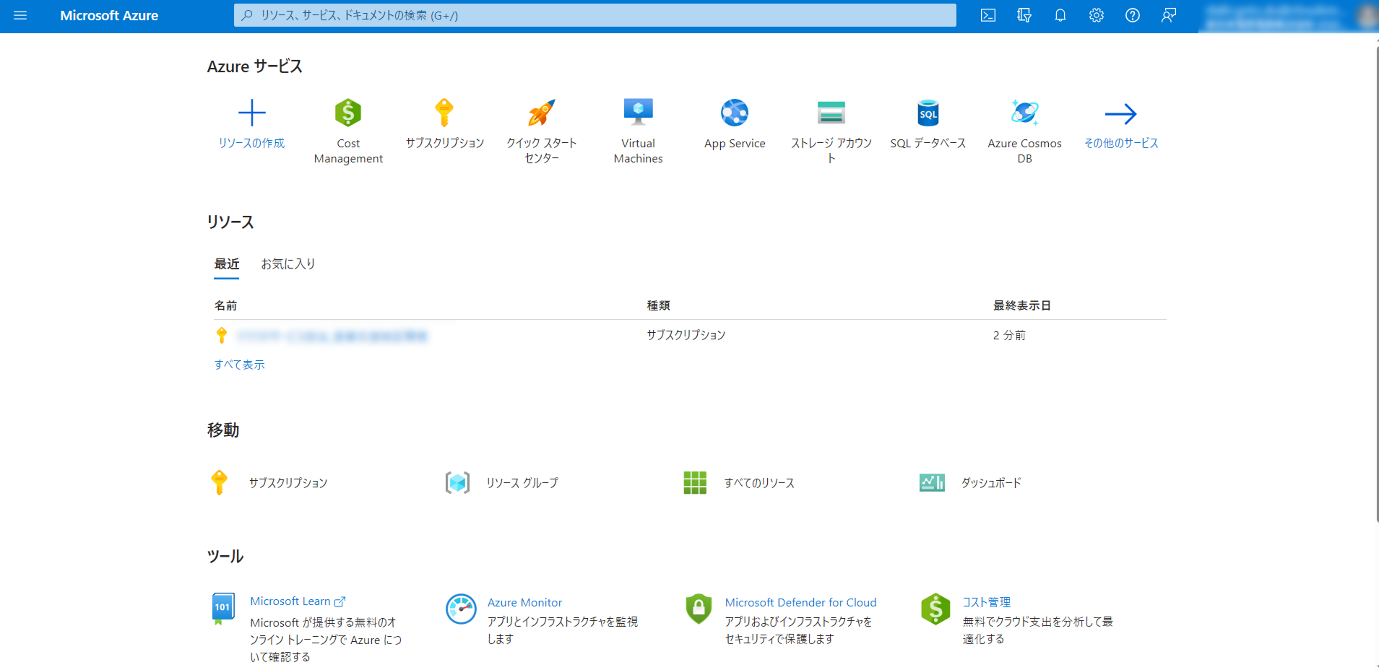
Azure portalとは、Azure上のサービスを一元管理できるツールです。システムの規模が大きい企業や、複数のプロジェクトを進めている場合、管理するAzureツールが多く、管理や運用が煩雑になりがちです。このような際にAzure Portalを利用すれば、インターネット上でアプリケーション・仮想マシン・仮想ネットワーク・データベースなどAzureが提供するサービスを管理し、各種設定などの運用までを統合的に操作できます。
2.Azure Portal のメリット

Azure Portalを利用することのメリットは以下の通りです。
- Azureのリソース・サービスを一元管理できる
- 管理しやすいようダッシュボードをカスタマイズできる
- 運用方法に合わせた細かなアクセス権限・管理権限の設定ができる
- コストの見える化ができる
それぞれのメリットについて詳しく解説します。
2-1.Azureのリソース・サービスを一元管理できる
Azure Portalでは、Azureが提供するリソースやサービスを統合的に管理できる点が大きなメリットです。利用しているリソースの状態を確認できるだけではなく、設定などの操作も可能なため、これまでそれぞれの管理画面に都度アクセスしていた時間が短縮でき、業務効率化も実現するでしょう。
2-2.管理しやすいようダッシュボードをカスタマイズできる
Azure Portalのダッシュボードは、利用しているAzureの機能の状態がタイル型で表示されます。ピン留め機能を利用すれば、頻繁に利用する機能を固定表示することも可能です。
また、タイルの大きさは自由にカスタマイズできます。重要度などに応じてタイルの大きさを変えることで、管理者が利用しやすいダッシュボードを作れるでしょう。
2-3.運用方法に合わせた細かなアクセス権限・管理権限の設定ができる
Azure Portalは個人単位だけではなく、グループ単位でも細かくアクセス・管理権限を制御できるため、自社の運用体制に合わせた最適な権限設定が可能です。アクセス・管理権限は、Azure Portal上の各リソースごとに設定できるため、プロジェクトが複数あり、関係者がそれぞれ異なる場合でも実態に合わせた権限を設定できます。
また、Azureはパブリックネットワークのため、IPアドレスによるアクセス制限には対応していませんが、どうしても必要な場合はAzure ADを利用することで実現できます。
2-4.コストの見える化ができる
各サービスの現時点での料金確認や、利用料金を予測できるCost Manegement機能も、Azure Portalからアクセスできます。さらにインスタンス数の変更もAzure Portal内で操作でき、手動・自動のどちらにも対応しています。
3.Azure Portalの料金
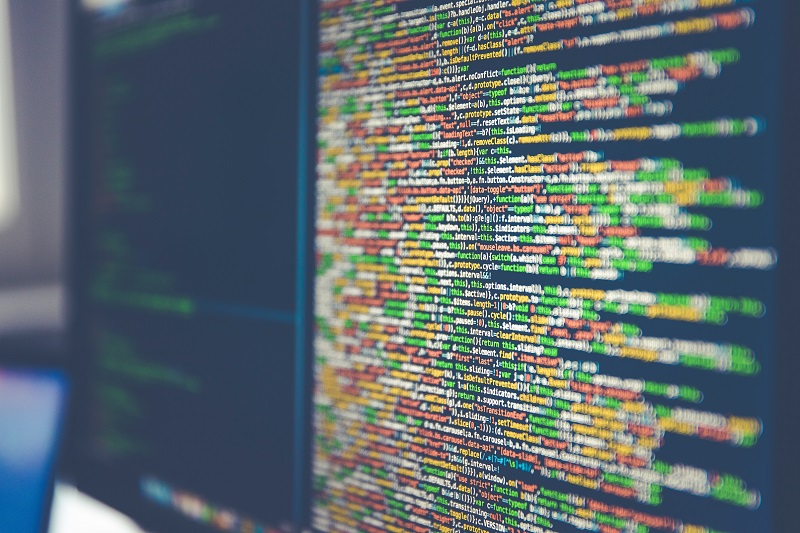
Azure Portalを使用するためにはまず、Azureのアカウントが必要です。初めてAzureを利用する場合は、Azure Portalの無料サービスページからアカウントを作成できます。アカウント作成から30日間は無料でAzureを利用できるクレジットが付与されますので、仮想マシンの検証環境を構築するなどの期間に充てるとよいでしょう。
Azure Portal上で作成したリソースは従量課金制で請求されます。Azureの無料アカウントで使用できる「B1S Windows仮想マシン」は毎月750時間以内の使用であれば無料ですが、これ以外の仮想マシンやアプリケーションを使用する場合は、それぞれのサービス利用量に応じて料金が発生するため注意しましょう。
もし試験的にAzure Portal上に仮想マシンを作成した場合でも、無料期間が終了する前に停止もしくは削除しない限り課金が発生する可能性があるため、不要になった仮想マシンやAzure Portal上のリソースは必ず停止するようにしましょう。
Azure の構築、運用やAzure Portalの利用方法についてお気軽にNTT東日本の無料オンライン相談窓口までご相談ください。弊社クラウドエンジニアにより、Azureの構築、運用のご相談を実施しております。
4.Azure Portal の使い方

Azure Portalの使い方や画面構成を紹介します。Azureアカウントがあればすぐにでも利用できるツールのため、以下の手順に沿って作業を進めましょう。
4-1.アカウントの作成
Azure Portalを利用するためにはAzureのアカウントが必要です。まずは、Azureのアカウント作成ページへアクセスし、アカウントを新規作成しましょう。
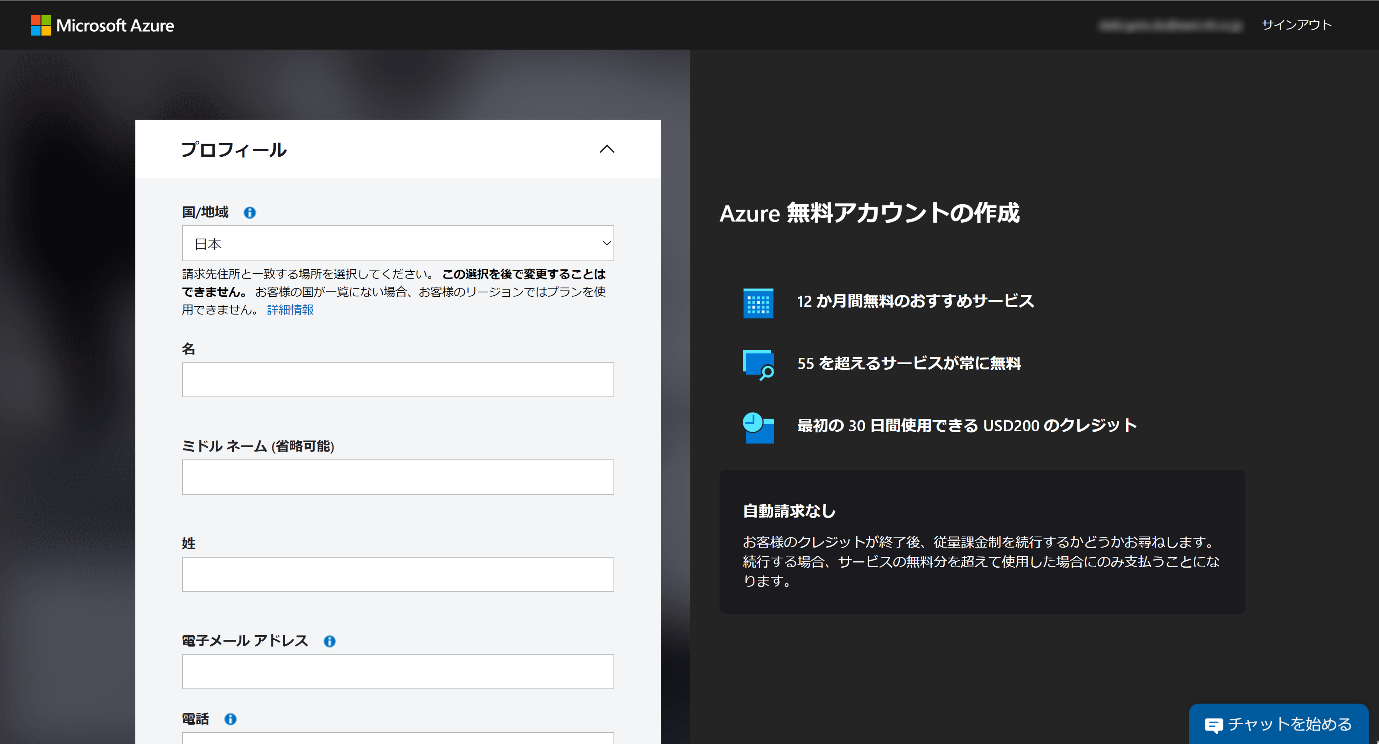
4-2.サインイン
Azureのアカウントを作成したあとは、Azure Portalのログインページへアクセスし、画面上部にある「サインイン」から認証情報を入力してログインしましょう。ログインが無事に完了すると、Azure Portalのトップ画面へ遷移します。
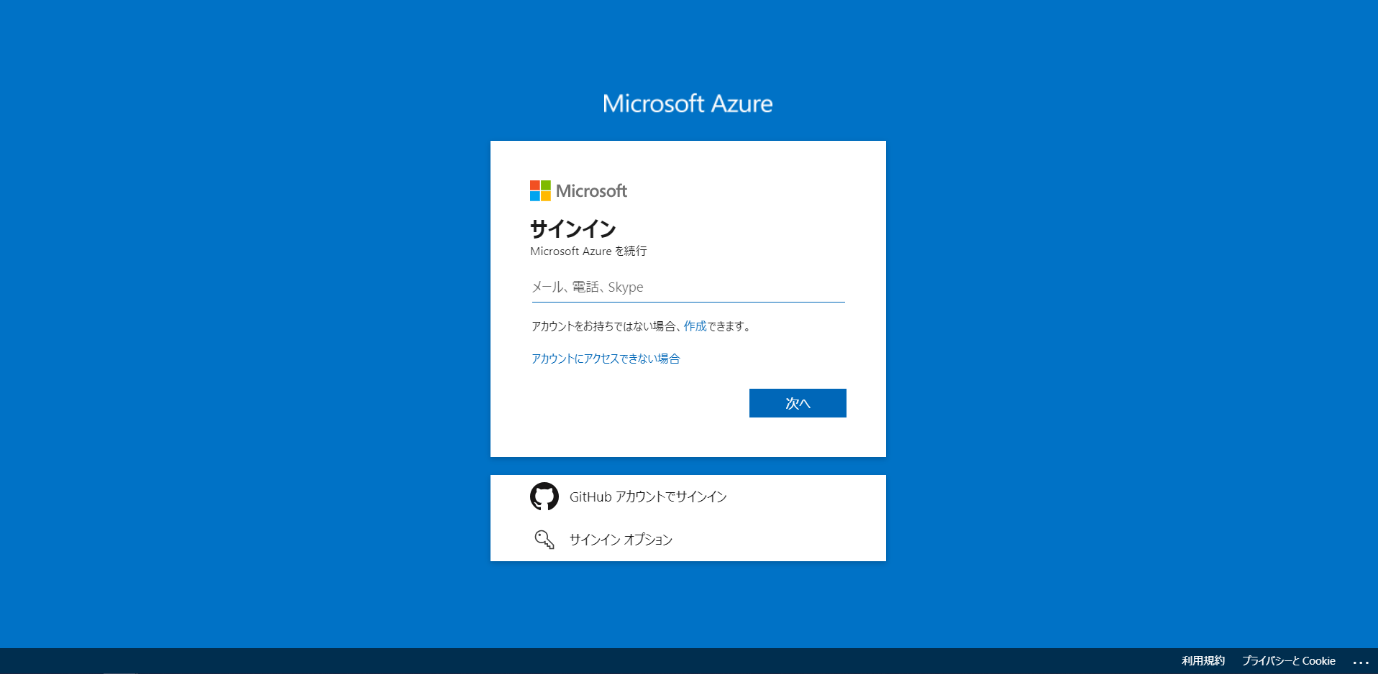
4-3.Azure Portalの画面構成
トップ画面は、トップバー、サイドバー、メインコンテンツの3つの要素で構成されています。ここでは3要素それぞれの役割を説明します。
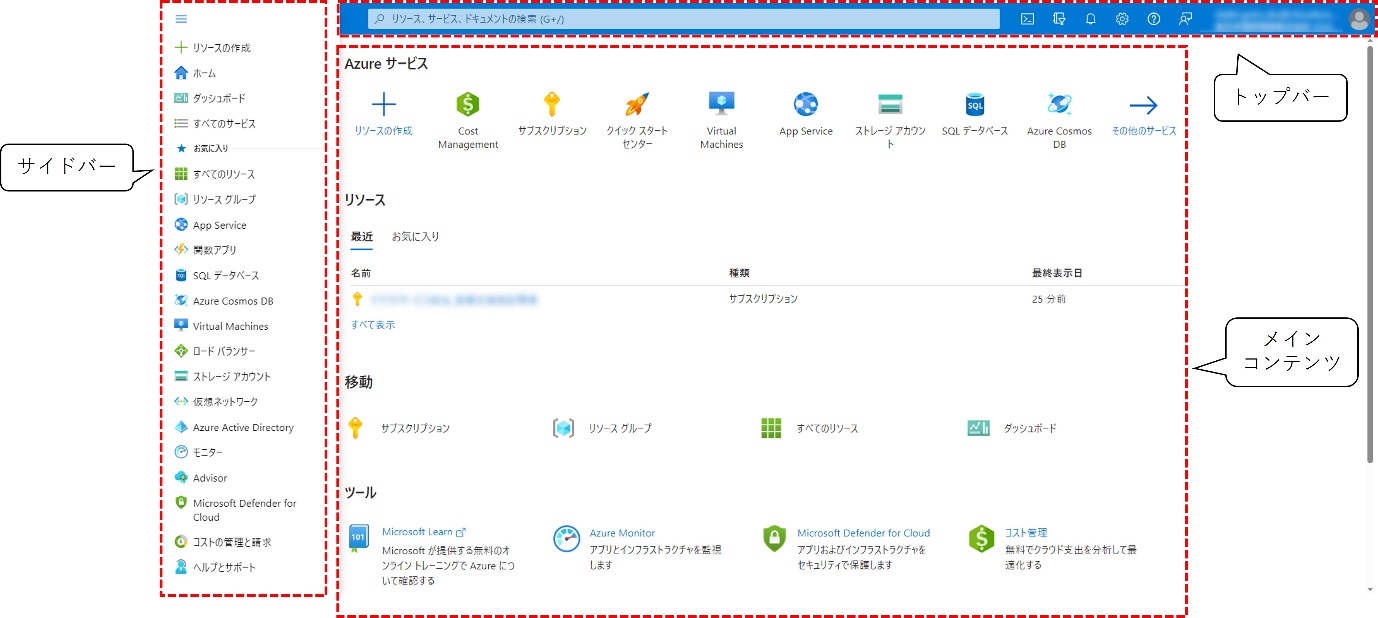
4-3-1.トップバー
トップバーには、サイドバーの表示/非表示ができるハンバーガーボタンや検索フォームの他に、Cloud Shell・サブスクリプションフィルター・通知・設定などが集約されており、それぞれの機能へワンクリックでアクセスできます。また、ヘルプとサポートやフィードバックへもトップバーからアクセスが可能です。
4-3-2.サイドバー
サイドバーでは、リソースの作成・ダッシュボード・すべてのサービスへアクセスができます。また、お気に入りを設定することもでき、頻繁に使うリソースを固定表示することが可能です。
4-3-3.メインコンテンツ
メインコンテンツは、アクセスしたリソースごとに個別のコンテンツが表示される部分です。メインコンテンツの上部には、パンくずリストが表示され、現在どのディレクトリを表示しているかがわかります。
トップ画面のメインコンテンツには、仮想マシンへのアクセスボタンや、サブスクリプションへの移動・最近のリソース・役に立つリンク集約などが表示され、サイドバーを利用せずに必要なリソースへ簡単にアクセスできます。
4-4.リソースグループの作成
Azure Portal上でリソースを管理・運用するためには、まずリソースグループの作成が必要です。リソースグループ自体を最初に作成しておく方法と、仮想マシンをAzure Portal上で作成する際に同時に作成する方法があります。
いずれの場合もサイドバーから「リソースグループ」もしくは「仮想マシン」を選択し、新規作成をおこないましょう。仮想マシンの作成では、配置するリソースグループを選択する必要があるので、この際にまだリソースグループがない場合は、この時点で同時にリソースグループを新規作成できます。
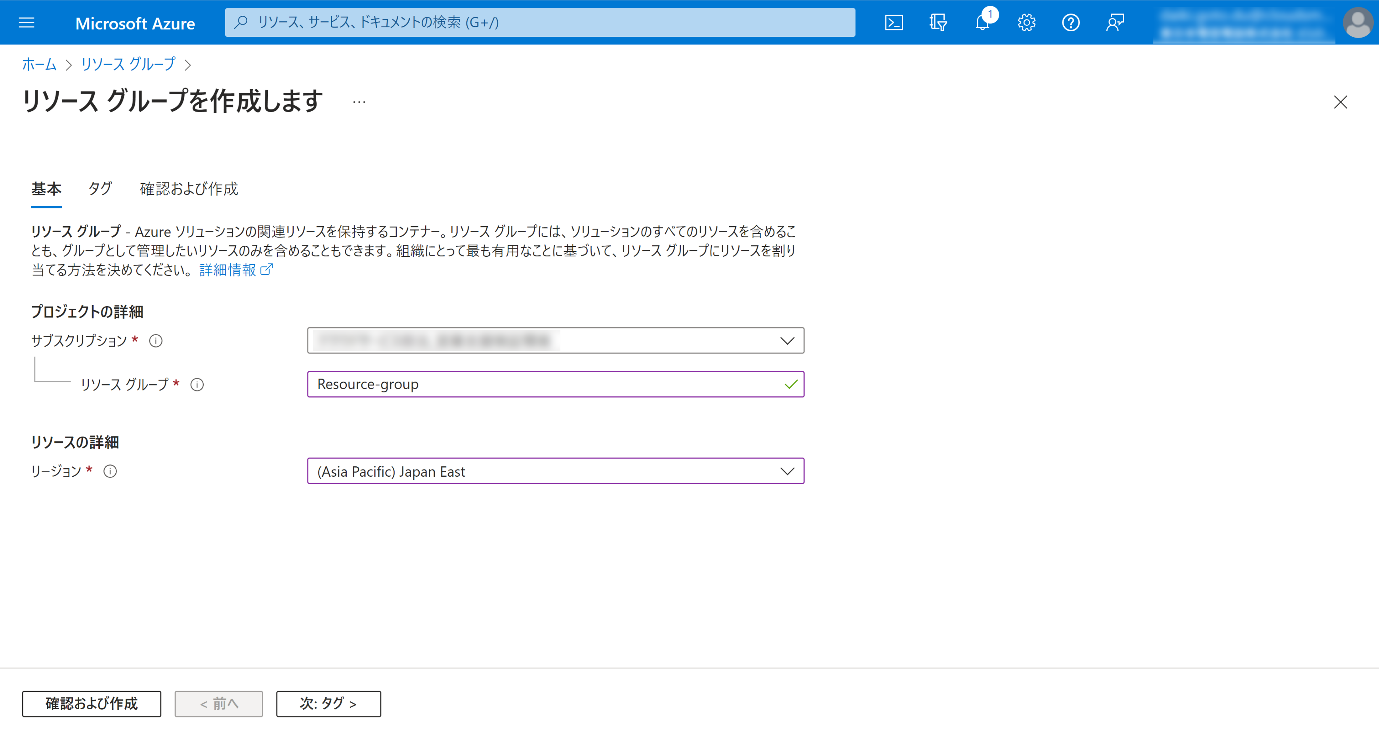
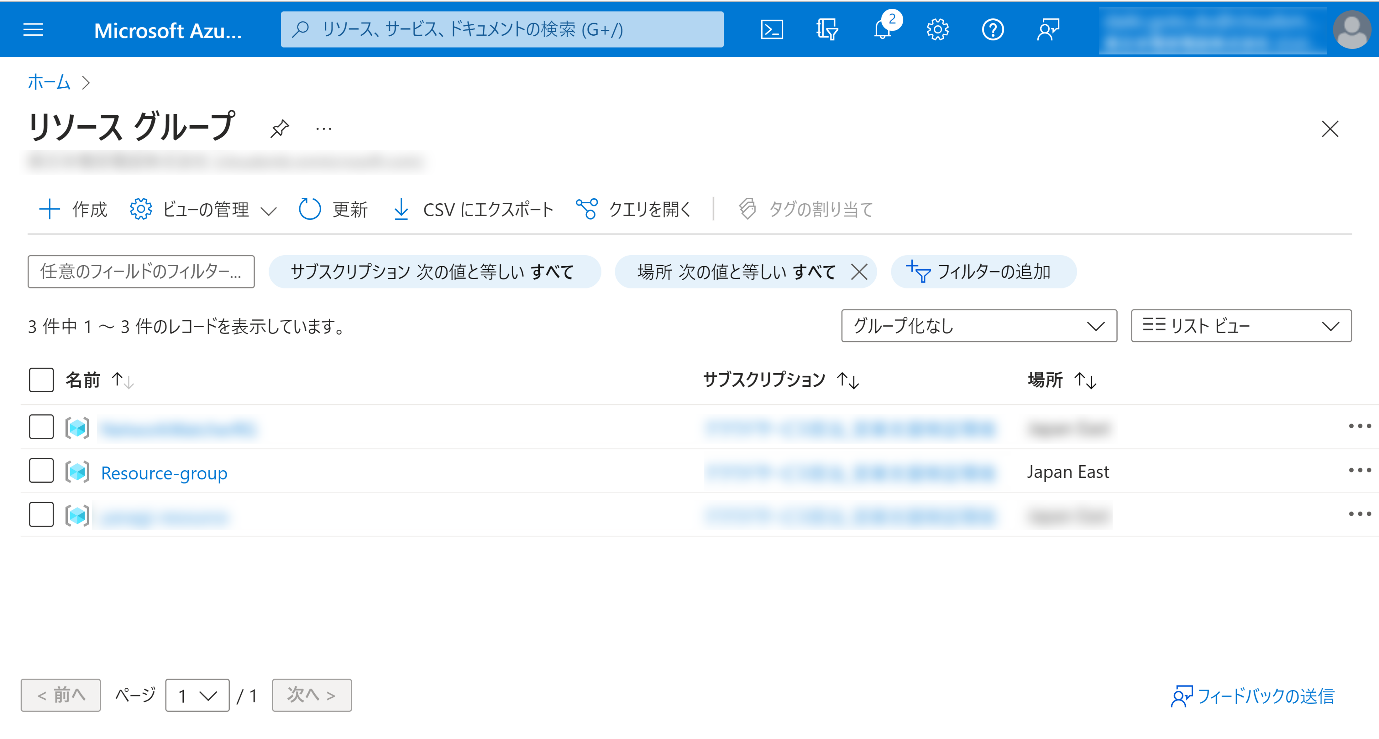
また、リソースグループの作成時にリージョンを選択する必要がありますが、1つのリソースグループに複数のリージョンを配置することも可能です。利用用途に合わせて適切なリソースグループを構成しましょう。
4-5.リソースの作成
リソースグループの作成が完了したら、その配下に管理したいリソースを作成できます。なお、リソースは複数のリソースグループにまたがって配置することはできないため、注意が必要です。
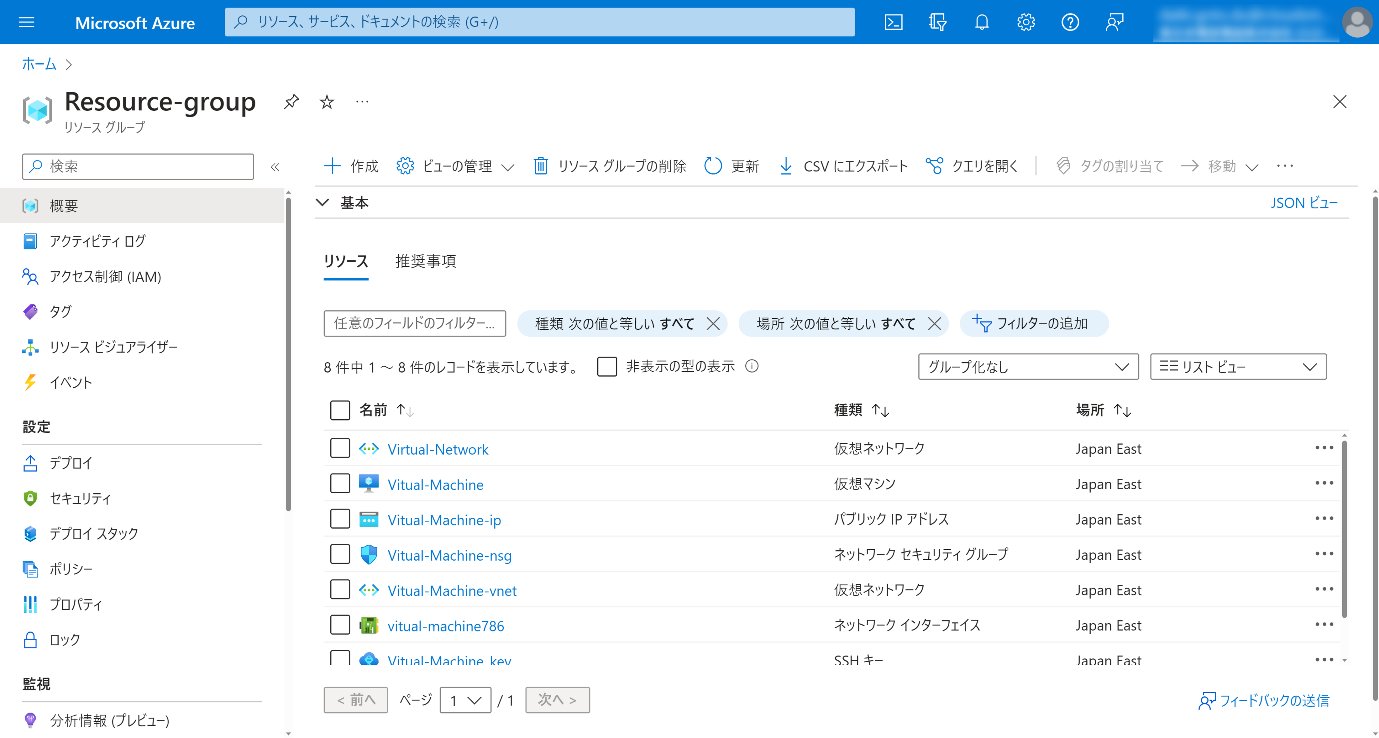
リソースを作成するには、サイドバーから追加したいサービスを選択するか、トップバーの検索フォームでサービス名を検索し、該当するサービス画面にアクセスします。その後、サービス画面上に表示される「+追加」のボタンからリソースの作成画面へ移動し、必要事項を入力していきましょう。なお、必要な入力項目はサービスにより異なります。
必要項目を入力したあとは、内容に間違いがないことを確認し、作成完了まで画面を進めましょう。
4-6.認証
Azure Portalでは、パスワード認証だけではなく二段階認証を設定できます。二段階認証はAzureアカウントと紐付いているMicrosoftアカウント画面から設定します。また、組織で管理したい場合は、Azure ADと連携することでも二段階認証の設定が可能です。
Azure の構築、運用やAzure Portalの利用方法についてお気軽にNTT東日本の無料オンライン相談窓口までご相談ください。弊社クラウドエンジニアにより、Azureの構築、運用のご相談を実施しております。
5.Azure Portal以外のアクセス方法

ここまでAzure Portalでのリソース作成方法や画面構成などについて紹介してきましたが、リソースを大量に使う操作では、他のアクセス方法が適している場合があります。この章ではAPIとSKDを利用する方法と、コマンドライン(Azure CLI)を利用する方法を紹介します。
5-1.API・SDK
Azureでは「Azure REST API」という、httpsのコマンドラインに乗せてAzureに指示を送れるAPIが提供されています。Azure REST APIでは、操作したいリソースのURIに対してGETやPOSTなどのリクエストを送信し使用します。Azureが提供しているAPIにはいくつかの種類があり、Azure ADを操作する場合はMicrosoft Graph APIが最適です。
また、これらのAPIと組み合わせてSDKを使用するのが一般的で、大量のリソース作成を自動化する際に役立つでしょう。一方で、簡単な操作を一度だけ実行するなどの作業では、Azure Portalやこのあと紹介するコマンドラインが適しています。
5-2.Azure CLI
Azureでは「Azure CLI」というコマンドラインソフトウェアが提供されています。Azure CLIは利用するOSによって動作環境が異なり、WindowsではPowershellやコマンドプロンプト、LinuxではBashやPowershellで動作します。利用するためには、インストーラーやyum・aptなどのパッケージ管理ソフトウェアを使用してAzure CLIをインストールするか、Azure Portalで提供されるAzure Cloud Shellへのアクセスが必要です。
コマンドラインはどのような操作をしたかの記録・共有が簡単にできる点がメリットです。また、コマンドを記述したスクリプトファイルを作成すれば、SDKのように操作を自動化できます。
ただし、キーボード操作が中心となるため、日常の操作でキーボードをあまり使用しない人にとっては、操作が複雑で扱いにくいと感じる場合もあるでしょう。
6.モバイルデバイスからもAzure Portalにアクセス可能

Azure Portalは2018年からモバイル版アプリが利用可能になっています。ここでは、モバイル版で使える機能やダウンロード方法などを紹介します。
6-1.Azure Mobile App
Azure Portalは2018年にモバイルで利用できる「Azure Mobile App」をリリースしました。iOSとAndroidどちらでもリリースされており、このアプリをダウンロードすることで自身のスマートフォンからAzure Portalを管理できます。
これまではリソースの状況を確認するだけでも、Azure PortalにアクセスできるPC環境が必要でしたが、アプリを利用することで場所や時間を選ばずにAzure Portalにアクセスできることは、担当者にとって大きなメリットでしょう。
6-2.モバイルアプリの機能
Azure Mobile Appでは、利用できる機能に限りがあるため注意が必要です。使える機能は主に以下の通りです。
Azureリソースの監視
Azureリソースの正常性や使用率を確認できます。モバイル上の画面でも使用率などはグラフで表示されるため、これまでWebブラウザだけで管理していた担当者でもすぐに使えるでしょう。
アラートの診断
問題が発生した際に、Azure Service Healthからのアラートを受け取れるため、迅速に状況を把握することが可能です。また、App Service Web Appsなどのサービスや仮想マシンを再起動することもできるので、再起動で解決できる問題であればモバイルアプリだけで完結できるでしょう。
管理用コマンドの実行
Azure CLIもしくはPowerShellを利用したリソースの操作もモバイルアプリで実行できます。ただし、GUIでリソースを新規作成したり、構成を変更したりする場合は、Webブラウザ版で操作する必要があるため注意が必要です。
7.Azure Portalの導入を検討するならぜひNTT東日本にご相談ください

Azure Portalを利用して統合的にAzureサービスを管理・運用する場合でも、利用料の支払いや各サービスの問い合わせは個別で対応する必要があります。使用するサービスが多くなればなるほど、契約の手続きや支払いなどの管理は煩雑になり、業務効率が下がってしまうことにもなりかねません。
そのような場合には、NTT東日本を通してMicrosoft Azureを契約することで、Azureサービスの契約や支払いの手続きをまとめることが可能です。さらにAzureへの問い合わせ内容の作成を日本語でサポートしたり、利用料金を円建てで請求したりと、社内で負担となりやすい部分を軽減できるため、事務的な管理コストを大幅に軽減できます。
Azureの販売サービスについては以下で詳しく紹介していますので、ぜひご覧ください。
Azure Portalについてまとめ
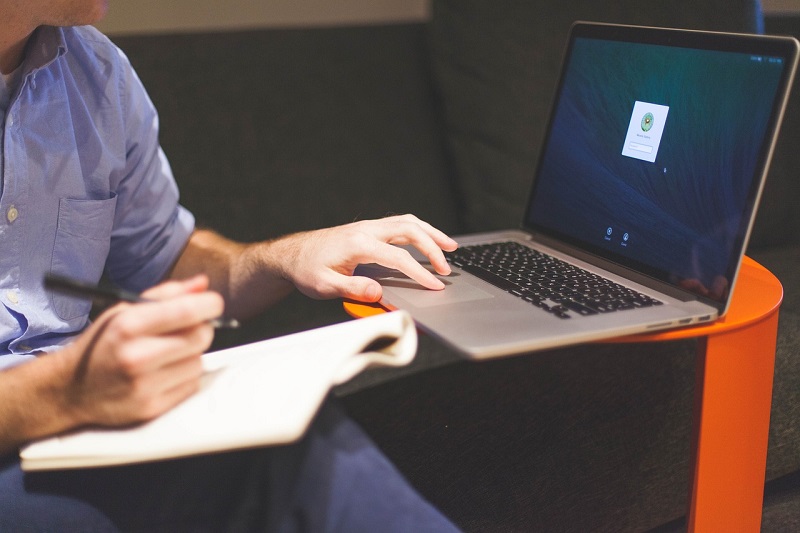
Azure Portalは、Azureの各種サービスをひとつのダッシュボード上で統合的に管理・運用できるツールです。
複数のAzureサービスを日常的に運用している企業や、プロジェクトの数が多く、管理コストを軽減したい場合などに適しています。さらに、社内で複数の関係者がAzure Portalを使用する際には、アクセス権限を細かく設定できます。また二段階認証もデフォルトで設定できますが、組織的な管理が必要な場合はAzure ADと連携した二段階認証システムを設定することも可能です。
利用するためには、Azureアカウントを作成し、Azure Portal上に管理したいリソースを作成する必要があります。Azure Portal自体は利用料金が発生するツールではないので、自社のシステム管理状況に合わせてうまく活用するとよいでしょう。
Azure の構築、運用やAzure Portalの利用方法についてお気軽にNTT東日本の無料オンライン相談窓口までご相談ください。弊社クラウドエンジニアにより、Azureの構築、運用のご相談を実施しております。
無料ダウンロード
自社のクラウド導入に必要な知識、ポイントを
この1冊に総まとめ!
あなたはクラウド化の
何の情報を知りたいですか?
- そもそも自社は本当にクラウド化すべき?オンプレとクラウドの違いは?
- 【AWS・Azure・Google Cloud】
どれが自社に最もマッチするの? - 情シス担当者の負荷を減らしてコストを軽減するクラウド化のポイントは?
- 自社のクラウド導入を実現するまでの具体的な流れ・検討する順番は?
初めての自社クラウド導入、
わからないことが多く困ってしまいますよね。
NTT東日本では
そんなあなたにクラウド導入に必要な情報を
1冊の冊子にまとめました!
クラウド化のポイントを知らずに導入を進めると、以下のような事になってしまうことも・・・
- システムインフラの維持にかかるトータルコストがあまり変わらない。。
- 情シス担当者の負担が減らない。。
- セキュリティ性・速度など、クラウド期待する効果を十分に享受できない。。
理想的なクラウド環境を実現するためにも、
最低限の4つのポイントを
抑えておきたいところです。
-
そもそも”クラウド化”とは?
その本質的なメリット・デメリット - 自社にとって
最適なクラウド環境構築のポイント - コストを抑えるための
具体的なコツ - 既存環境からスムーズにクラウド化を
実現するためのロードマップ
など、この1冊だけで自社のクラウド化のポイントが簡単に理解できます。
またNTT東日本でクラウド化を実現し
問題を解決した事例や、
導入サポートサービスも掲載しているので、
ぜひダウンロードして読んでみてください。
面倒でお困りのあなたへ
クラウドのご相談できます!
無料オンライン相談窓口
NTT東日本なら貴社のクラウド導入設計から
ネットワーク環境構築・セキュリティ・運用まで
”ワンストップ支援”が可能です!
NTT東日本が選ばれる5つの理由
- クラウド導入を
0からワンストップでサポート可能! - 全体最適におけるコスト効率・業務効率の改善を
中立的にご提案 - クラウド環境に問題がないか、
第3者目線でチェック
してもらいたい - 安心の24時間・365日の対応・保守
- NTT東日本が保有する豊富なサービスの組み合わせで
”課題解決”と”コスト軽減”を両立
特に以下に当てはまる方はお気軽に
ご相談ください。
- さまざまな種類やクラウド提供事業者があってどれが自社に適切かわからない
- オンプレミスのままがよいのか、クラウド移行すべきなのか、迷っている
- オンプレミスとクラウド移行した際のコスト比較を行いたい
- AWSとAzure、どちらのクラウドが自社に適切かわからない
- クラウド環境に問題がないか、第3者目線でチェックしてもらいたい
- クラウド利用中、ネットワークの速度が遅くて業務に支障がでている
クラウドを熟知するプロが、クラウド導入におけるお客さまのLAN 環境や接続ネットワーク、
クラウドサービスまでトータルにお客さまのお悩みや課題の解決をサポートします。
RECOMMEND
その他のコラム
相談無料!プロが中立的にアドバイスいたします
クラウド・AWS・Azureでお困りの方はお気軽にご相談ください。