COLUMN
【初心者向け】Amazon Connectインスタンスの特長と構築手順を解説

みなさん、こんにちは。クラウドエンジニアの鮎澤です。今回はAmazon Connectの基本的な特長や構築手順について解説していきます。また、ユースケースではACD(自動コール分配)機能や生成AIサービスを用いたユースケースをご紹介します。
1. はじめに
ここではAmazon Connectの概要や料金体系についてご説明します。
1-1. Amazon Connectとは?
Amazon Connectとは、Amazon Web Services(AWS)が提供するクラウド型コンタクトセンターサービスです。コンタクトセンターのシステムを構築・運用することができ、自社の業務に合ったフローを作成することができます。
Amazon Connect Contact Lensを利用することで、エージェントと顧客の会話内容から感情分析を行ったり、画面録画機能を使用してコンプライアンス要件やベストプラクティスに順守しているか確認することができます。またAmazon LexやAmazon BedrockといったAIサービスを組み合わせることで、自動音声予約システムを構築することが可能です。
Amazon Connectの詳細については、こちらの記事をご確認ください。
AmazonConnectとは|導入時のメリット・注意点を解説
1-2. 料金体系について
Amazon Connectの料金体系は、使用した分だけ料金が発生する従量課金制を採用しています。
前払いのライセンス料は不要で、最低月額料金もありません。使用した分だけ料金が発生するので、無駄なコストを支払う必要がなく、利用者は使用量に応じた適切な料金を支払うことができます。
Amazon Connectの料金詳細については、Amazon Connect料金ページで構築予定のリージョンを選択していただき料金をご覧ください。
AWSでは無料利用枠の一環として、Amazon Connectを無料で利用することができます。AWS無料利用枠の詳細については、AWS無料利用枠の項目にてご確認ください。
Amazon Connectに関するご相談や機能の詳しいご説明をご希望の方はお気軽にNTT東日本までお問い合わせください。
2. Amazon Connectの構築手順
Contact Lensの画面録画機能を設定するにあたり、はじめにAmazon Connectを構築していきましょう。
2-1. 前提条件
AWSアカウントを所有しており、AWSコンソール画面にログインできていることを前提としています。また、Amazon Connectを構築するための権限がIAMユーザーに適用されていることをご確認ください。
本コラムでは、IAMユーザーにアタッチするIAMポリシーは、「AmazonConnect_FullAccess」があればAmazon Connectを構築することができます。ただし、権限不足によるエラーが発生した場合は、必要に応じてIAMポリシーをアタッチしてください。また、本番利用を想定してAmazon Connectを構築する場合は適切な権限を付与してください。
本コラムの動作確認では、同一のAmazon Connectインスタンス内で電話をかける想定で構築するため、バージニア北部リージョンで構築していきます。
2-2. Amazon Connectインスタンスの作成
AWSコンソール画面にログインし、画面右上のリージョン選択から「東京」を「バージニア北部」に切り替えます。なお、初期設定のリージョンが東京でない場合もありますが、リージョンの切り替え手順は同じです。
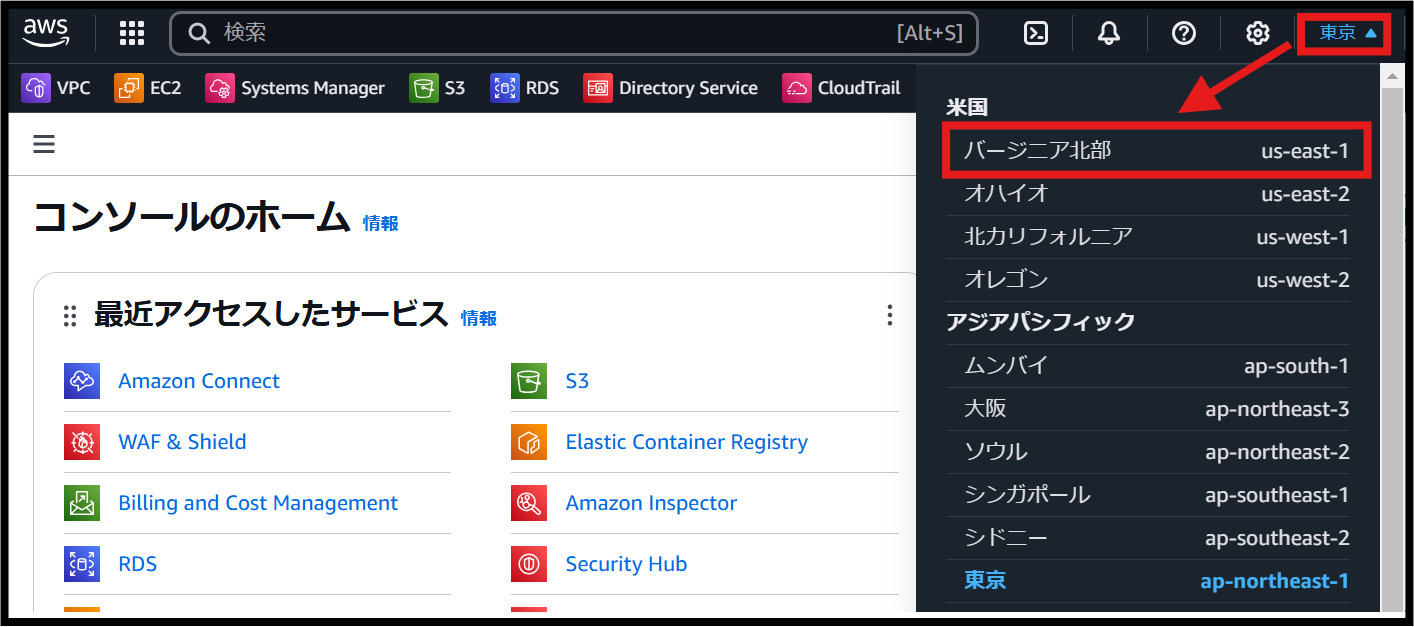
画面右上のリージョンが「バージニア北部」になっていることを確認してください。次に、検索窓に「Amazon Connect」と入力し、表示された検索結果から「Amazon Connect」を選択します。
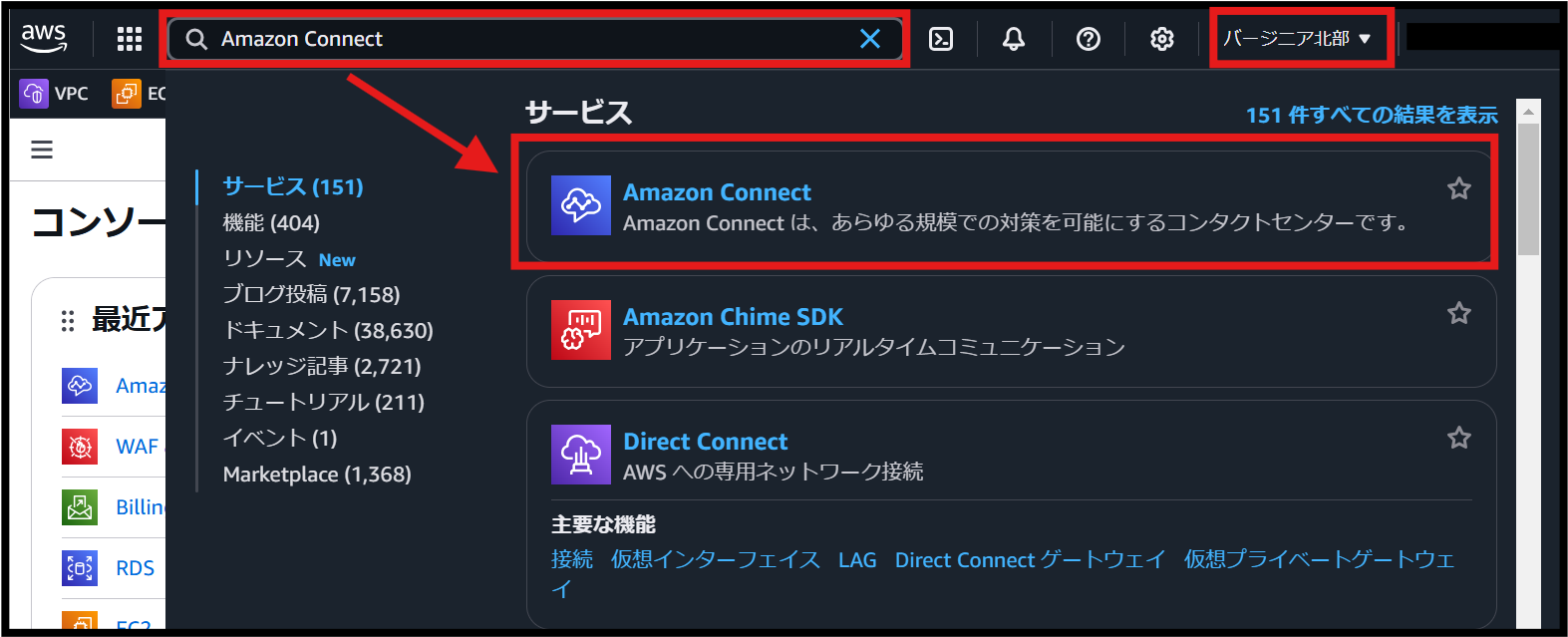
Amazon Connectのコンソール画面に移動したら、「インスタンスを追加する」をクリックし、Amazon Connectインスタンスを作成するためのパラメーターを設定します。
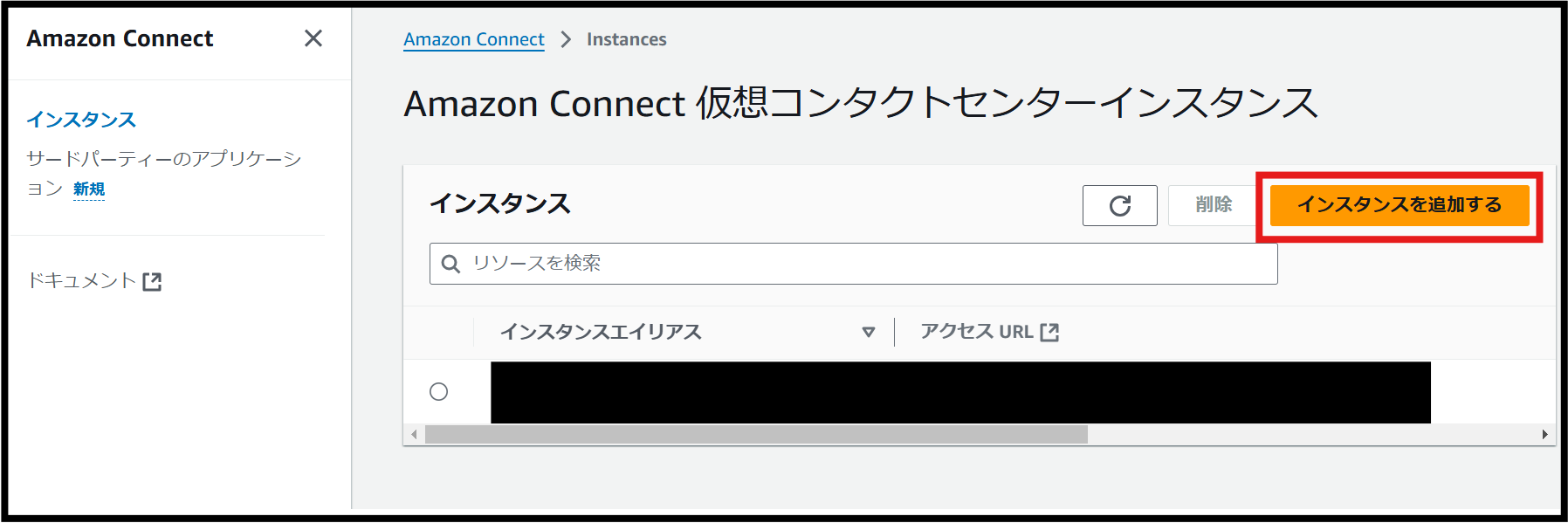
「ステップ1 IDを設定」では、「Amazon Connect にユーザーを保存」を選択し、アクセスURLに任意の文字列を入力して「次へ」をクリックします。
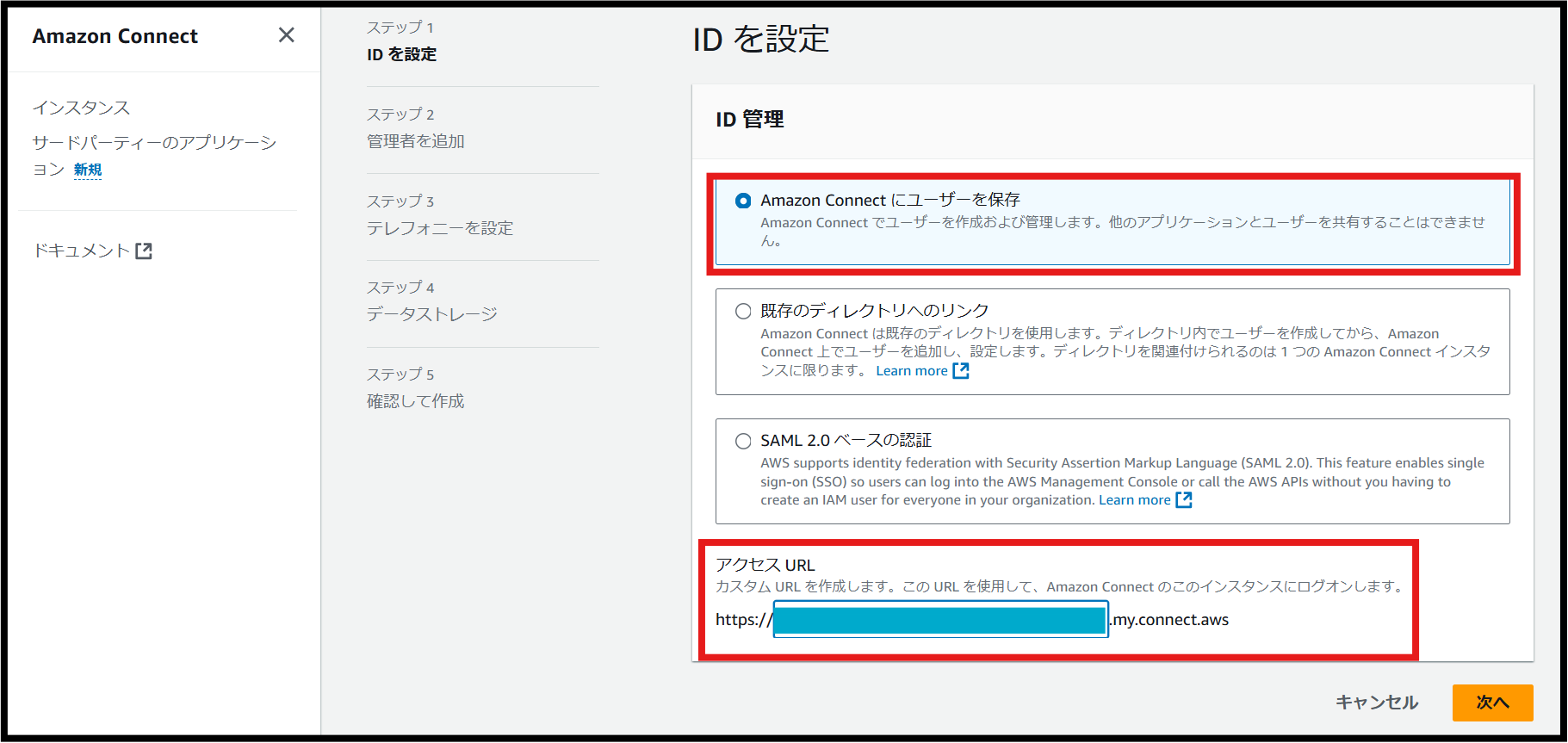
「ステップ2 管理者を追加」では、「管理者なし」を選択します。これは、後のエージェントの作成の章でユーザーを作成するためです。選択後、「次へ」をクリックします。

「ステップ3 テレフォニーを設定」では、動作検証のために受信通話と発信通話の両方を実施します。そのため、すべての項目にチェックを入れてから「次へ」をクリックしてください。
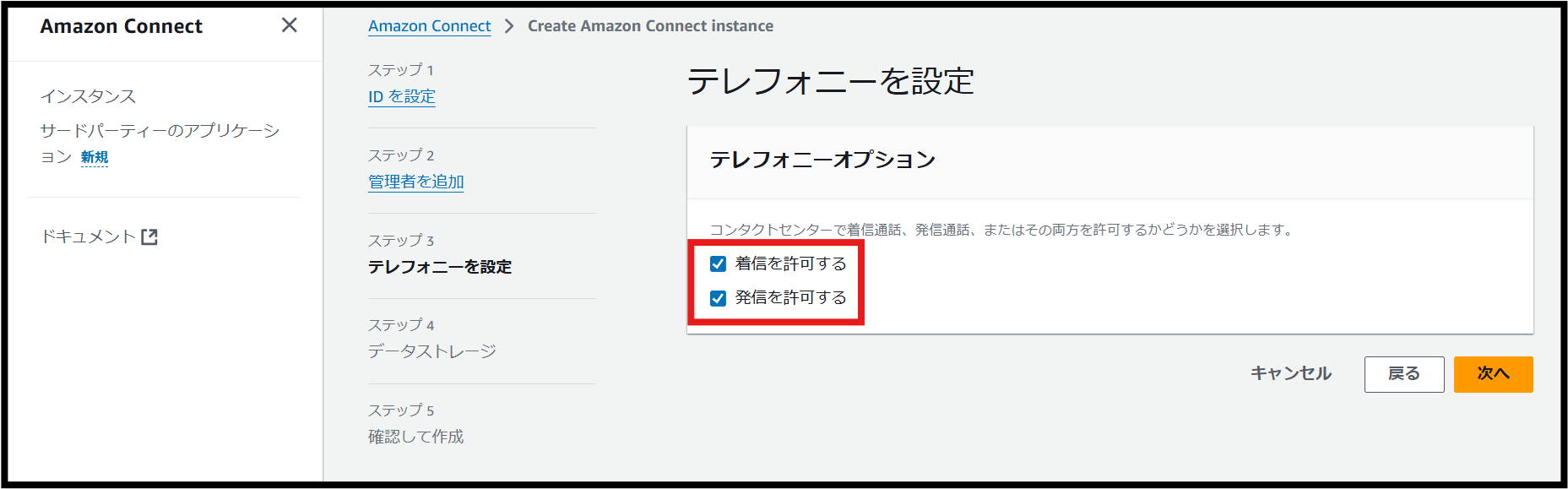
「ステップ4 データストレージ」では、通話記録やチャットの記録などの保存先を設定できます。今回は「Enable Email」と「Customer Profilesを有効化」が不要なため、このオプションのチェックを外します。その他の設定はデフォルトのままで、「次へ」をクリックして進みます。
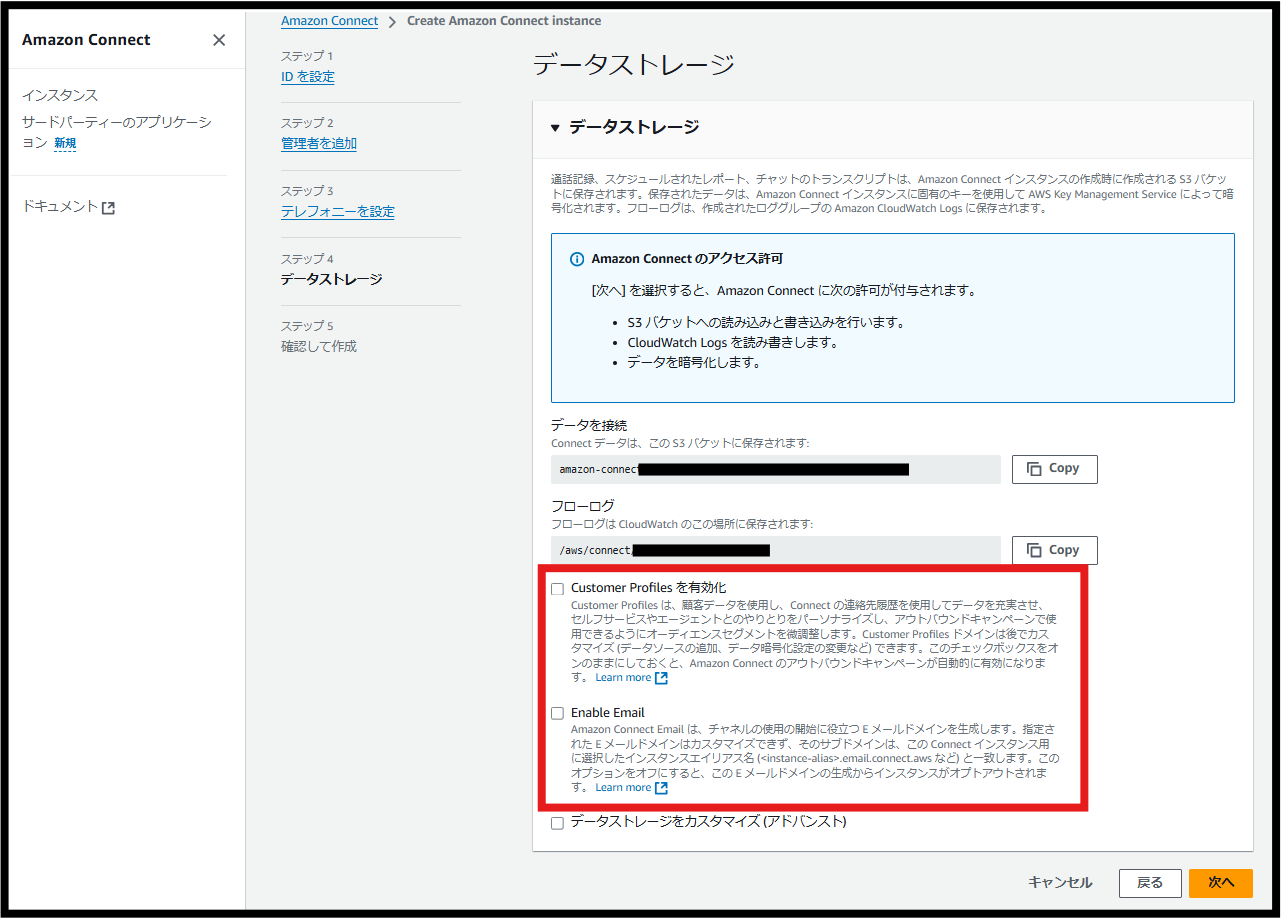
「ステップ5 確認して作成」では、これまで設定したパラメーターを確認できます。設定内容を確認し、問題がなければ「インスタンスの作成」をクリックして、Amazon Connectインスタンスを作成しましょう。
Amazon Connectインスタンスの作成が完了すると、画面上部に緑色の背景で「正常に終了しました」というメッセージが表示されます。このメッセージの右側にある「今すぐ始める」ボタンをクリックして、作成したAmazon Connectインスタンスにログインしましょう。

もし表示されているメッセージを閉じてしまった場合は、先ほど作成したAmazon Connectのインタンスエイリアスをクリックします。
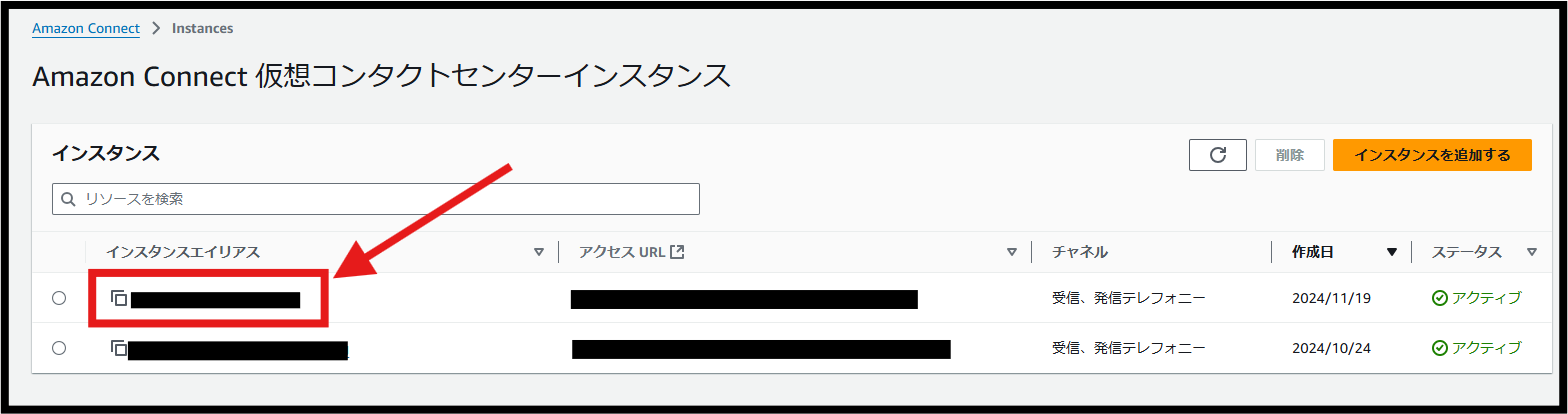
Amazon Connectインスタンスの概要画面に遷移したら、画面右側の「Log in for emergency access」をクリックするとログインできます。
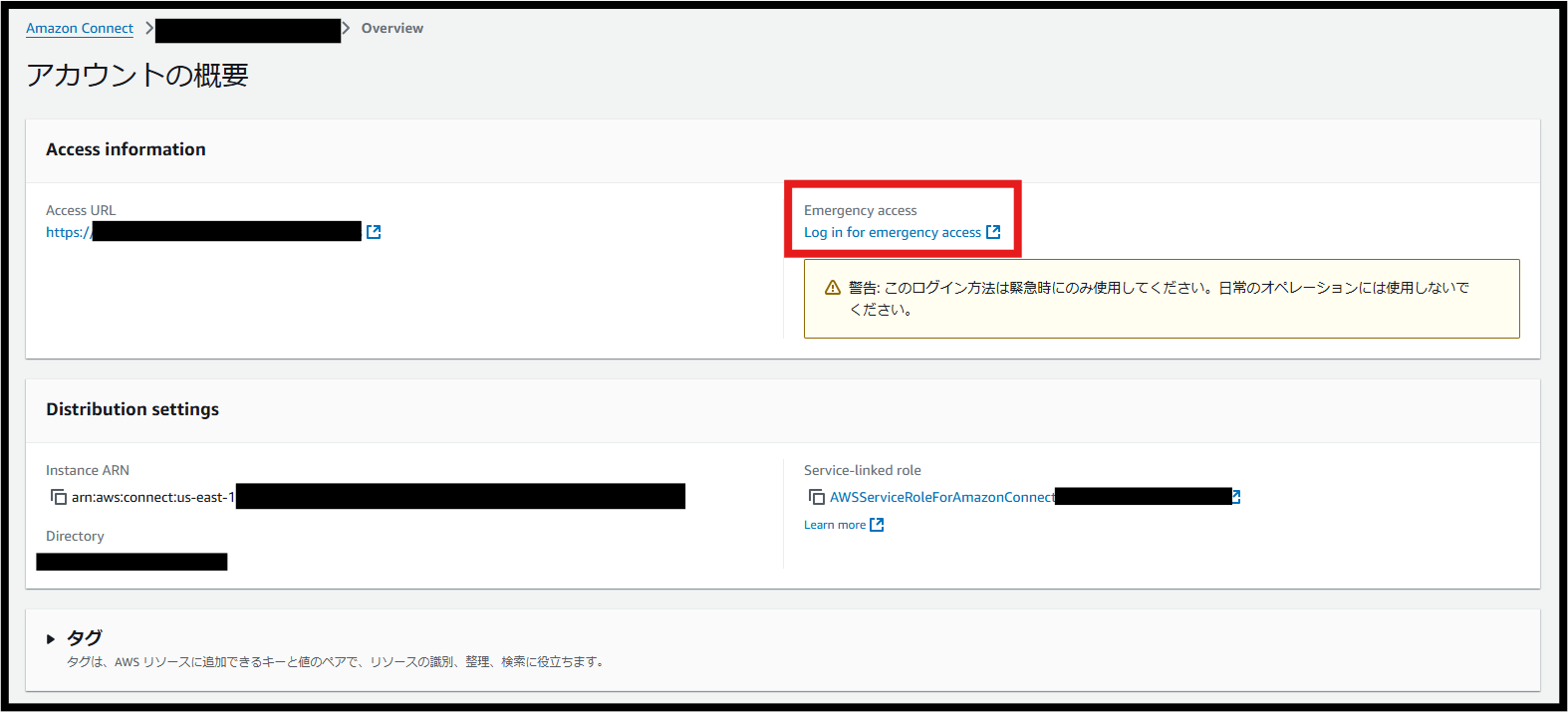
ログインすると下図の画面が表示されたら、「Skip for now」をクリックし、ダッシュボード画面を開きます。
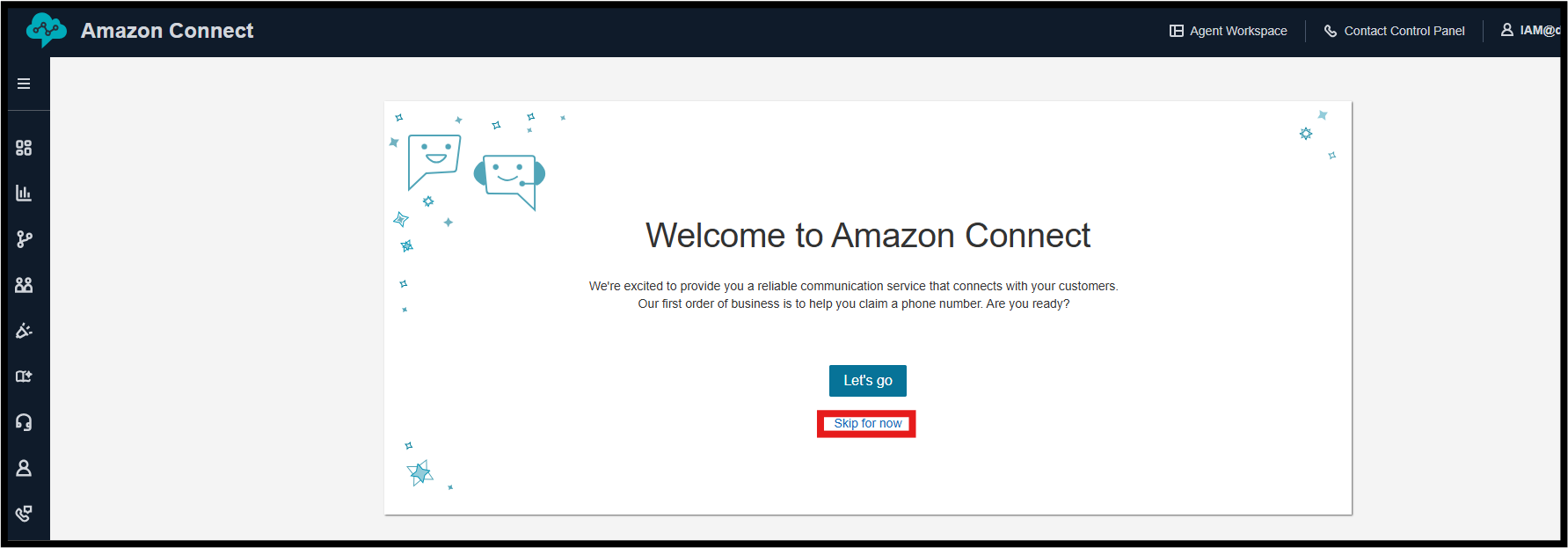
ダッシュボード画面の言語が英語になっているため、日本語に切り替えましょう。画面右上のユーザー名をクリックし、「Language」から「English」を「日本語」に変更します。ダッシュボード画面の言語が日本語になったら、電話番号の取得を行います。
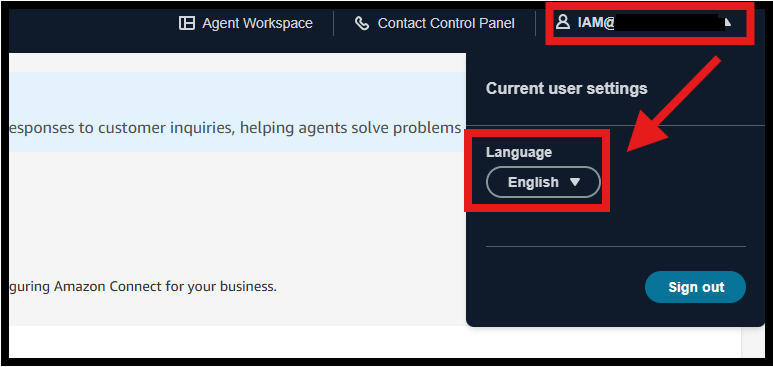
2-3. 電話番号の取得
ここでは受信用と発信用の電話番号を取得します。画面左側のサイドバーにある電話アイコンにカーソルを合わせるとメニューが表示されるので、「電話番号」をクリックします。

電話番号の管理画面が表示されたら、画面右側にある「電話番号の取得」をクリックします。
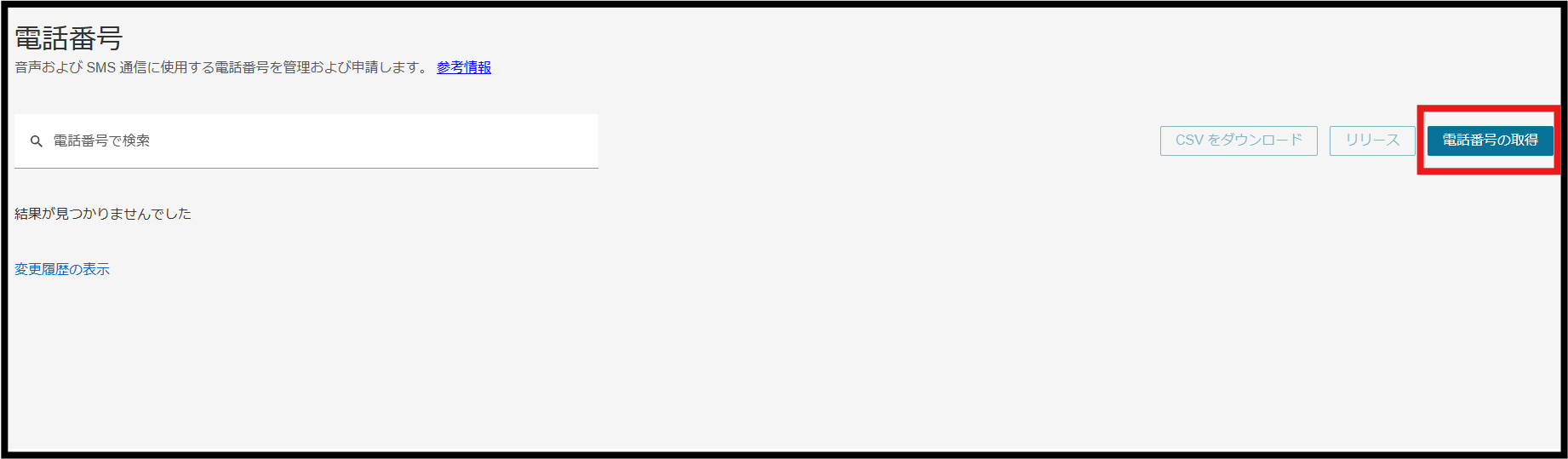
受信用の電話番号を取得するために、「電話番号の取得」で以下のように設定します。
- チャンネルを選択:音声
-
料金無料通話
- 国/地域:United States
- 電話番号:任意の番号を選択
- 説明:受信用の電話番号
- コンタクトフロー/IVR:空白
パラメーターを入力後、画面右上の「保存」をクリックします。同じ手順で発信用の電話番号も取得します。下図のように受信用と発信用の電話番号が表示されていれば設定完了です。
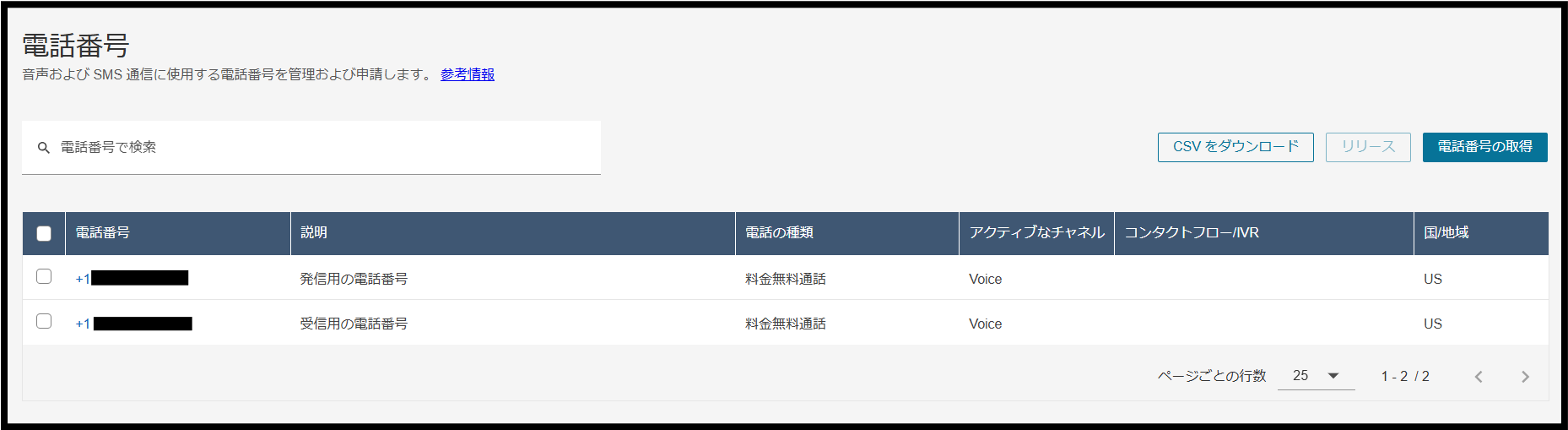
2-4. コンタクトフローの作成及び設定
コンタクトフローでは、受信時の処理の流れを設定できます。例えば、営業時間の判定やエージェントの振り分けなどを設定できます。さらに、通話記録や画面記録も可能なため、フィードバックや顧客満足度の向上に活用できます。
こちらでは基本的なコンタクトフローの設定をご紹介します。ただし、実際の運用時には、それぞれのユースケースに適したコンタクトフローを設定することをお勧めします。
それでは受信用のフローを作成していきましょう。
下図を参考にサイドバーから「フロー」をクリックします。
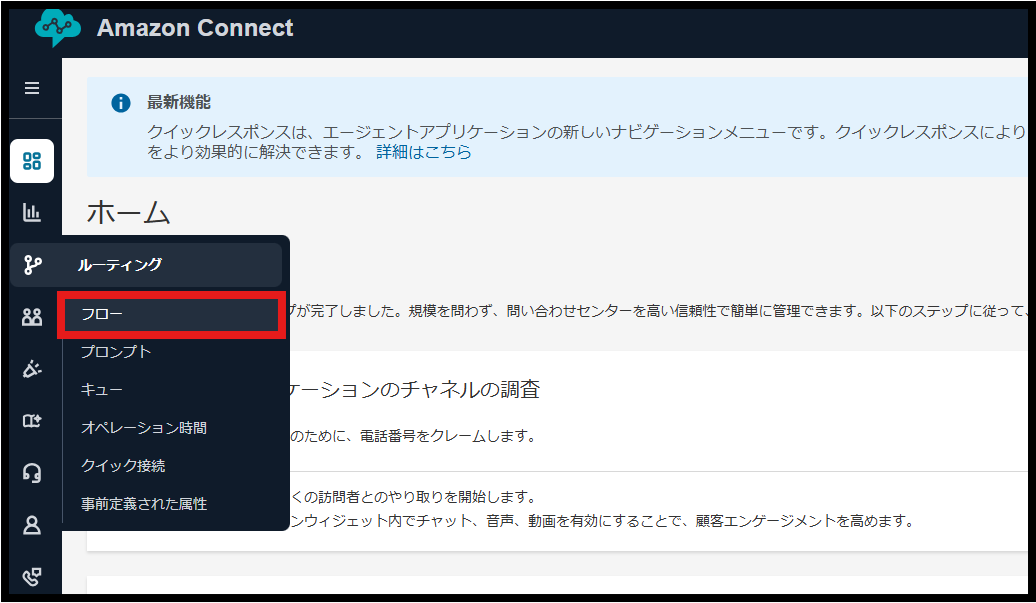
初期構築時はデフォルトのフローが一覧で表示されており、作成したフローもこの管理画面で確認することができます。今回は新規のフローを作成するので、画面右上の「フローを作成」をクリックします。
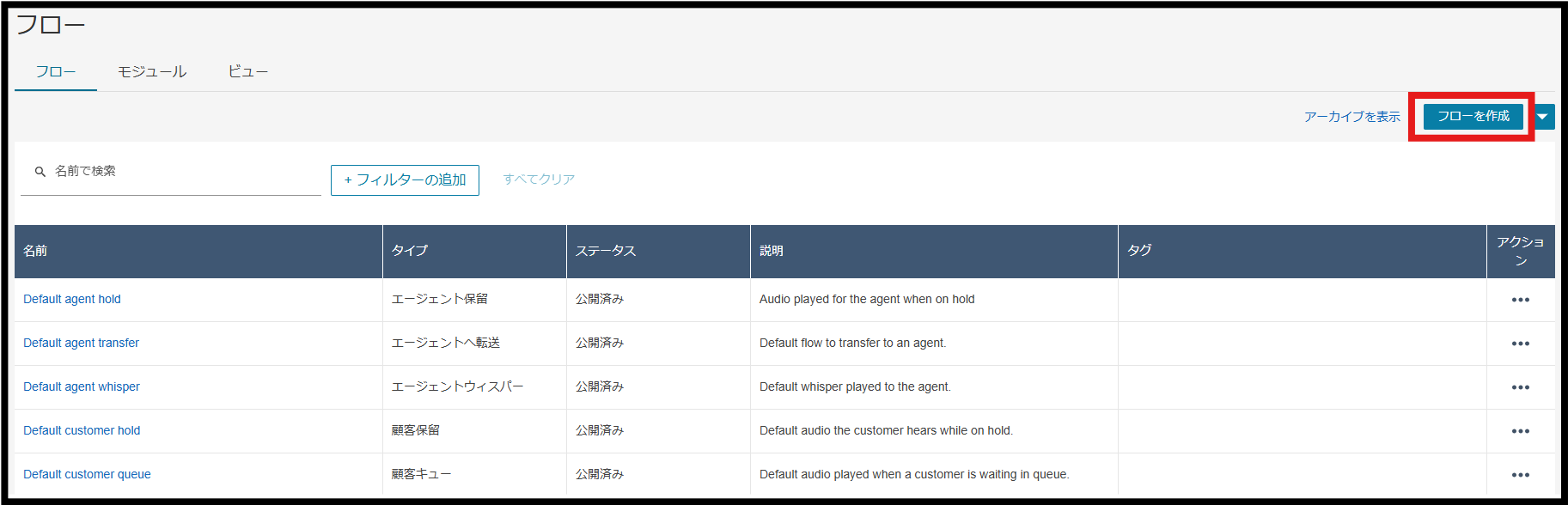
フローの作成画面が表示されたら、画面左上のペンアイコンでフローの名前を入力します。本コラムでは「受信フロー」と入力しました。

次にブロックを配置していきます。ブロックはサイドバーのトグルを開くか、「名前の検索」で確認することができ、必要なブロックをドラッグ&ドロップで配置することができます。
「音声の設定」ブロックを配置したいので、検索窓で「音声の設定」と入力します。検索結果に「音声の設定」が表示されるので、ドラッグ&ドロップでグリッド線の画面に配置します。
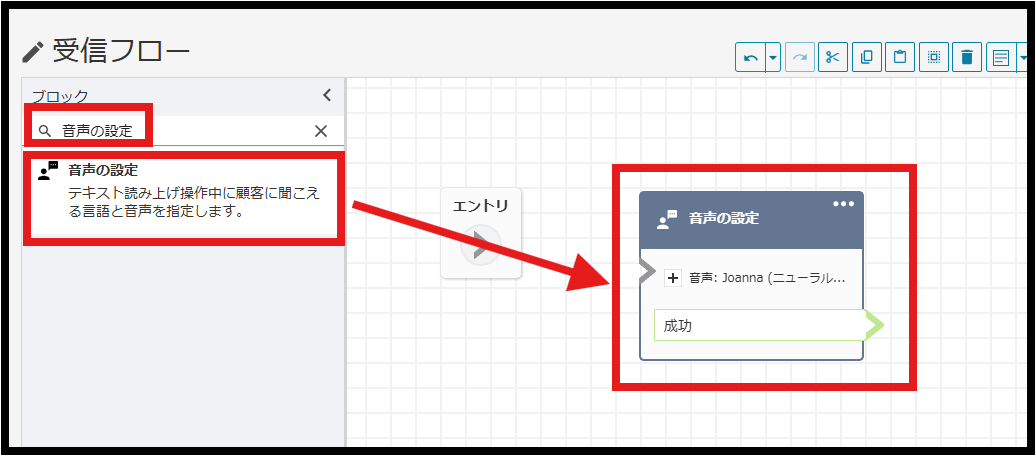
ブロックを配置できたら、「音声の設定」の設定を行います。「音声の設定」ブロックをクリックすると、設定画面が表示されるので以下のように設定してください。設定が完了したら「保存」をクリックします。
- ブロック名:空白(任意)
- 言語:日本語
- 音声:Kazuha
- その他の設定:デフォルト
次に、フローの流れを定義します。フローは「エントリ」ブロックから始まるため、これを「音声の設定」ブロックへ接続します。「エントリ」ブロックをドラッグすると矢印が表示されます。この矢印を「音声の設定」ブロックに近づけると、自動的に接続されます。
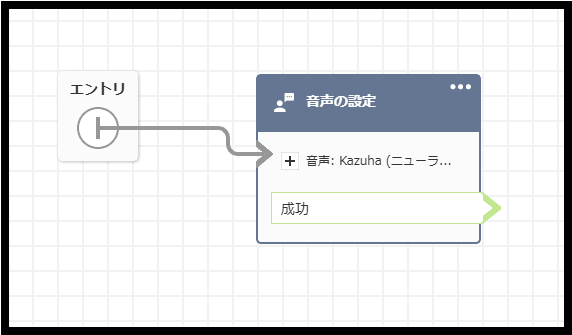
同様の手順で下図のようにブロックを配置してみてください。
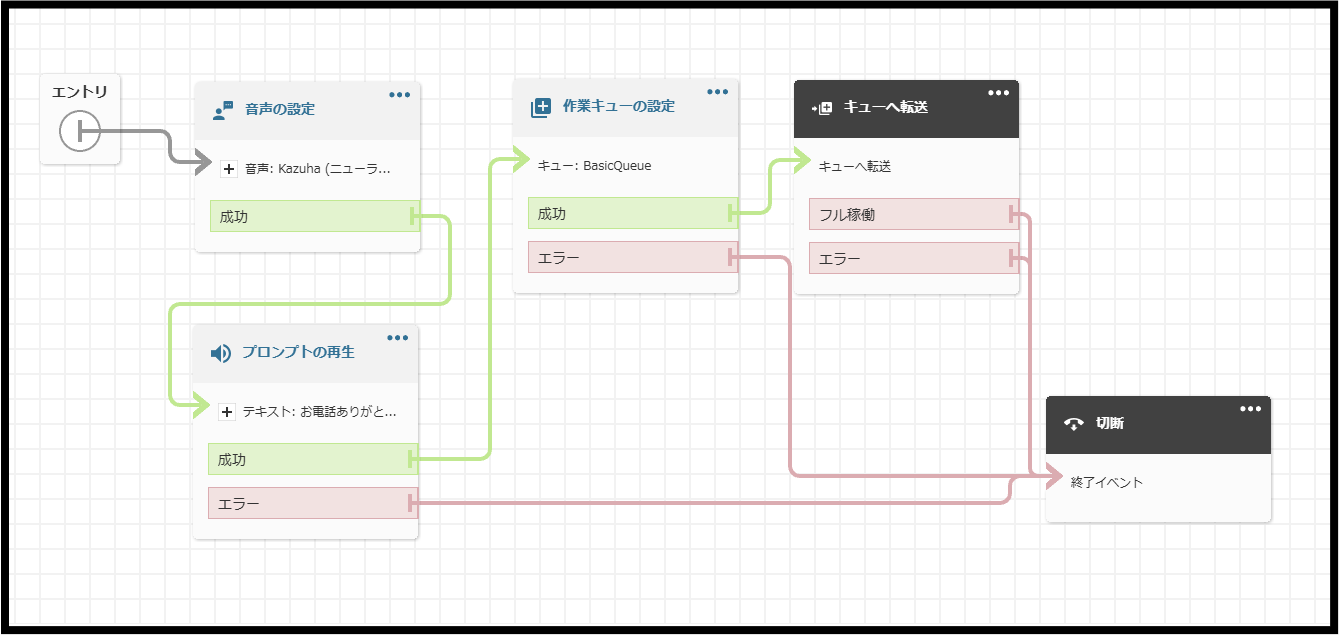
各ブロックのパラメーターは以下の通りです。
プロンプトの再生
- ブロック名:空白(任意)
-
音声またはチャットメッセージを流します。:テキスト読み上げまたはチャットテキスト
-
設定:手動設定
- テキスト:お電話ありがとうございます。オペレーターにお繋ぎいたしますので少々お待ちください。
-
作業キューの設定
- ブロック名:空白(任意)
-
コンタクトの転送先となるキューを指定します。:キュー別
-
設定:手動で設定
- キューを検索:BasicQueue
-
キューへ転送
- ブロック名:空白(任意)
- 転送:キューへ転送
設定が完了したら画面右上の「保存」をクリックしてフローを保存します。保存しただけではフローを使用できないので、「公開」をクリックしてフローを公開します。
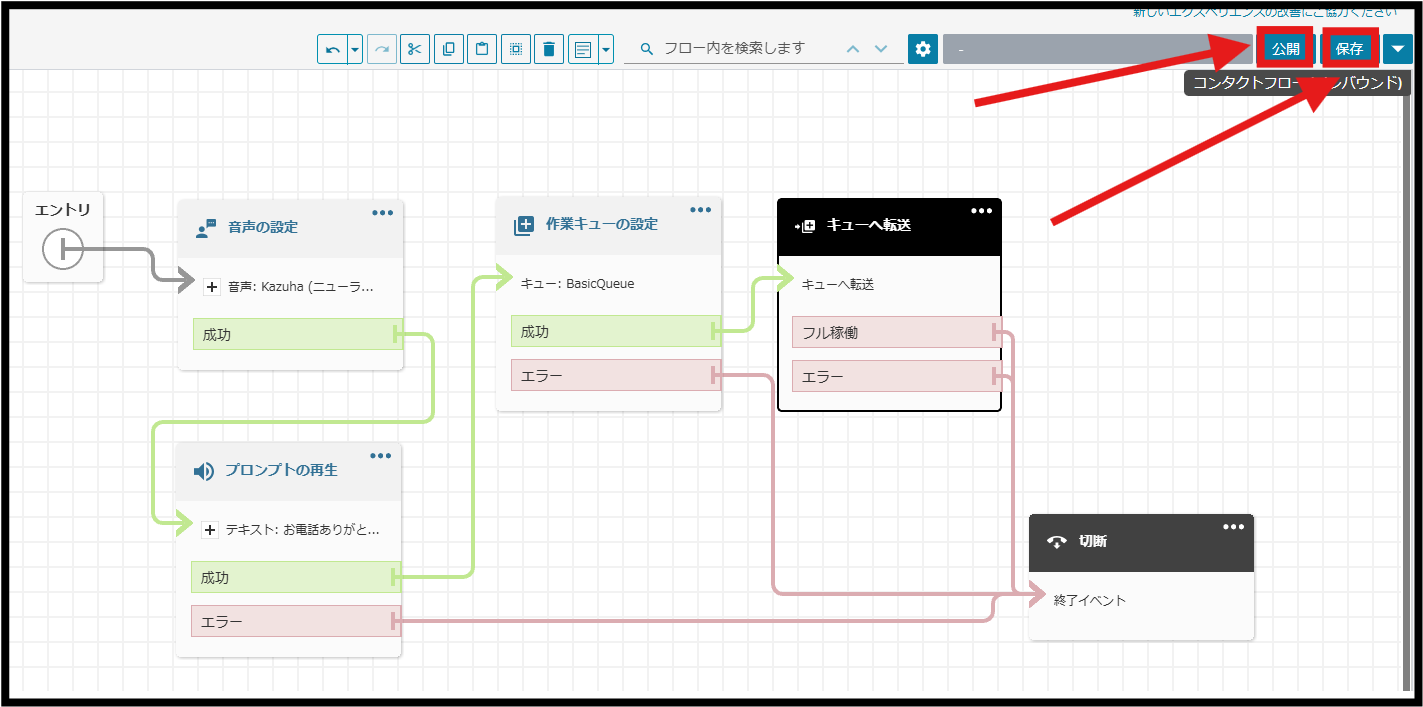
公開したときに、下図赤枠のステータスが「最新: 公開済み」になっていれば大丈夫です。
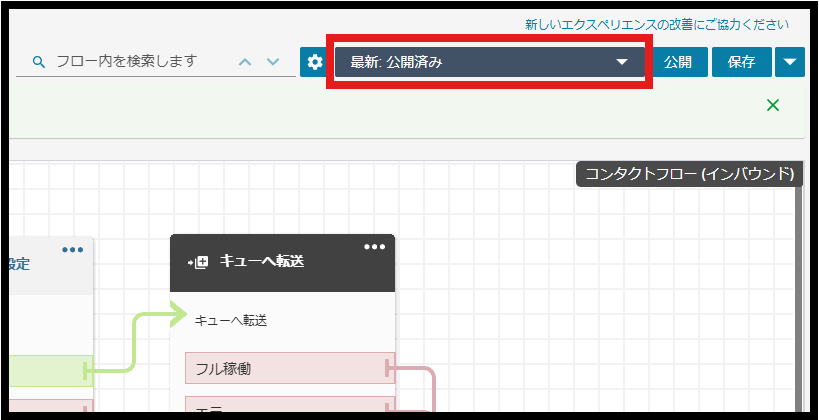
フローを保存または公開できなかった場合、主に以下のケースが考えられますので、参考にしてみてください。
- フロー名が入力できていない
- パラメーターが正しく設定されていない
- タイムアウトにより一時的に通信が切断されていた
- フローのすべての矢印がブロックに関連付いていない
フローを公開できたら、受信用の電話番号と紐づけます。サイドメニューから「電話番号」をクリックし、説明欄に「受信用の電話番号」と記載された番号を選択して編集画面を開きます。空白になっている「コンタクトフロー/IVR」欄に、先ほど作成した受信用フローを選択し、保存します。
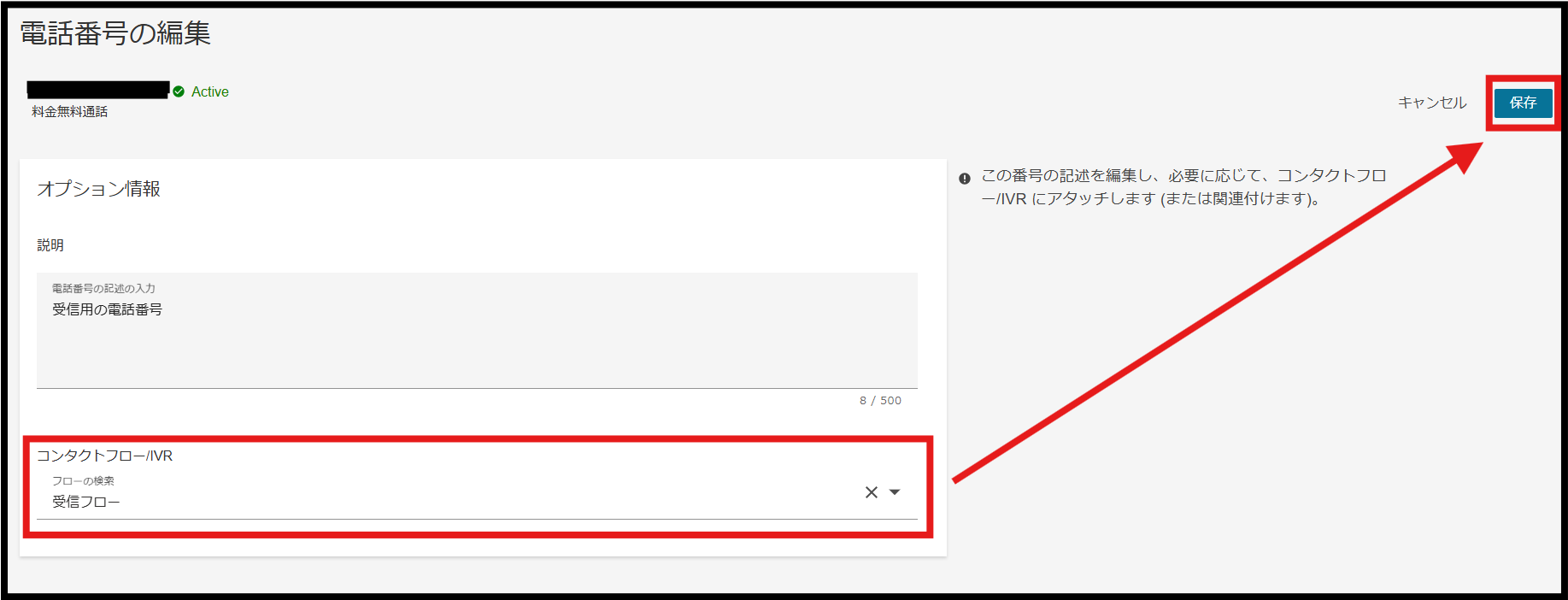
2-5. キューの設定
キューは、コンタクトセンターにおいて顧客の問い合わせや要求を管理し、適切なエージェントに振り分けるための機能です。
ここでは、エージェントが顧客へ発信するための電話番号とアウトバウンドフローを設定します。
サイドバーから「キュー」をクリックします。
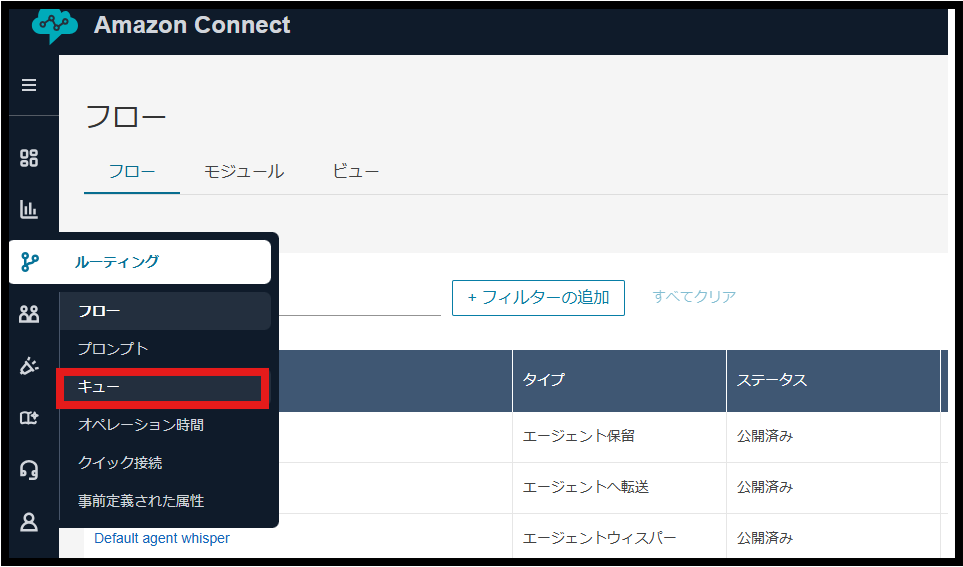
「BasicQueue」をクリックして、編集画面を開きます。

編集画面の「アウトバウンド発信者の設定」で、アウトバウンド発信者ID番号から発信用の電話番号を選択します。次に、アウトバウンドウィスパーフローで「Default outbound」を選び、最後に設定を保存します。
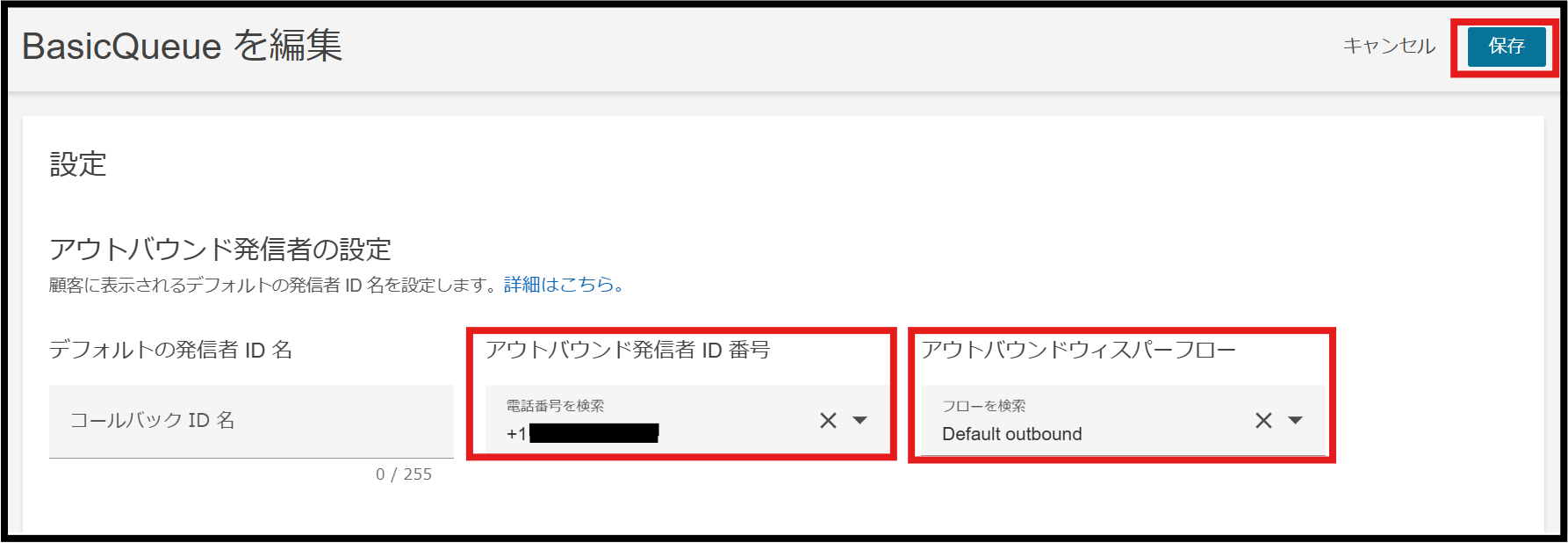
2-6. エージェントの作成
ここでは受信用のユーザーと発信用のユーザーを作成します。サイドバーから「ユーザー管理」をクリックします。
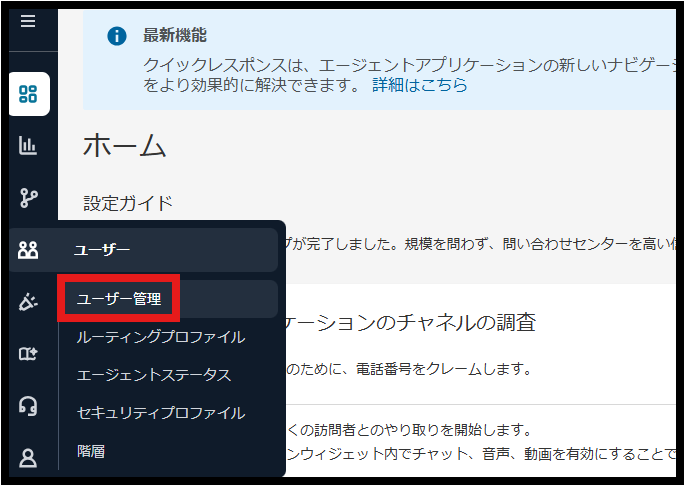
ユーザー管理では作成したユーザーの一覧が表示されます。はじめに受信用のユーザーを作成していきましょう。画面右側の「新しいユーザーの追加」をクリックします。
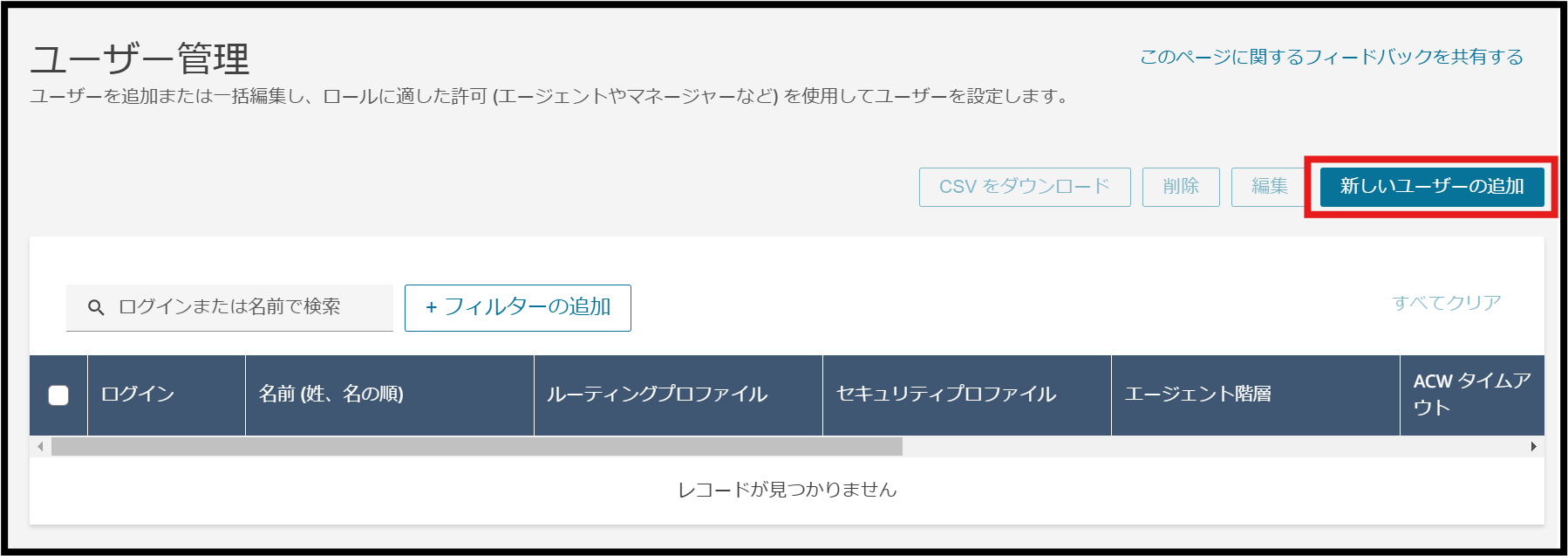
ユーザー追加の編集画面で、以下の必須パラメーターを入力し、保存してください。
- 姓:受信用だと分かるように任意の姓を入力
- 名:受信用だと分かるように任意の名を入力
- ログイン:受信用だと分かるように任意のログイン名を入力
- パスワード:任意のパスワードを入力
- セキュリティプロファイル:Admin
- ルーティングプロファイル:Basic Routing Profile
同様の手順で発信用のユーザーを作成しましょう。
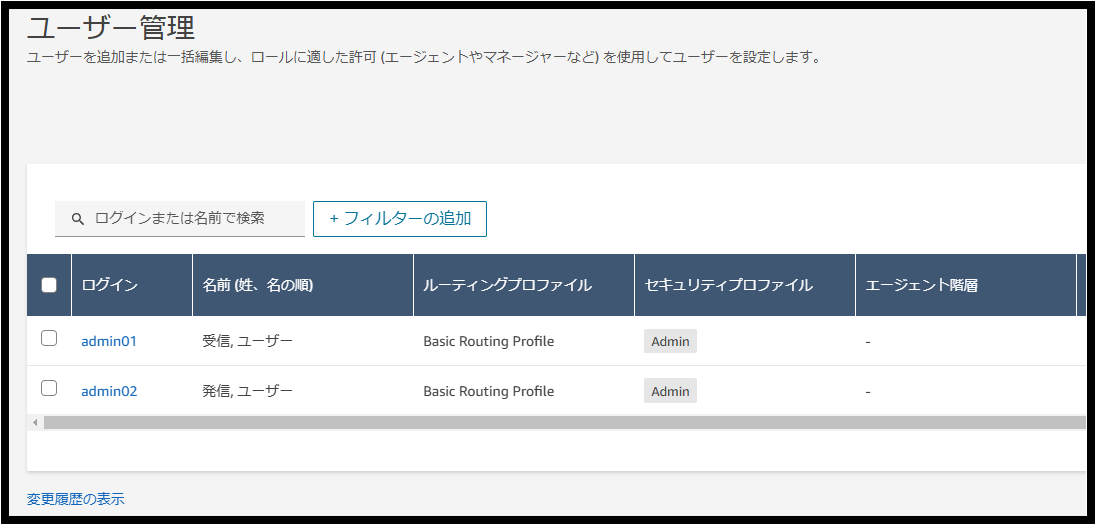
Amazon Connectに関するご相談や機能の詳しいご説明をご希望の方はお気軽にNTT東日本までお問い合わせください。
3. 動作確認
3-1. Amazon Connectインスタンスへのログイン方法
2-6で作成したユーザーでAmazon Connectインスタンスにログインします。電話の受信と発信の動作を確認するため、あらかじめ通常のブラウザとシークレットブラウザを開いておくとよいです。
はじめに通常のブラウザでAmazon Connectのコンソール画面を開きます。作成したAmazon ConnectインスタンスのアクセスURLをクリックすると、ユーザー名とパスワードを入力する画面に移動します。ここでは受信用のユーザーアカウントでログインしましょう。
もしユーザー名とパスワードを聞かれなかった場合は、受信用のユーザーアカウントでログインできていない可能性があります。ユーザー名から「サインアウト」をクリックしてサインアウトし、再度ログインを試してみてください。
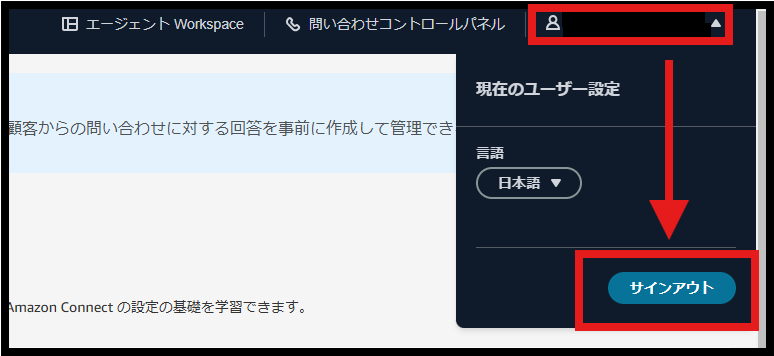
ログインできたら画面上部の「問い合わせコントロールパネル」をクリックすると、新しいウィンドウで問い合わせコントロールパネルが開きます。「Offline」のままだと電話を受信しても気付くことができないので、問い合わせコントロールパネルの画面左上にあるステータスを「Available」に変更します。
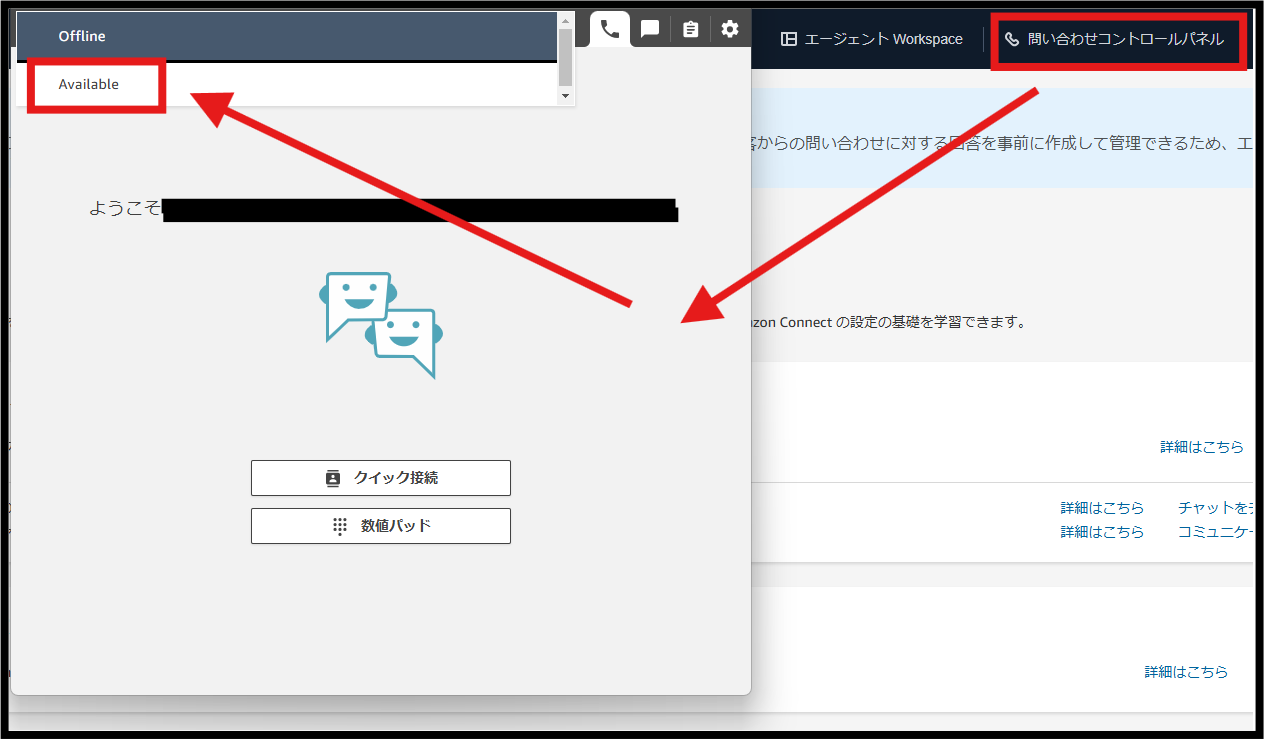
続いて発信用のユーザーアカウントでログインします。通常のブラウザでAmazon Connectのコンソール画面を開いていると思いますので、Amazon ConnectインスタンスのアクセスURLをコピーし、シークレットブラウザに張り付けます。ログイン画面が開かれるので、ユーザー名とパスワードを入力してログインし、問い合わせコンソールパネルを開きます。ステータスは「Offline」のままで問題ないです。
3-2. 電話をかけてみる
発信用のユーザーアカウントでログインした問い合わせコントロールで、「クイック接続」または「数値パッド」をクリックします。
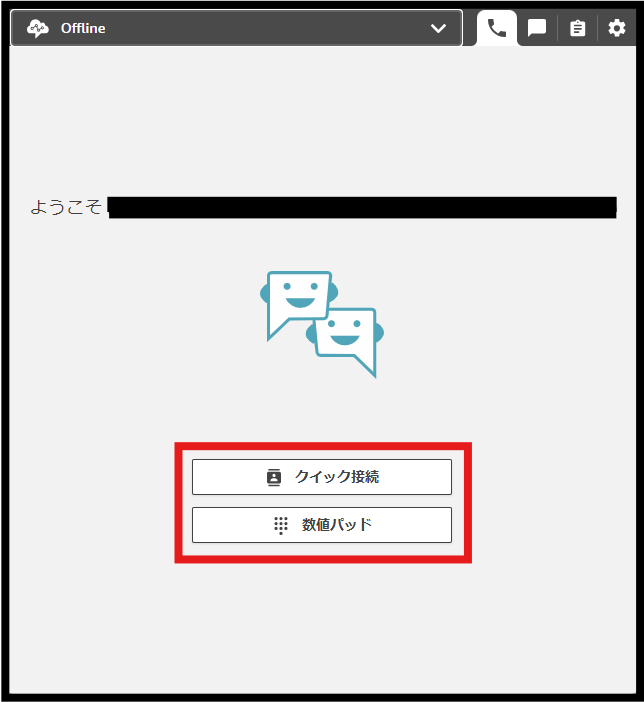
受信用の電話番号を入力し、画面右下の「Call」をクリックします。受信用フローで設定通りフローが流れ、受信用のユーザーアカウントで電話を受信できたことを確認できました。
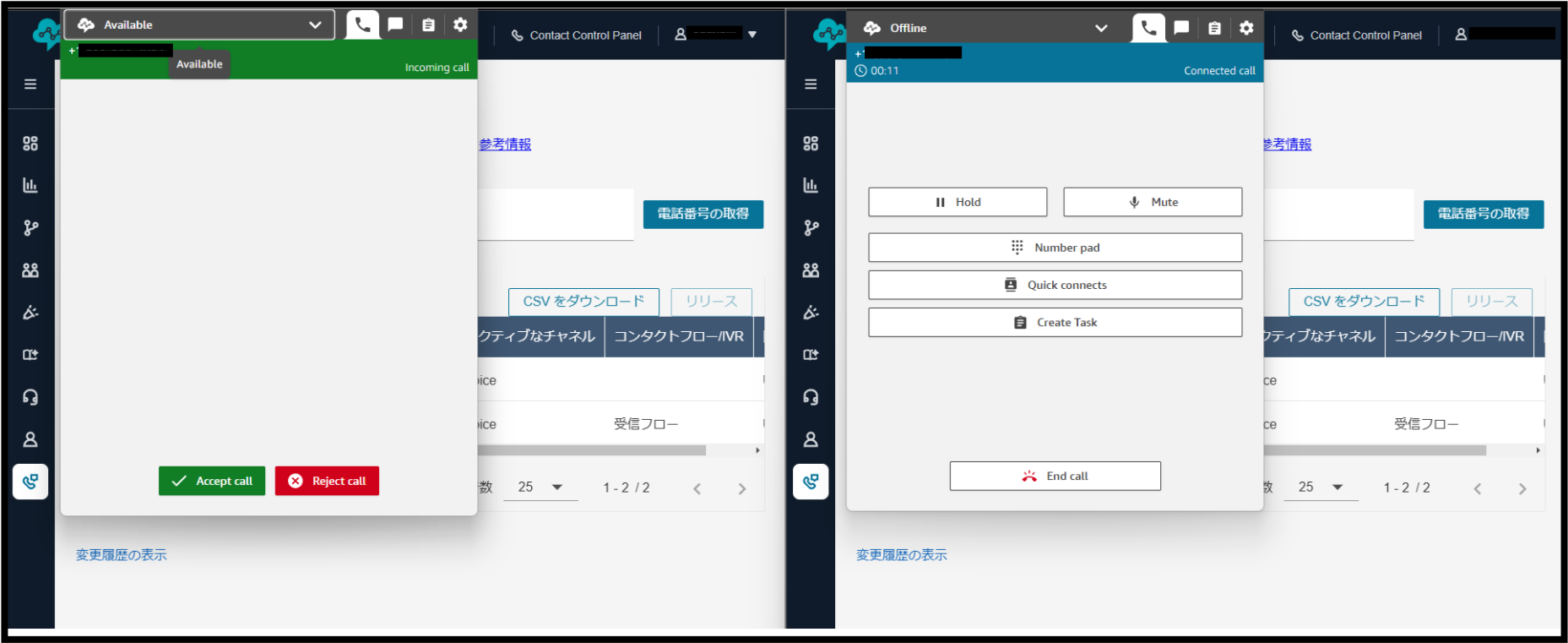
Amazon Connectに関するご相談や機能の詳しいご説明をご希望の方はお気軽にNTT東日本までお問い合わせください。
4. Amazon Connectのユースケース
本章ではAmazon Connectのユースケースを紹介します。
Amazon Connectは、フローやキューを工夫したり、生成AIサービスと連携することで、より価値のある体験を享受することができます。
例えば、顧客からお問い合わせがあった際に、特定の番号を押すことで、注文確認担当と返品対応担当のオペレーターに自動で振り分けたい場合を考えてみましょう。このケースでは、Amazon Connectインスタンスの機能のみで実現できます。特定の番号を押すとフローが分岐するブロックを配置し、適切なキューのブロックに接続することで、担当すべきオペレーターに繋ぐフローを構築できます。
以下のコラムでは、顧客対応におけるACD機能の概要と実装手順について解説します。
Amazon Connectと生成AIサービスであるAmazon Bedrockを連携させることで、予約受付時の録音データを要約し、オペレーターに通知することが可能です。オペレーターが不在の時間帯や人員不足で電話に出られない場合でも、要約した内容を確認することで、どのような問い合わせがあったか概ね把握できます。
以下のコラムでは、Amazon ConnectとAmazon Bedrockを活用した内容を紹介しています。生成AIサービスの理解を深める機会としても、一読することをお勧めします。
Amazon ConnectとAmazon Bedrockで予約受付時の録音データを要約してオペレーターに通知してみた
AWSのAIエージェントを簡単に作成することのできるAgents for Amazon Bedrockと連携することで、Amazon Connectに電話をかけると、期待する回答を自動で得られるようになります。
以下のコラムではAmazon Connect、Amazon Lex、Agents for Amazon Bedrockを用いたアプリケーションの実装例を紹介しています。Amazon Connectに日本の祝日を聞くと、最新の祝日の回答を得ることができるなど、このコラムを応用して効率的なコンタクトセンターを構築するためのヒントを得ることができます。
Agents for Amazon Bedrockを用いたアプリケーション実装例をご紹介!【Amazon Connect × 生成AI】
Amazon Connectに関するご相談や機能の詳しいご説明をご希望の方はお気軽にNTT東日本までお問い合わせください。
5. まとめ
本コラムでは、Amazon Connectの概要から構築、そしてユースケースまでをご紹介しました。Amazon Connectは、シンプルなコンタクトセンターだけでなく、生成AIサービスを活用した、より効率的なコンタクトセンターも構築することができます。このコラムを通じてAmazon Connectの基礎を学び、ユースケースのコラムを参考にしながら、皆さまのニーズに合ったコンタクトセンターの構築・運用にお役立てください。
Amazon Connectに関するご相談や機能の詳しいご説明をご希望の方はお気軽にNTT東日本までお問い合わせください。
無料ダウンロード
自社のクラウド導入に必要な知識、ポイントを
この1冊に総まとめ!
あなたはクラウド化の
何の情報を知りたいですか?
- そもそも自社は本当にクラウド化すべき?オンプレとクラウドの違いは?
- 【AWS・Azure・Google Cloud】
どれが自社に最もマッチするの? - 情シス担当者の負荷を減らしてコストを軽減するクラウド化のポイントは?
- 自社のクラウド導入を実現するまでの具体的な流れ・検討する順番は?
初めての自社クラウド導入、
わからないことが多く困ってしまいますよね。
NTT東日本では
そんなあなたにクラウド導入に必要な情報を
1冊の冊子にまとめました!
クラウド化のポイントを知らずに導入を進めると、以下のような事になってしまうことも・・・
- システムインフラの維持にかかるトータルコストがあまり変わらない。。
- 情シス担当者の負担が減らない。。
- セキュリティ性・速度など、クラウド期待する効果を十分に享受できない。。
理想的なクラウド環境を実現するためにも、
最低限の4つのポイントを
抑えておきたいところです。
-
そもそも”クラウド化”とは?
その本質的なメリット・デメリット - 自社にとって
最適なクラウド環境構築のポイント - コストを抑えるための
具体的なコツ - 既存環境からスムーズにクラウド化を
実現するためのロードマップ
など、この1冊だけで自社のクラウド化のポイントが簡単に理解できます。
またNTT東日本でクラウド化を実現し
問題を解決した事例や、
導入サポートサービスも掲載しているので、
ぜひダウンロードして読んでみてください。
面倒でお困りのあなたへ
クラウドのご相談できます!
無料オンライン相談窓口
NTT東日本なら貴社のクラウド導入設計から
ネットワーク環境構築・セキュリティ・運用まで
”ワンストップ支援”が可能です!
NTT東日本が選ばれる5つの理由
- クラウド導入を
0からワンストップでサポート可能! - 全体最適におけるコスト効率・業務効率の改善を
中立的にご提案 - クラウド環境に問題がないか、
第3者目線でチェック
してもらいたい - 安心の24時間・365日の対応・保守
- NTT東日本が保有する豊富なサービスの組み合わせで
”課題解決”と”コスト軽減”を両立
特に以下に当てはまる方はお気軽に
ご相談ください。
- さまざまな種類やクラウド提供事業者があってどれが自社に適切かわからない
- オンプレミスのままがよいのか、クラウド移行すべきなのか、迷っている
- オンプレミスとクラウド移行した際のコスト比較を行いたい
- AWSとAzure、どちらのクラウドが自社に適切かわからない
- クラウド環境に問題がないか、第3者目線でチェックしてもらいたい
- クラウド利用中、ネットワークの速度が遅くて業務に支障がでている
クラウドを熟知するプロが、クラウド導入におけるお客さまのLAN 環境や接続ネットワーク、
クラウドサービスまでトータルにお客さまのお悩みや課題の解決をサポートします。
RECOMMEND
その他のコラム
相談無料!プロが中立的にアドバイスいたします
クラウド・AWS・Azureでお困りの方はお気軽にご相談ください。











