COLUMN
Amazon Connect Contact Lensの画面録画機能を使ってみた
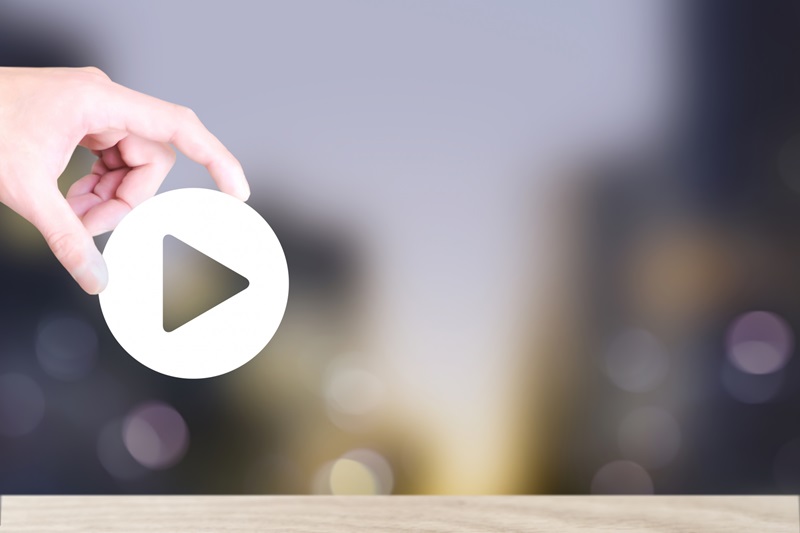
みなさん、こんにちは。クラウドエンジニアの鮎澤です。
本コラムではAmazon Connect Contact Lensの画面録画機能についてご紹介します。Amazon Connectの構築から画面録画の設定方法、動作確認まで検証してみたので、検証する際の参考にしてみてください。
1. はじめに
ここではAmazon Connect Contact Lens(以下、Contact Lens)の概要やユースケースをご紹介し、本コラムの主題である画面録画機能についてご説明します。
1-1. Amazon Connect Contact Lensとは?
Contact Lensは、Amazon Connectでの通話内容を人工知能により分析し、感情分析を行う機能です。また、画面録画やパフォーマンス評価機能を活用して、コンタクトセンターの品質管理を効果的に実施できます。
主要なユースケースとして顧客感情分析があります。Contact Lensは通話内容から文字起こしをして、自然言語処理(NLP)により言葉の感情を分析します。これにより、顧客がエージェントの対応のどの部分に満足したか、あるいは不満を感じたかを特定でき、顧客満足度の重要な指標となります。さらに、この分析結果を活用することで、顧客満足度が高いエージェントのアプローチ方法を共有し、コンタクトセンター全体の品質向上につなげることができます。
以下のコラムでContact Lensの機能や料金について詳しく解説していますので、ぜひご覧ください。
Contact Lens for Amazon Connectとは?機能・使い方や料金を解説
1-2. 画面録画機能についてご紹介
Contact Lensには会話分析やパフォーマンス評価などの機能がありますが、本コラムでは画面録画機能についてご紹介します。
画面録画機能は、エージェントが顧客と通話した内容や画面を操作の動作を、録画データとして確認したりダウンロードすることができます。後からエージェントの対応内容を確認することにより、エージェントのアクションが最適だったのか、改善点や共有するべき点はあるのかといった分析や、顧客満足度向上の材料として活用することができます。
後述の章で画面録画機能の設定方法や、検証内容をご紹介していきますので、ぜひご覧ください。
Amazon Connectに関するご相談や機能の詳しいご説明をご希望の方はお気軽にNTT東日本までお問い合わせください。
2. Amazon Connectの構築
Contact Lensの画面録画機能を設定するにあたり、はじめにAmazon Connectを構築していきましょう。
今回は同一のAmazon Connectインスタンスから電話の発信、受信を行う関係上、バージニア北部リージョンで構築しています。
Amazon Web Services(以下、AWS)のマネジメントコンソールにログインし、画面上部の検索窓で「Amazon Connect」と入力し、検索結果のサービスからAmazon Connectを選択します。
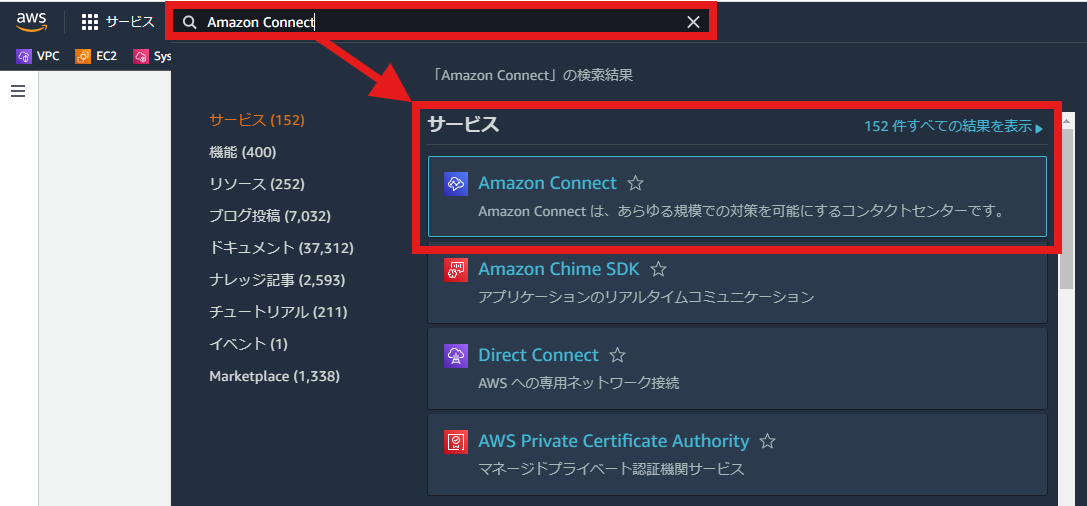
Amazon Connectのコンソール画面に遷移したら、「インスタンスを追加する」ボタンをクリックします。

Amazon Connectインスタンスの作成画面が表示されますので、ステップごとに設定内容をご紹介します。
「ステップ 1:IDを設定」のID管理で、「Amazon Connect にユーザーを保存」を選択します。アクセスURLではAmazon ConnectインスタンスにログインするためのカスタムURLを設定することができ、こちらは任意の値を入力してください。本コラムでは「amazon-connect-screen-recording」と入力しています。入力が完了したら「次へ」をクリックします。
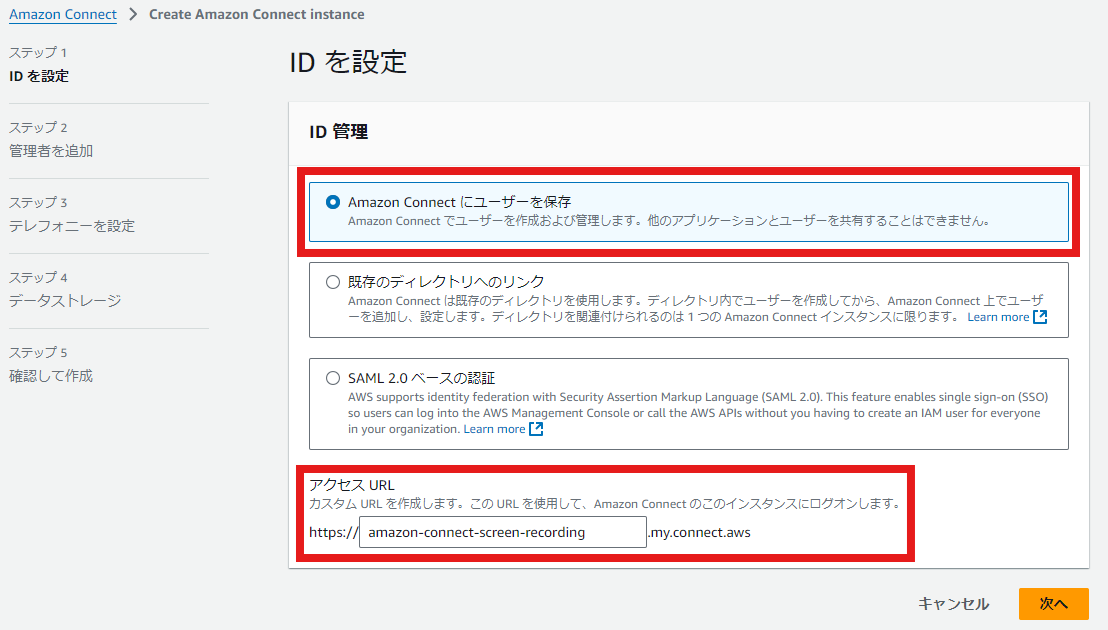
「ステップ 2:IDを設定」では管理者を設定できますが、後でユーザーを作成するのでここでは「管理者なし」を選択し、「次へ」をクリックします。
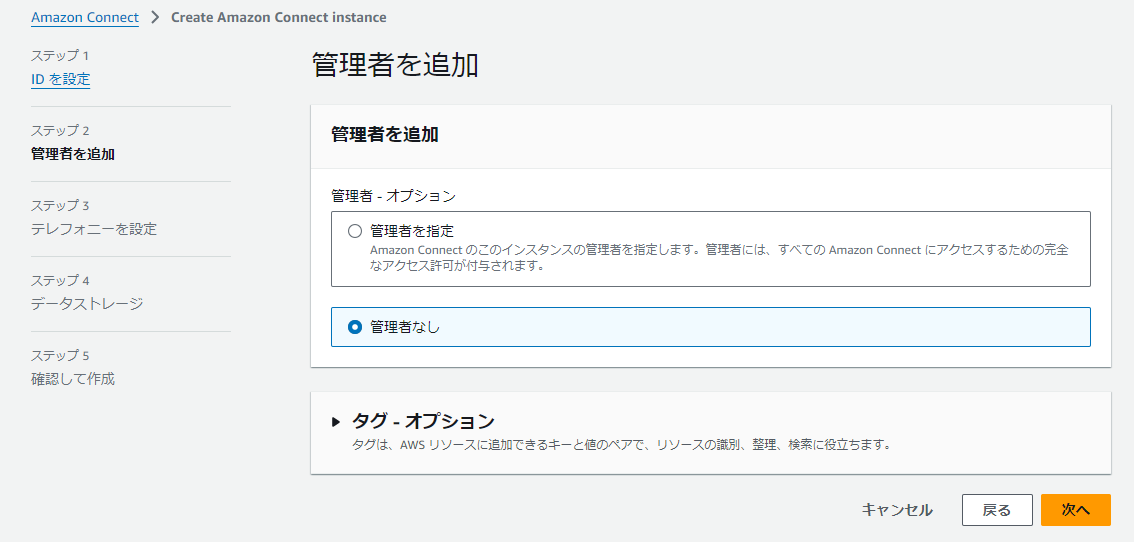
「ステップ 3:テレフォニーを設定」でAmazon Connectインスタンスにて着信通話、発信通話、またはその両方を許可するかどうか設定することができます。両方ともチェックが入っていることを確認し、「次へ」をクリックします。
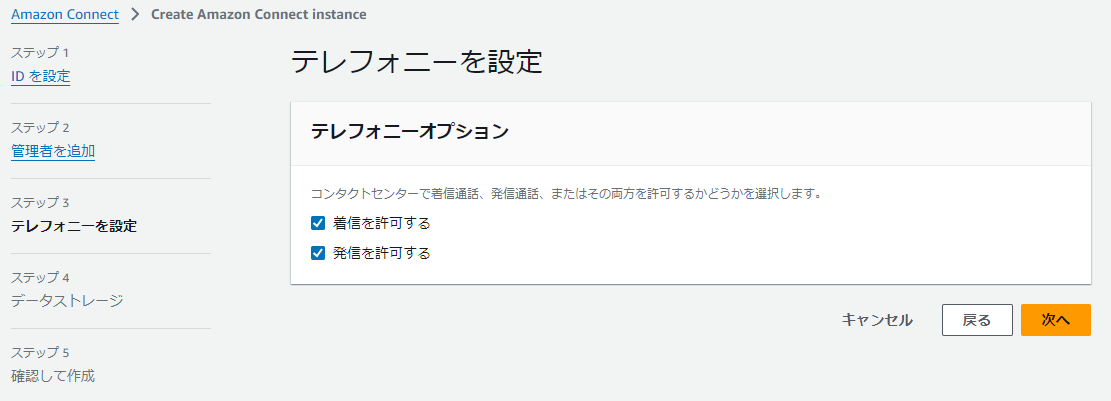
「ステップ 4:データストレージ」では、Amazon Connectインスタンスのデータの保存先を確認することができます。本コラムではデフォルトのままで問題ないので、「次へ」をクリックします。
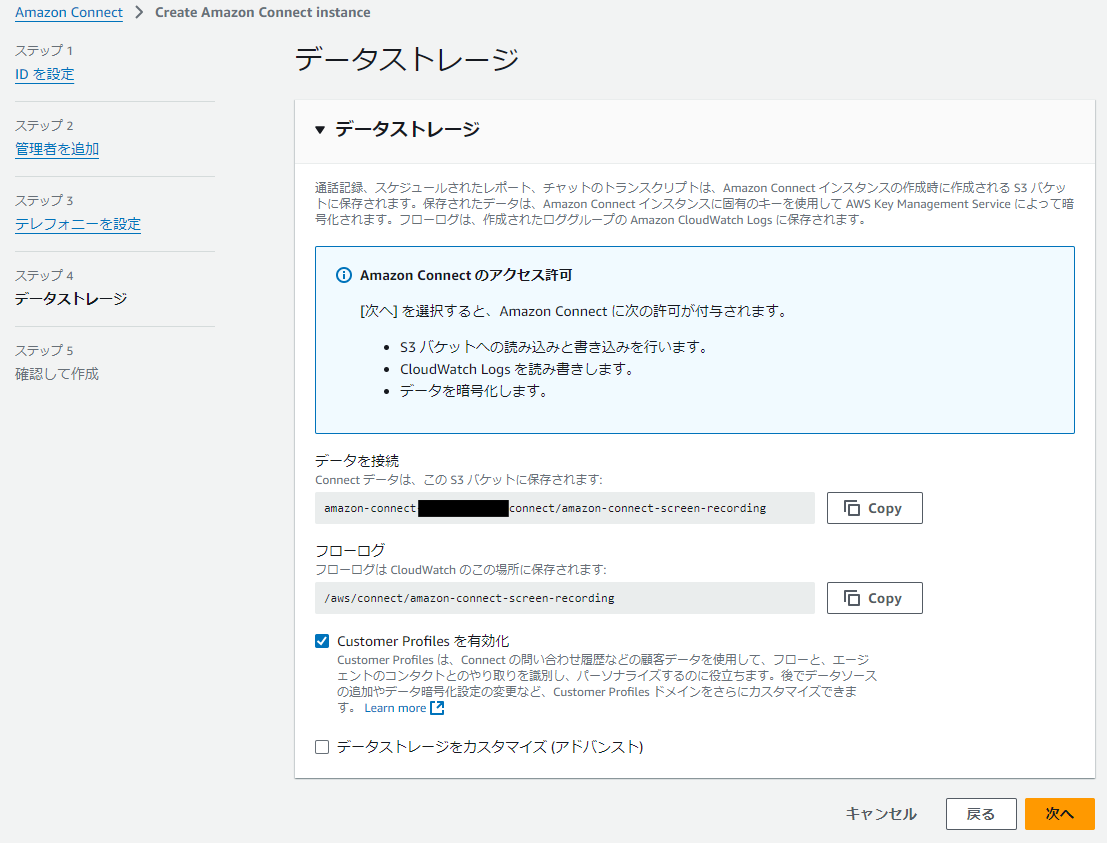
「ステップ 5:確認して作成」は、これまでの設定したパラメーターを確認することができます。入力の誤りがなければ「インスタンスの作成」をクリックすることで、Amazon Connectインスタンスが作成されます。
「インスタンスの作成」をクリックすると、Amazon Connectのコンソール画面に遷移し、画面上部にインスタンス作成中のメッセージが表示されますので、作成まで数分待ちます。

インスタンスの作成が完了すると以下のようなメッセージが表示されることがありますが、特に問題はないので「今すぐ始める」をクリックしましょう。
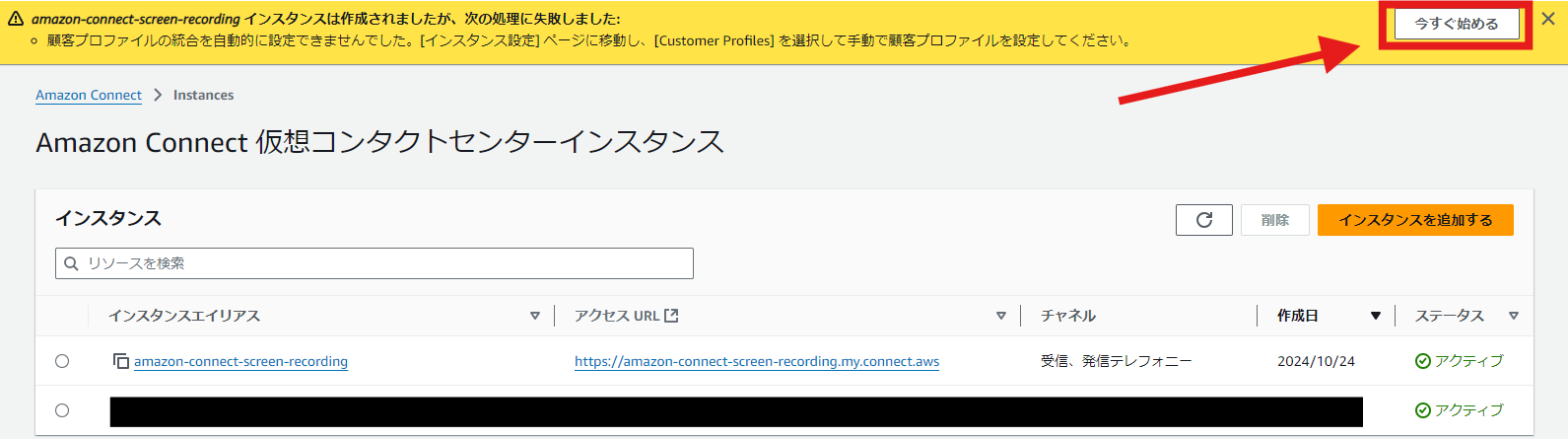
管理画面が表示されます。以下のようなメッセージが表示されたら「Skip for now」をクリックしてスキップします。
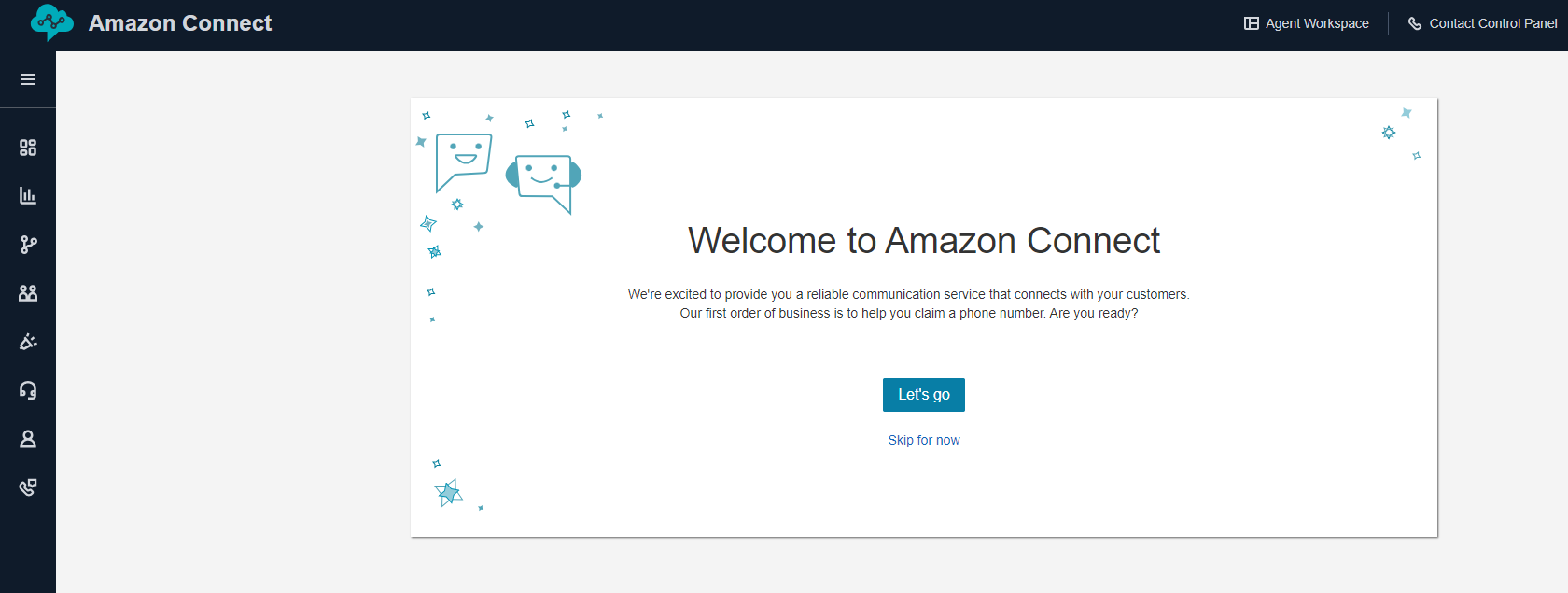
画面右上のユーザー名をクリックし、「Language」から日本語を選択すると、メニューや説明の文字が日本語に変わります。
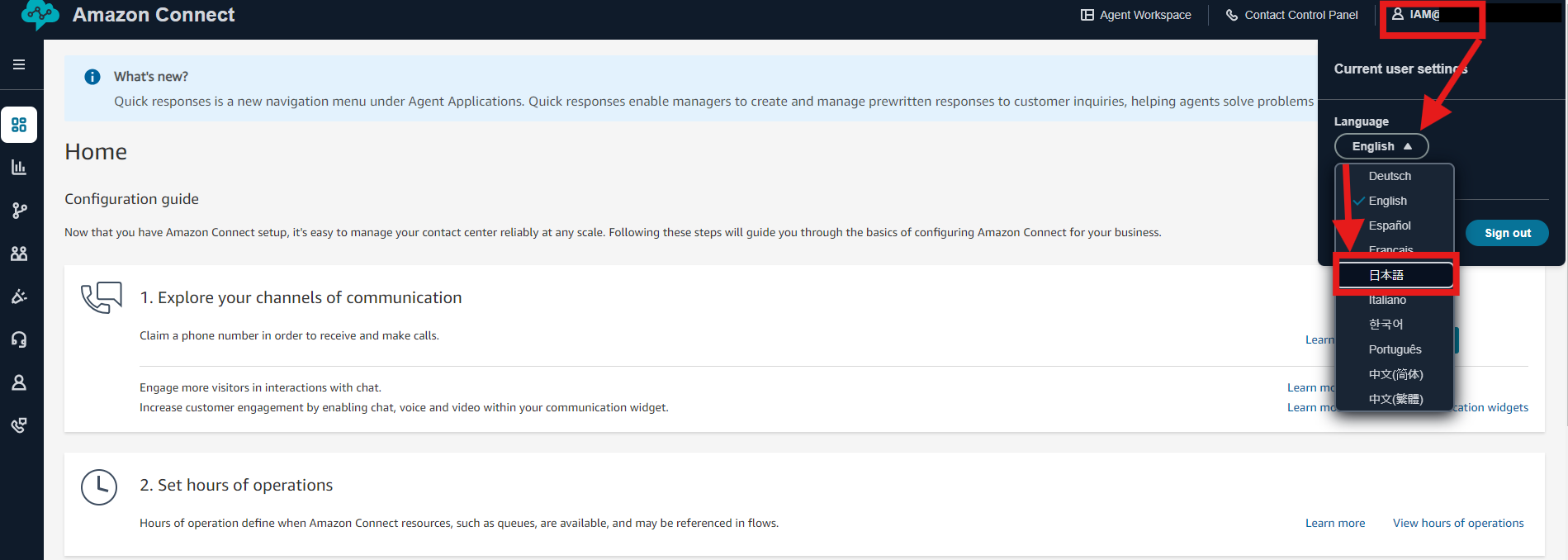
それでは電話を発信、受信できるように設定していきます。
はじめに電話番号を2つ取得します。
サイドメニューのチャネルから電話番号を選択します。
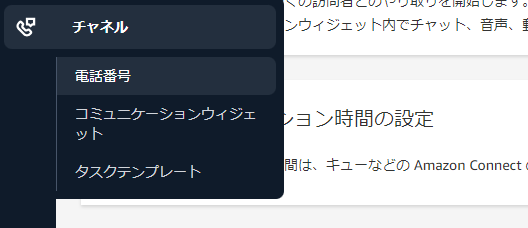
「電話番号の取得」で以下のように入力し、受信用の電話番号を取得します。
- チャンネルを選択:音声
- 料金無料通話 or DID (直通ダイヤル):料金無料通話
- 国/地域:United States +1
- 電話番号:任意の電話番号を選択
- 説明:受信用の電話番号
同じように「電話番号の取得」で以下のように入力し、発信用の電話番号を取得します。
- チャンネルを選択:音声
- 料金無料通話 or DID (直通ダイヤル):料金無料通話
- 国/地域:United States +1
- 電話番号:任意の電話番号を選択
- 説明:発信用の電話番号

Amazon Connectから発信する場合、キューに紐づける必要があるので設定していきます。
サイドメニューのルーティングからキューを選択します。
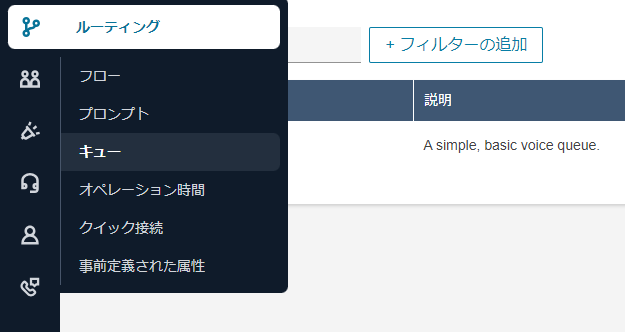
BasicQueueをクリックし、以下のように設定すれば発信が可能になります。
- アウトバウンド発信者 ID 番号:発信用の電話番号
- アウトバウンドウィスパーフロー:Default outbound
受信用のフローやユーザー作成は「3-4. コンタクトフローの作成」でご紹介します。
Amazon Connectに関するご相談や機能の詳しいご説明をご希望の方はお気軽にNTT東日本までお問い合わせください。
3. Amazon Connect Contact Lensの画面録画機能を設定してみた
3-1. 前提
Contact Lensの画面録画機能では、クライアントアプリケーションをインストールする必要があります。インストール方法は後ほどご紹介しますが、インストールするにあたり以下の最小要件を満たしていることを確認してください。
- CPUが 2.0GHz(4 コアまたは 4 vCPU を推奨)であること
- メモリが 2.5 GBであること
- データ転送速度が 600 Kbpsであること
またサポートされているオペレーティングシステムは x86-64 アーキテクチャに基づく 64 ビット Windows 10 および 11です。
2024年10月24 執筆時点
3-2. クライアントアプリケーションをインストール
クライアントアプリケーションのインストール方法をご紹介いたします。
詳細について確認したい場合は、AWS公式ドキュメントをご参照ください。
エージェントの画面録画の設定と確認 - Amazon Connect
はじめに以下のリンクからAmazon ConnectのAWS公式ドキュメントを開きます。ダウンロード場所の項目があるので、v2.0.1のダウンロードリンクをクリックしてダウンロードします。
ダウンロードしたファイルを開いていくと、「Amazon.Connect.Client.Service.Setup.2.0.1.msi」があります。これがインストーラーパッケージなので、ダブルクリックなどでファイルを開いてインストールします。

インストール後は特に「インストールが完了しました」といったポップアップは表示されませんが、「C:\Program Files\Amazon\Amazon.Connect.Client.Service」にインストールされていることを確認できます。クライアントアプリケーションを実行するには「Amazon.Connect.Client.Service.exeをダブルクリックするか、PCを再起動します。
またWindowsのサービスで、クライアントアプリケーションが実行中か確認することができます。

またクライアントアプリケーションが正常に動作しているかの確認は、「C:\ProgramData\Amazon\Amazon.Connect.Client.Service\Logs」配下にログが出力されていれば問題なく動作しています。
これでクライアントアプリケーションのインストールは完了です。
3-3. 画面録画設定の有効化
画面録画設定を有効化する方法をご紹介します。
Amazon Connectのコンソール画面を開き、インスタンスエイリアス名(本コラムの場合はamazon-connect-screen-recording)をクリックします。
画面左側メニューのデータストレージを選択し、画面録画の「編集」ボタンをクリックします。
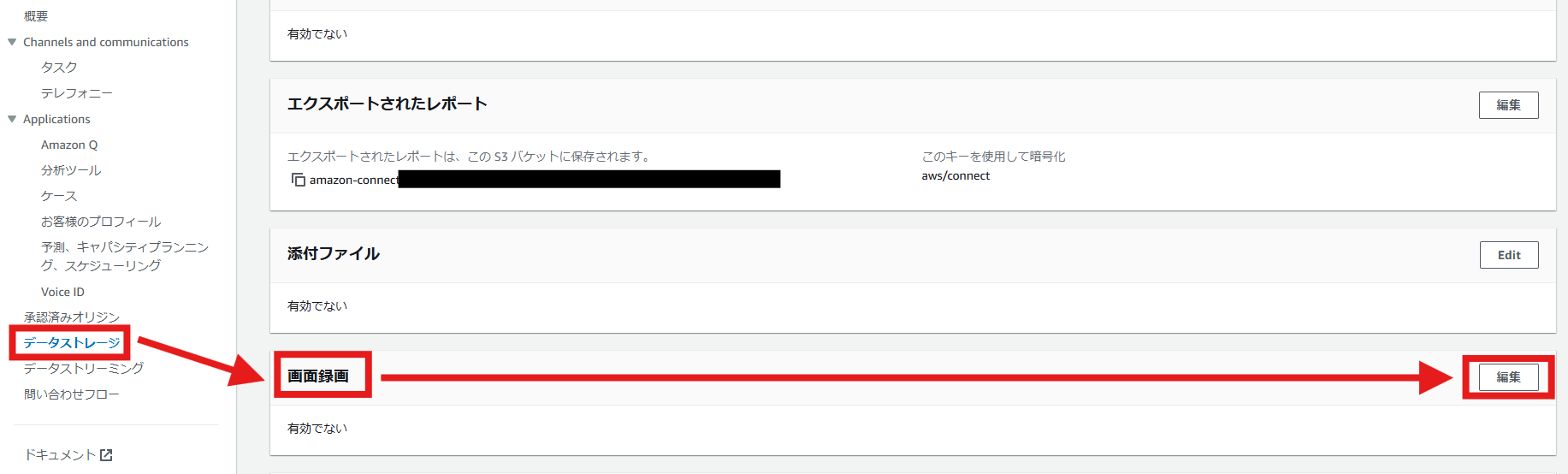
「S3への画面録画のエクスポートを有効にする」を有効化し、画面録画では以下のパラメーターで設定します。
- バケットの選択:既存のS3バケットを選択
- 名前:Amazon Connectインスタンス作成時に自動生成されたS3バケットを選択
- パスのプレフィックス:ScreenRecordings
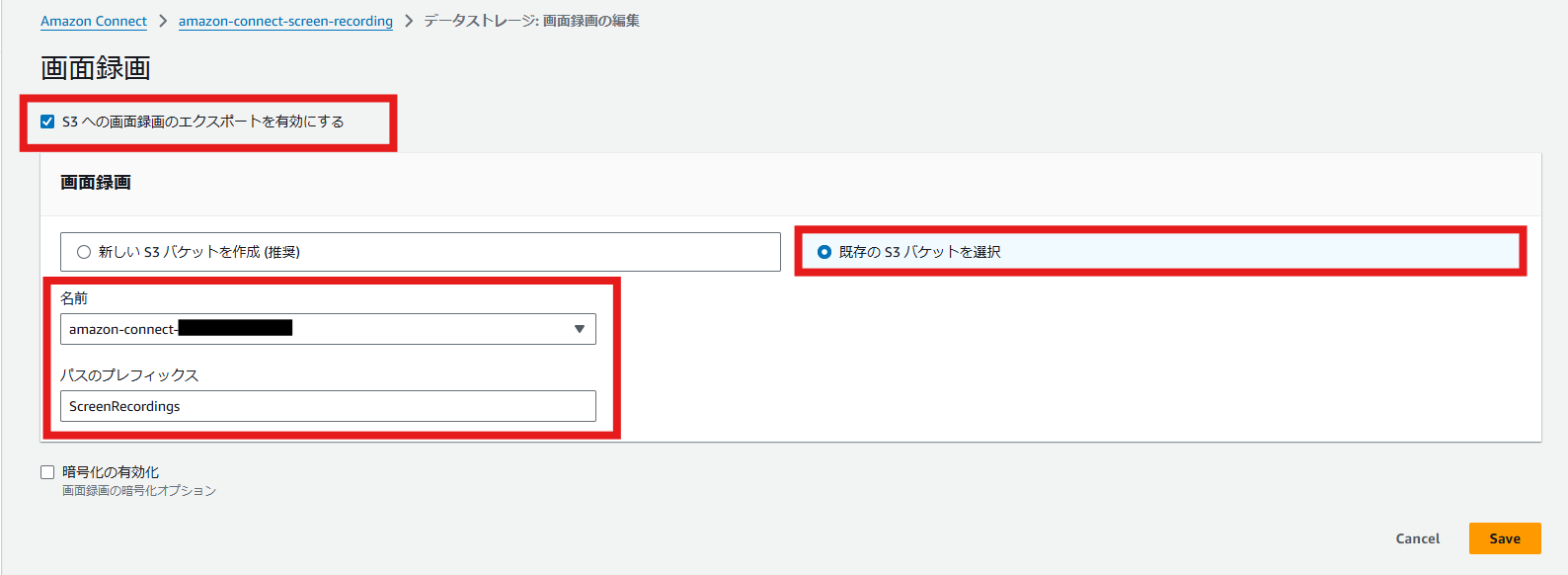
3-4. コンタクトフローの作成
コンタクトフローを作成していきます。
受信用に新規でフローを作成し、以下のようにブロックを配置します。
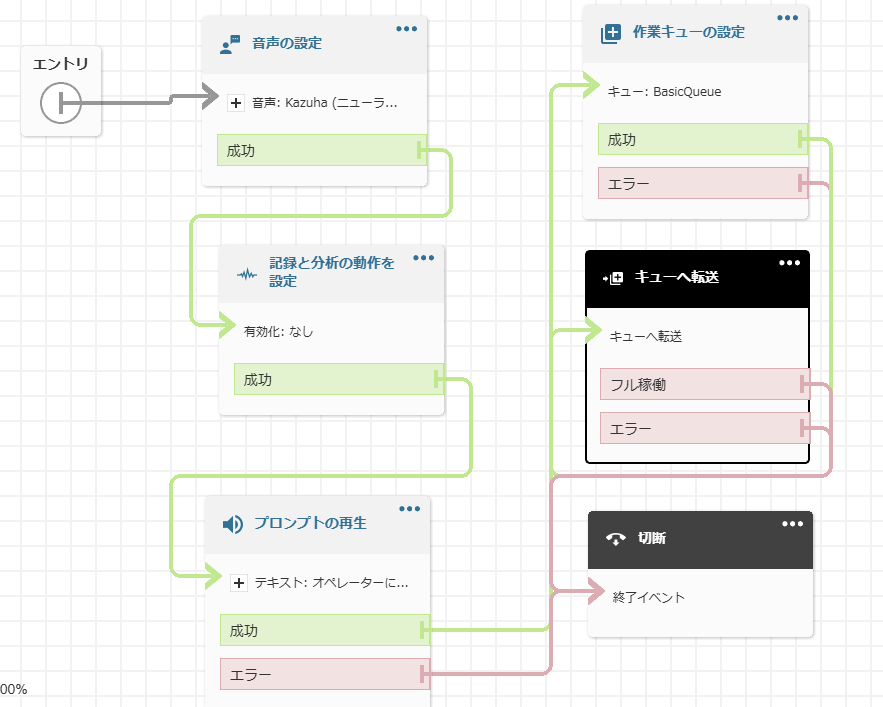
各ブロックの中身について、「作業キューの設定」ブロックにBasicQueueを選択します。また画面録画を有効化するため、「記録と分析の動作を設定」ブロックの編集画面を開き、「画面録画」をオンにします。その他はデフォルトまたは任意で変更し「公開」ボタンをクリックします。
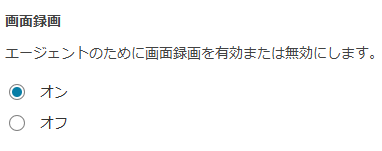
続いて受信用の電話番号と作成したフローを紐づけます、電話番号をクリックすることで編集画面を開くことができ、「コンタクトフロー/IVR」で作成したフローを紐づけます。
最後に受信用と発信用で2つユーザーを以下のパラメータで作成し、Amazon Connectの構築は完了です。
- ルーティングプロファイル:Basic Routing Profile
- セキュリティプロファイル:Admin
- その他:任意の値を設定
3-5. 動作確認
それでは動作確認をしていきましょう。
「3-4. コンタクトフローの作成」で2つのユーザーを作成しました。受信側をユーザーA、発信側をユーザーBとします。
一度、Amazon Connect管理画面をログアウトし、ユーザーAで再ログインします。次に画面上部の「問い合わせコントロールパネル」をクリックして、問い合わせコントロールパネル(以下、CCP)の画面を開きます。
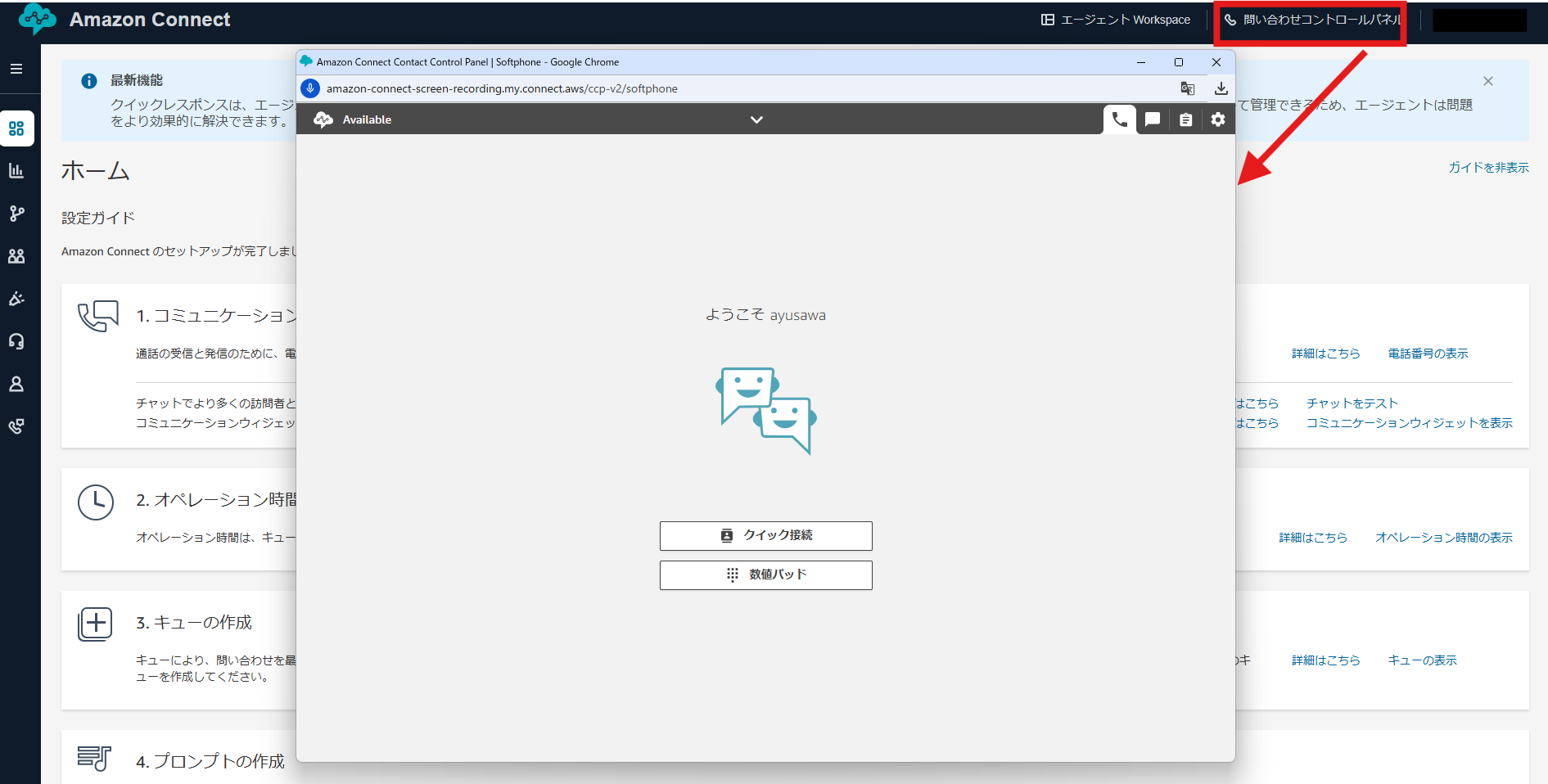
次にシークレットブラウザを開き、ユーザーBでAmazon Connectの管理画面にログインします。
ユーザーBでは画面上部の「エージェント Workspace」をクリックします。新しく画面が表示されるので、こちらの画面で受信用の電話番号を入力して電話をかけます。
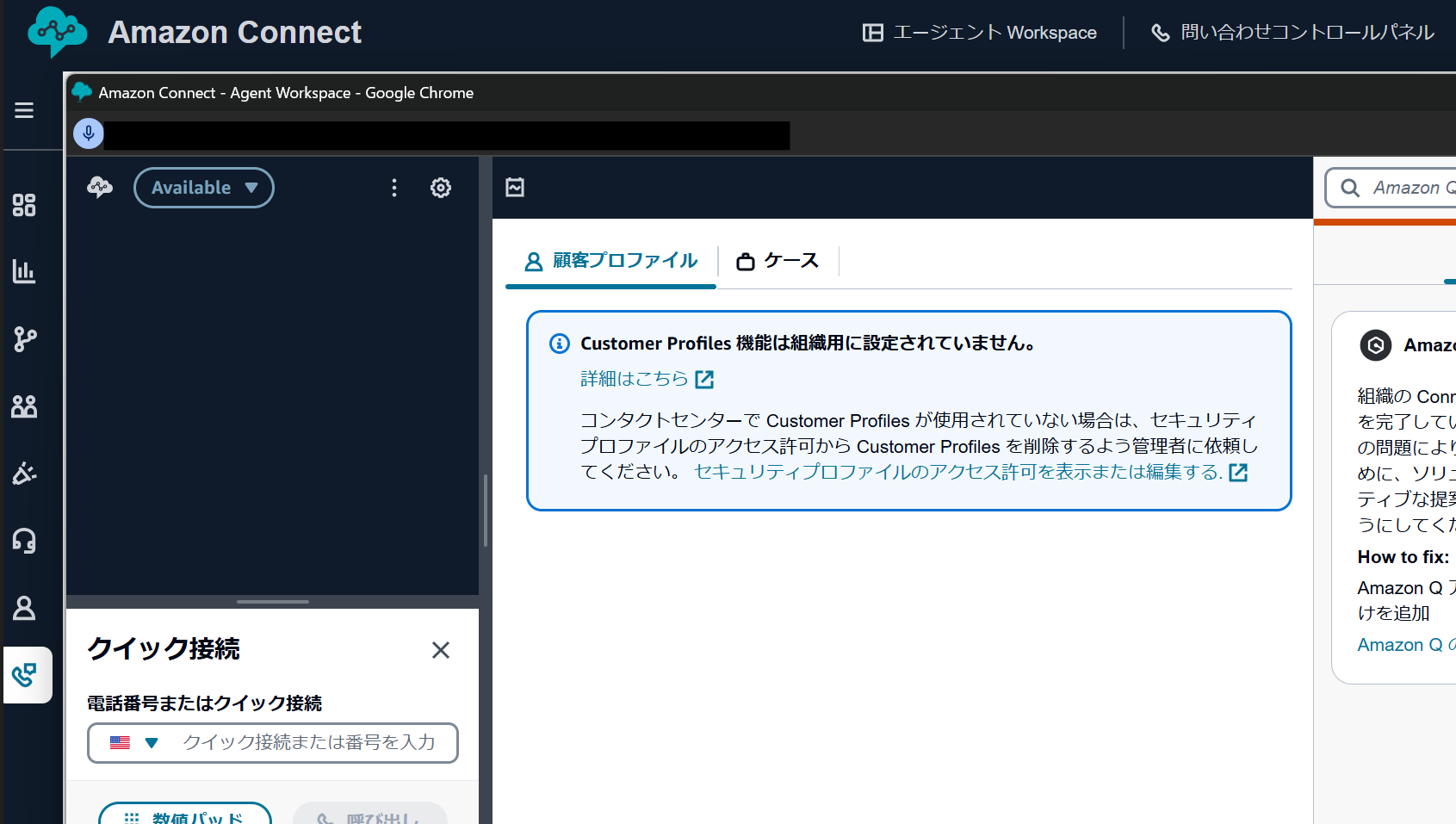
ユーザーAで電話を取ると画面録画が開始されます。録画したデータはサイドバーの「分析と最適化」から「コンタクトの検索」をクリックし、ユーザーAの履歴から画面録画を確認できます。
また、「3-3. 画面録画設定の有効化」で指定したS3バケットにも保存されますので確認してみてください。録画の長さによりますが、データが生成されるのに2、3分ほど時間がかかります。
画面録画の内容は以下添付画像をご覧ください。
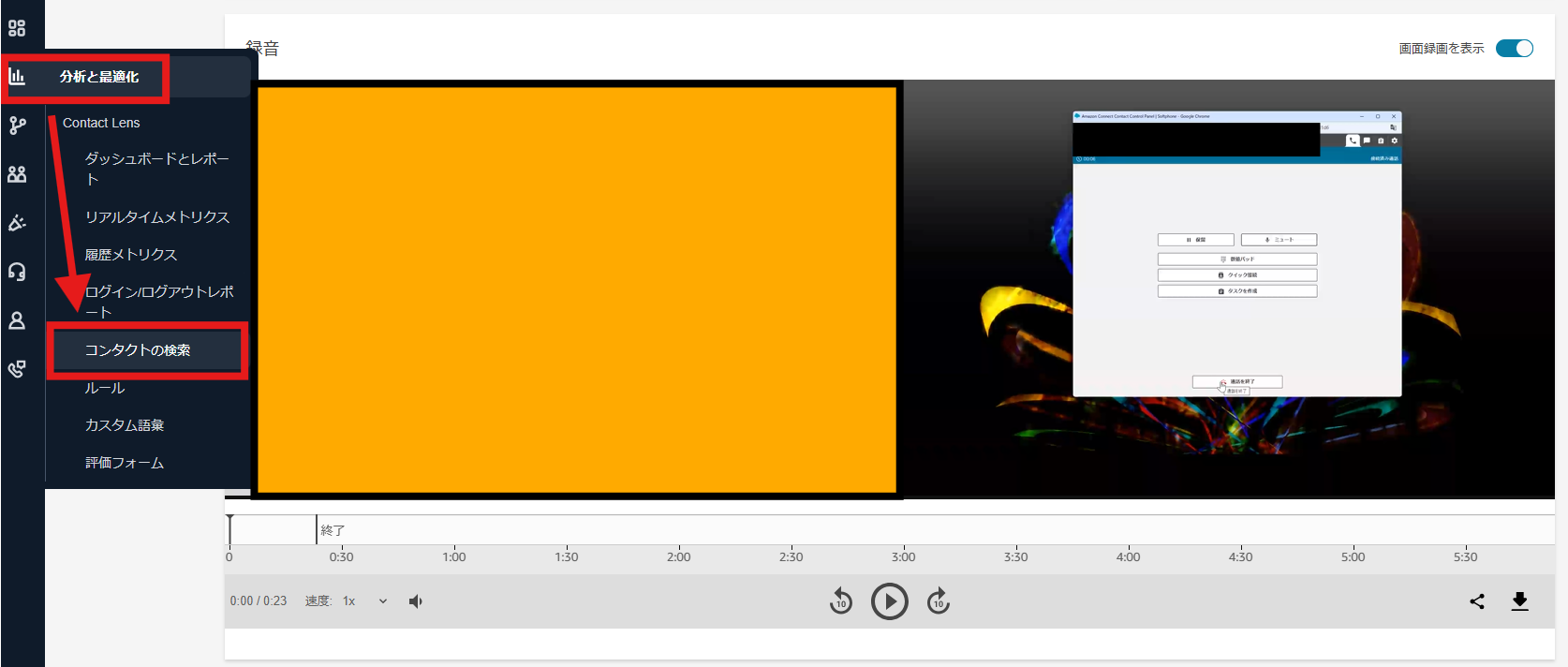
画面録画ではデュアルディスプレイに対応しており、オレンジ色で塗りつぶされている画面1と、CCPの画面が映し出されている画面2を確認することができました。
Amazon Connectに関するご相談や機能の詳しいご説明をご希望の方はお気軽にNTT東日本までお問い合わせください。
4. まとめ
Contact Lensの画面録画機能についてご紹介していきました。「3-3. 画面録画設定の有効化」で手順をご紹介しましたが、画面録画機能を簡単に有効化できることができました。録画データの格納先もAWS側でデフォルト値を提示してくれるので、悩まずに設定できる点は嬉しいです。
本コラムでは画面録画のみ有効化しましたが、音声記録も可能ですので、コンタクトセンター全体のパフォーマンスを向上させるための機能として十分だと感じました。
顧客満足度を向上させるための材料を増やすために、文字起こし機能を使った感情分析も可能なのでぜひ活用してみてください。
Amazon Connectに関するご相談や機能の詳しいご説明をご希望の方はお気軽にNTT東日本までお問い合わせください。
無料ダウンロード
自社のクラウド導入に必要な知識、ポイントを
この1冊に総まとめ!
あなたはクラウド化の
何の情報を知りたいですか?
- そもそも自社は本当にクラウド化すべき?オンプレとクラウドの違いは?
- 【AWS・Azure・Google Cloud】
どれが自社に最もマッチするの? - 情シス担当者の負荷を減らしてコストを軽減するクラウド化のポイントは?
- 自社のクラウド導入を実現するまでの具体的な流れ・検討する順番は?
初めての自社クラウド導入、
わからないことが多く困ってしまいますよね。
NTT東日本では
そんなあなたにクラウド導入に必要な情報を
1冊の冊子にまとめました!
クラウド化のポイントを知らずに導入を進めると、以下のような事になってしまうことも・・・
- システムインフラの維持にかかるトータルコストがあまり変わらない。。
- 情シス担当者の負担が減らない。。
- セキュリティ性・速度など、クラウド期待する効果を十分に享受できない。。
理想的なクラウド環境を実現するためにも、
最低限の4つのポイントを
抑えておきたいところです。
-
そもそも”クラウド化”とは?
その本質的なメリット・デメリット - 自社にとって
最適なクラウド環境構築のポイント - コストを抑えるための
具体的なコツ - 既存環境からスムーズにクラウド化を
実現するためのロードマップ
など、この1冊だけで自社のクラウド化のポイントが簡単に理解できます。
またNTT東日本でクラウド化を実現し
問題を解決した事例や、
導入サポートサービスも掲載しているので、
ぜひダウンロードして読んでみてください。
面倒でお困りのあなたへ
クラウドのご相談できます!
無料オンライン相談窓口
NTT東日本なら貴社のクラウド導入設計から
ネットワーク環境構築・セキュリティ・運用まで
”ワンストップ支援”が可能です!
NTT東日本が選ばれる5つの理由
- クラウド導入を
0からワンストップでサポート可能! - 全体最適におけるコスト効率・業務効率の改善を
中立的にご提案 - クラウド環境に問題がないか、
第3者目線でチェック
してもらいたい - 安心の24時間・365日の対応・保守
- NTT東日本が保有する豊富なサービスの組み合わせで
”課題解決”と”コスト軽減”を両立
特に以下に当てはまる方はお気軽に
ご相談ください。
- さまざまな種類やクラウド提供事業者があってどれが自社に適切かわからない
- オンプレミスのままがよいのか、クラウド移行すべきなのか、迷っている
- オンプレミスとクラウド移行した際のコスト比較を行いたい
- AWSとAzure、どちらのクラウドが自社に適切かわからない
- クラウド環境に問題がないか、第3者目線でチェックしてもらいたい
- クラウド利用中、ネットワークの速度が遅くて業務に支障がでている
クラウドを熟知するプロが、クラウド導入におけるお客さまのLAN 環境や接続ネットワーク、
クラウドサービスまでトータルにお客さまのお悩みや課題の解決をサポートします。
相談無料!プロが中立的にアドバイスいたします
クラウド・AWS・Azureでお困りの方はお気軽にご相談ください。











