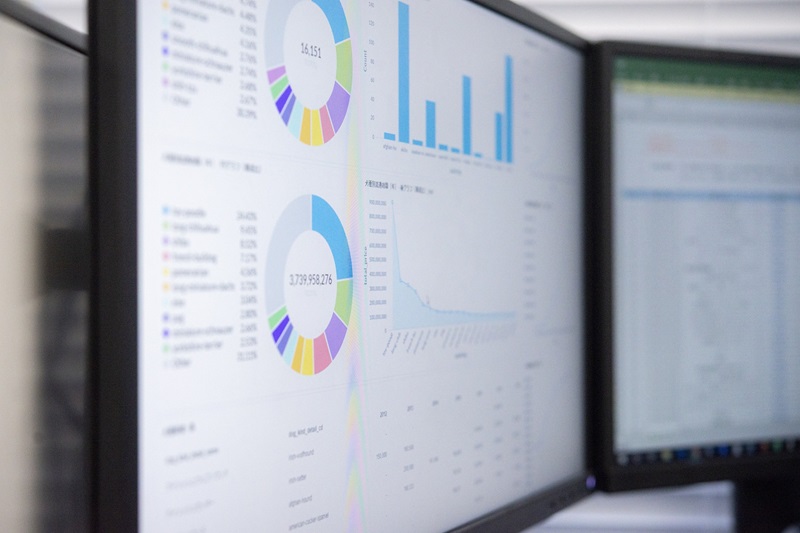COLUMN
【初心者向け】AI Builderとは?できること・基本的な使い方や料金などを解説

AI Builderとは、簡単にAIを構築できるサービスです。本記事ではAI Builderとはなにか、できることや基本的な使い方について紹介します。本記事を読めば、初心者の方でもAI Builderについて基本的な知識を得られるでしょう。また料金についても詳しく解説していますので、ぜひ最後まで読んでください。
1.AI Builderとは?
AI Builderとは、Microsoft Power Platformの機能のひとつで、簡単にAIを構築できるサービスです。Microsoft Power Platformとは、データの分析や開発を素早く行う総合基盤のことで、以下の4つのアプリケーションから成り立っています。
- Power Apps:アプリケーションを開発するローコードツール
- Power Automate:パソコン業務を自動化できるRPAツール
- Power BI:リアルタイムにビジネスデータの分析を行うツール
- Power Virtual Agents:チャットボットを作成するツール
AI Builderを使用すれば、Power AppsやPower Automateのデータから画像やテキストなどの情報を抽出し、インサイトを収集することが可能です。また、あらかじめ構築されているAIモデルの使用はもちろん、顧客のニーズに適したカスタムモデルの構築もできます。
コーディングやデータサイエンスのスキルがいらず、直感的な操作だけでAIが構築できるAI Builderは、近年多くの企業で注目されているため、今後ますます広がっていくでしょう。
Microsoft Power Platform及びMicrosoft Power Apps、Microsoft Power Automateに関しては、以下の記事で詳しく解説しています。各アプリケーションについて詳しく知りたい方は、ぜひ読んでみてください。
関連記事
【入門】Microsoft Power Platformとは?できること・サービス構成
【入門】Microsoft Power Appsとは?できること・使い方・活用事例
【超入門】Microsoft Power Automateとは?できることや使い方など
2.AI Builderでできること
AI Builderでできることは、主に以下の4つです。
- テキストの処理と解釈
- 画像から物体の検出
- ビジネスの業績予測
- 顧客の感情分析
順番に見ていきましょう。
2-1.テキストの処理と解釈
AI Builderでできることとしてまず挙げられるのは、テキストの処理と解釈です。AI Builderは自然言語文を分類し、処理することができるため、たとえば請求書を認識した場合、以下の項目について抽出できます。
- 請求書ID
- 請求額
- 請求先住所・受取人
- 顧客住所・受取人
- 請求期限
- 品目 など
抽出したデータを活用し、請求書処理の自動化が可能です。請求書だけでなく領収書や名刺などからも情報の抽出ができるため、多くの場面で活用が見込まれるでしょう。
2-2.画像から物体の検出
AI Builderは、以下のような画像から、物体の検出も可能です。
- 名刺
- 写真
- パスポート
- ビジネスカード など
テキストからだけでなく、画像からも必要な情報を抽出して処理、出力できるため、名刺であれば担当者の振り分けに要する時間を節約したり、顧客情報の共有が簡単になったりというメリットがあります。また備品を撮影して登録すれば、バーコードがなくても在庫の数を管理することもできるため、在庫チェックにも役立ちます。
2-3.ビジネスの業績予測
AI Builderを利用すれば、ビジネスの業績予測も可能です。
- 顧客の傾向
- 市場のトレンド
AI Builderの予測モデルは、あらかじめ構築されたものではなく、カスタムモデルとなります。過去のデータをトレーニングして分析を行う必要がありますが、検出されたパターンに基づき、将来を予測する機能は、多くの企業で役立つものとなるでしょう。
2-4.顧客の感情分析
AI Builderでできることとして最後に挙げるのは、顧客の感情分析です。AI Builderは以下のようなデータを認識し、肯定や否定、または中立の感情を検出できます。
- ソーシャルメディア
- カスタマーレビュー
- 関心のある任意のテキストデータ
感情分析を行えば、マーケティングにおいてより顧客の気持ちに寄り添った情報提供ができるため、望ましい行動を促せます。顧客満足度の向上に、感情分析は強い味方となるでしょう。
3.AI Builderの基本的な使い方
AI Builderの概要やできることについて見ていきましたが、ここからは、基本的な使い方について解説します。具体例として、物体検出モデルの構築について見ていきましょう。
3-1.AI Builderへサインイン
AI Builderを使用するためには、まずPower Appsもしくは、Power Automateへのサインインが必要です。今回はPower Automateを使用して使い方を解説します。
Power Automateを試したことのない方は、Power Automate公式ページの「無料で試す」をクリックし、必要なライセンスを確認しましょう。アクセスが成功すればPower Automateに遷移するため、左側にあるナビゲーションペインより「AI Builder」の「詳細を確認」をクリックしてください。
3-2.「物体検出」を選択
「AI Builder」の「詳細確認」をクリックすると、右側に「すべて」「ドキュメント」「テキスト」「構造化データ」「画像」といったデータが表示されます。その中で「画像」を選択し、「物体検出」をクリックしましょう。
独自の写真を使用してモデルを作成する場合は、認識したいサンプルが15個以上必要です。15個以上の写真がない場合は、サンプルデータを使用してモデルの作成が行えます。「作業の開始」をクリックし、モデルに適用するドメインの選択へと移りましょう。
3-3.モデルに適用するドメインを選択
物体検出を行った後は、モデルに適用するドメインを選択します。ドメインを使用すれば、モデルアルゴリズムをより正確に特殊化することが可能です。
「共通オブジェクト」「小売棚のオブジェクト」「ブランドロゴ」が選択できますが、適切なオプションが表示されない場合は、「共通オブジェクト」を選択しましょう。
3-4.モデルで検出するオブジェクトを選択
ドメインを選択した後は、モデルで検出するオブジェクトを入力します。サンプルデータセットを使用する場合は、オブジェクト名「Green Tea Cinnamon」、「Green Tea Mint」「Green Tea Rose」を入力しましょう。
サンプルデータセットを使用しない場合は、認識するオブジェクト名を入力してください。オブジェクトは追加もできるため、必要な数を入力し、「次へ」をクリックします。
3-5.画像を追加
オブジェクトの選択を行った後は、画像を追加します。「オブジェクトのサンプル画像の追加」画面に切り替わったら、「イメージの追加」をクリックして、画像をアップロードしましょう。
画像を選択し、アップロードが終われば、データソースに表示されます。1つのオブジェクトにつき15個以上の画像が必要であると前述しましたが、50個以上でより良い結果が得られます。
画像のアップロードが終われば、「次へ」をクリックしてください。
3-6.画像のタグ付け
画像の読み込みが完了したら、画像内のオブジェクトにタグを付ける必要があります。画像の一覧が表示されたらまず、左上の画像をクリックして順番にタグ付けを行いましょう。
クリックした画像のタグ付け画面が開いたら、マウスをドラッグしてオブジェクトを囲みます。対象となるオブジェクトを囲めば「オブジェクトの選択」ウィンドウが開くため、付与したいタグをクリックしてください。
タグ付けが完了すれば、オブジェクトを囲んだ四角の左上にタグの名前が表示されます。左下のタグが適用された数も更新されているため、確認しておきましょう。
タグ付けの進行状況は、画面右下にある「タグ付けの進行状況」で確認できます。すべての画像にタグ付けが終わったら、右上の「タグ付け」完了をクリックしてください。
3-7.モデルをトレーニング
タグ付けが完了したら、今回作成するモデルの概要についての画面に遷移します。「概要」「画像ソース」「抽出する情報」など、今まで行ってきた設定が表示された下に「トレーニングする」というボタンがあるため、クリックしましょう。
「トレーニングする」ボタンをクリックしたら、「モデルのトレーニング中」という画面に切り替わります。トレーニングには時間がかかるため、ページに留まって待機することも、一旦閉じて後で戻ってくることも可能です。
状態が「トレーニング済み」になれば、トレーニングは終了です。モデルをクリックしてモデルの詳細ページに遷移し、結果を確認してください。
画像が少ない場合、パフォーマンスの数値は100に近づき、非現実的と判断されます。実際に利用する際は、学習に使用する画像を50枚以上用意したり、トレーニングに使用する画像セットを使用してスコアが安定しているかどうか確認したりするなど、モデルの精度を検証することがおすすめです。
3-8.クイックテストを実施
トレーニングが終わったら、学習に使用していない画像を使用したクイックテストで、モデルの動作確認を行いましょう。テスト対象の画像をデバイスからドラッグ&ドロップ、またはアップロードしてください。
アップロードしてしばらく待てば、結果が表示されます。選択して検出されたフィールドと、関連する信頼度スコアを確認し、必要であれば学習させる画像を追加するなどして信頼度を高めましょう。
3-9.モデルを公開
クイックテストが終わっても、モデルは公開しなければ使用できません。クイックテストを実施しモデルに問題がなければ、「公開」を選択して、Power AppsやPower Automateとの連携を実現しましょう。
まず「公開」をクリックすると、「モデルの使用」ボタンが表示されます。クリックすればPower AppsやPower Automateでの動作検証ページに遷移し、連携するために必要な操作が行なえます。
Power Automateの場合、「インテリジェントな自動化を構築する」を選択しましょう。フローにサインインしていることを確認し、「続行」をクリックし、フローの作成を確定させてください。
フローは手動で実行するように構成されています。「手動」を選択して「テスト」を選択し、「インポート」を選択してローカルデバイスからの画像を選んだら、「フローの実行」をクリックします。
少し待てば、フローが実行されているのが表示され、データが抽出されます。
4.AI Builderのライセンスと価格
AI Builderを利用するには、ライセンス購入が必要です。現在以下のライセンスにアドオンとして、規程のAI Builder使用権が含まれています。
- Power Apps
- Power Automate
- Dynamics 365
AI Builderのライセンスはキャパシティベースで提供され、使用すればするほど必要なライセンス数が増える仕組みになっています。キャパシティベースは独自の単位「サービスクレジット」という単位で表されます。
ライセンスごとのAI Builderサービスクレジット数は、以下の通りです。
| ライセンス種類 | クレジット |
|---|---|
| Power Apps per app | 250 |
| Power Apps Premium | 5,000 |
| Power Automate Premium | 5,000 |
| Power Automate 無人RPAアドオン | 5,000 |
| Power Automate ホスト型RPAアドオン | 5,000 |
| Dynamics 365 Finance | 20,000 |
※2024年1月時点の情報です。
上限を超えるサービスクレジットが必要な場合、キャパシティパックという単位でキャパシティアドオンの購入も可能です。またAI Builderは、以下の機能が無料で使える試用版も存在します。
- 試用版または運用版でAIモデルを作成し、使用
- AIモデルの結果をDataverseに保存
- AIモデルをアプリやフローなどで使用
一部利用できないプランもありますが、30日間無料で試せるライセンスとなっているため、AI Builderを検討している方は、ぜひ試してみてはいかがでしょうか。
詳しくは、Microsoft公式ページ「AI Builderライセンスとクレジットの管理」をご覧ください。
AI Builderについてまとめ
AI BuilderはMicrosoft Power Platformの機能の一部で、難しいスキルがいらず、簡単にAIを構築できるサービスです。テキストの処理や解釈を行ったり、画像から物体の検出ができたりするだけでなく、ビジネスの業績予測や顧客の感情分析なども行なえます。
またAI BuilderはPower apps、Power Automate、Dynamics 365のアドオンとして使用権が含まれていますが、30日間無料で試せる試用版も存在します。近年DX化が進められている中で、AI Builderは強い味方となることが予想されるため、ぜひ活用してみてください。
無料ダウンロード
自社のクラウド導入に必要な知識、ポイントを
この1冊に総まとめ!
あなたはクラウド化の
何の情報を知りたいですか?
- そもそも自社は本当にクラウド化すべき?オンプレとクラウドの違いは?
- 【AWS・Azure・Google Cloud】
どれが自社に最もマッチするの? - 情シス担当者の負荷を減らしてコストを軽減するクラウド化のポイントは?
- 自社のクラウド導入を実現するまでの具体的な流れ・検討する順番は?
初めての自社クラウド導入、
わからないことが多く困ってしまいますよね。
NTT東日本では
そんなあなたにクラウド導入に必要な情報を
1冊の冊子にまとめました!
クラウド化のポイントを知らずに導入を進めると、以下のような事になってしまうことも・・・
- システムインフラの維持にかかるトータルコストがあまり変わらない。。
- 情シス担当者の負担が減らない。。
- セキュリティ性・速度など、クラウド期待する効果を十分に享受できない。。
理想的なクラウド環境を実現するためにも、
最低限の4つのポイントを
抑えておきたいところです。
-
そもそも”クラウド化”とは?
その本質的なメリット・デメリット - 自社にとって
最適なクラウド環境構築のポイント - コストを抑えるための
具体的なコツ - 既存環境からスムーズにクラウド化を
実現するためのロードマップ
など、この1冊だけで自社のクラウド化のポイントが簡単に理解できます。
またNTT東日本でクラウド化を実現し
問題を解決した事例や、
導入サポートサービスも掲載しているので、
ぜひダウンロードして読んでみてください。
面倒でお困りのあなたへ
クラウドのご相談できます!
無料オンライン相談窓口
NTT東日本なら貴社のクラウド導入設計から
ネットワーク環境構築・セキュリティ・運用まで
”ワンストップ支援”が可能です!
NTT東日本が選ばれる5つの理由
- クラウド導入を
0からワンストップでサポート可能! - 全体最適におけるコスト効率・業務効率の改善を
中立的にご提案 - クラウド環境に問題がないか、
第3者目線でチェック
してもらいたい - 安心の24時間・365日の対応・保守
- NTT東日本が保有する豊富なサービスの組み合わせで
”課題解決”と”コスト軽減”を両立
特に以下に当てはまる方はお気軽に
ご相談ください。
- さまざまな種類やクラウド提供事業者があってどれが自社に適切かわからない
- オンプレミスのままがよいのか、クラウド移行すべきなのか、迷っている
- オンプレミスとクラウド移行した際のコスト比較を行いたい
- AWSとAzure、どちらのクラウドが自社に適切かわからない
- クラウド環境に問題がないか、第3者目線でチェックしてもらいたい
- クラウド利用中、ネットワークの速度が遅くて業務に支障がでている
クラウドを熟知するプロが、クラウド導入におけるお客さまのLAN 環境や接続ネットワーク、
クラウドサービスまでトータルにお客さまのお悩みや課題の解決をサポートします。
RECOMMEND
その他のコラム
相談無料!プロが中立的にアドバイスいたします
クラウド・AWS・Azureでお困りの方はお気軽にご相談ください。