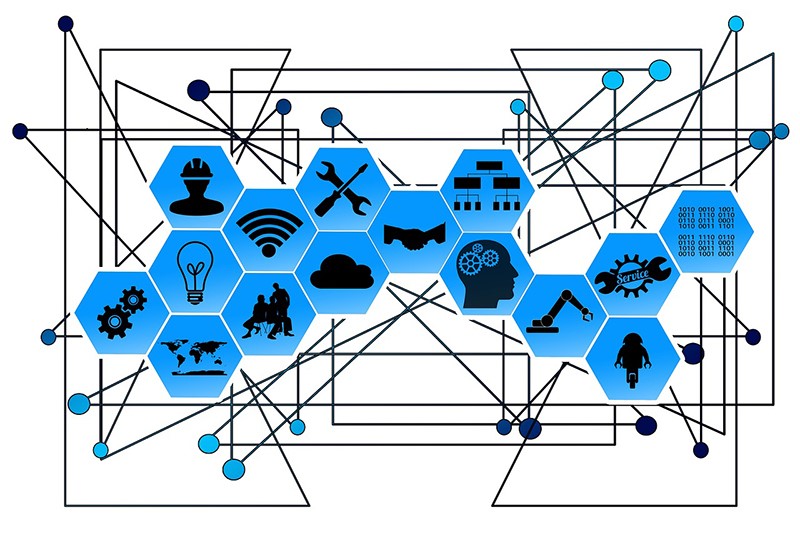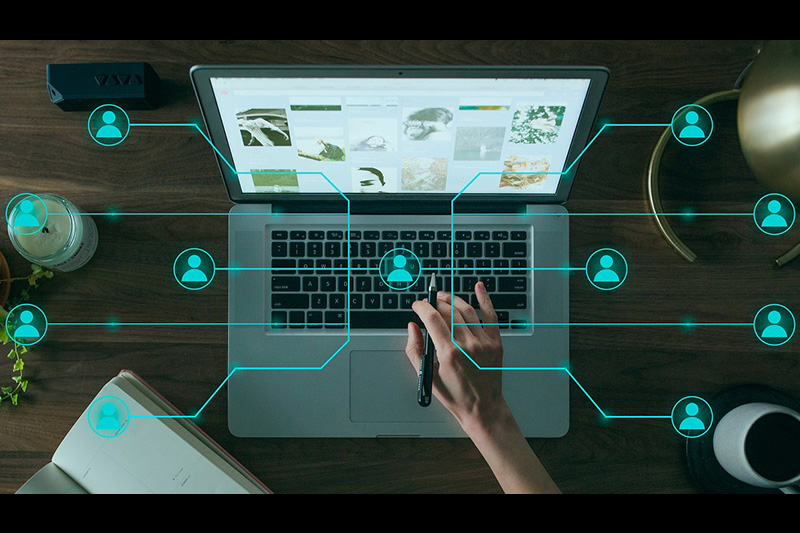COLUMN
Notionはどんなアプリ?特徴・メリットや機能・使い方、料金プランについて徹底解説
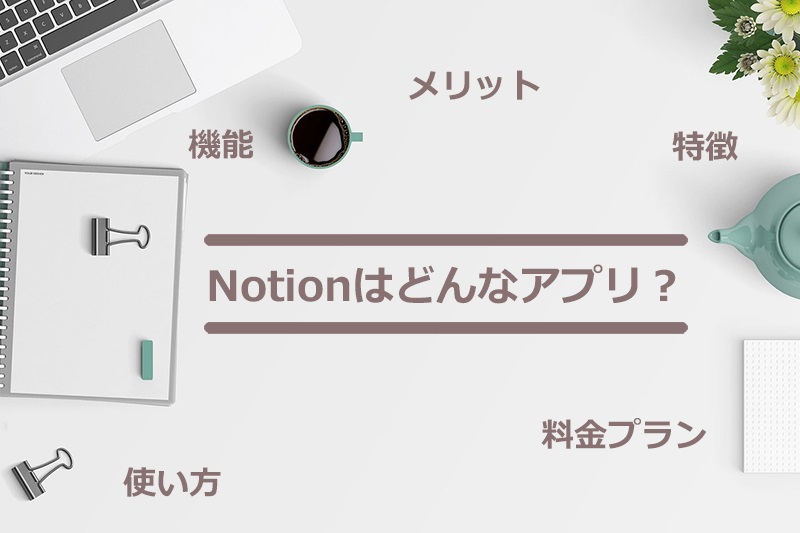
Notionの導入をご検討の方、ご相談などお気軽にNTT東日本までお問い合わせください。
アメリカ発の多機能クラウドツールNotionは、従来個別に利用しなければならなかったツール機能を一つにまとめ、ノウハウの蓄積や振り返り、タスクやプロジェクトの管理など、業務を進める上で便利なさまざまな機能を有するアプリです。今回はNotionとはどのようなアプリなのか、特徴やメリット、使い方、料金プランについて徹底的に解説します。
目次:
- 1.Notionとは?
- 2.Notionってどんなアプリ?主な特徴・メリット
- 2-1.ノウハウの蓄積・振り返りがしやすい
- 2-2.タスクやプロジェクトの管理がしやすい
- 2-3.さまざまなツールの役割を集約できる
- 2-4.共同作業・同時編集ができる
- 3.Notionの機能
- 3-1.ドキュメント作成
- 3-2.社内wik
- 3-3.タスク管理
- 3-4.共有ドキュメント
- 3-5.カレンダー表示
- 3-6.記事クリップ
- 4.Notionの基本的な使い方
- 4-1.アカウント作成
- 4-2.ログイン
- 4-3.日本語表記への変更
- 4-4.ページの作成
- 4-5.アイコン・カバー画像の設定
- 4-6.ページの編集
- 4-7.テキストの装飾
- 4-8.ページリンクの挿入
- 5.Notionの料金プラン
- 6.Notionの導入ならぜひNTT東日本にご相談ください
- 7.Notionについてまとめ
1.Notionとは?
Notion(ノーション)とはアメリカのサンフランシスコ発の多機能クラウドツールです。タスク管理や社内Wiki、ドキュメント作成など多くの機能を備えており、仕事で使うさまざまなツールが一つにまとまっている「オールインワンワークスペース」で、複数のツールを使い分ける必要がありません。
マルチデバイス対応であるため、スマートフォンやタブレット、パソコンからも情報を閲覧でき、どのデバイスからも変わらない操作感で利用できるのも、嬉しいポイントです。Notionはもともと英語のみ対応しているアプリであったものの、2021年10月には日本語のベータ版、2022年11月には日本語の正式版が発表されました。
個人利用はもちろん、サイバーエージェントやSmartNews、SUNTORYなどの大手企業もNotionを導入して利用していることから、これからますます注目されるアプリとなっていくでしょう。ここからはNotionが持つ主な特徴やメリットについて解説します。
2.Notionってどんなアプリ?主な特徴・メリット
オールインワンワークスペースであるNotionの主な特徴とメリットは、以下の通りです。
- ノウハウの蓄積や振り返りがしやすい
- タスクやプロジェクトの管理がしやすい
- さまざまなツールの役割を集約できる
- 共同作業・同時編集が可能
順番に見ていきましょう。
2-1.ノウハウの蓄積・振り返りがしやすい
Notionの特徴は、ノウハウの蓄積や振り返りがしやすい点です。後述しますがNotionは必要な情報をすぐに振り返るための社内wikiやドキュメントの作成ができるため、ノウハウの蓄積が簡単にできます。
またNotionの機能の一つである記事クリップ拡張機能「Notion webクリッパー」を使って、参照したいWebページをワークスペースに保存することも可能です。記事クリップ機能を利用して、気になる情報が載っているWebサイトを一つのページに集約しておくと、後に振り返る際に便利であるため、ぜひ活用していただきたい機能といえます。
2-2.タスクやプロジェクトの管理がしやすい
タスクやプロジェクトの管理がしやすい点も、Notionの特徴です。Notionではタスクを優先度に応じて並び替えたり、カテゴリごとに振り分けたりすることができるため、現在必要な作業や業務がひと目で確認できます。
プロジェクトにおいても各メンバーのタスクの確認や、スケジュールについてもガントチャートのように管理できるため全体の「見える化」が可能です。プロジェクトが計画通り進められているかの進捗確認も容易になるため、非常に便利な機能といえるでしょう。
2-3.さまざまなツールの役割を集約できる
Notionは、さまざまなツールの役割を集約できる「オールインワンワークスペース」を謳っているアプリです。その名の通り業務に使用するさまざまなツール機能が一つに集約されているため、使用するアプリを最小限にできる特徴を持っています。
たとえば文書を作成するためのWordや表を作成するためのExcel、GoogleカレンダーやGoogleドライブ、Trelloなどの業務効率化ツールと連携できるため、それぞれのツールを個別に開く必要がありません。Notionを開くだけでさまざまなツールが使える環境はストレスを解消してくれるでしょう。
2-4.共同作業・同時編集ができる
Notionは、タイムラグがほとんど発生しない環境で共同作業や同時編集ができる点も特徴です。NotionはShare機能により共有リンクを発行できるため、少数のユーザーから複数人のチームまで作成したページを共有できます。
同時編集をしている場合は、メンバーが現在どの部分を編集しているのか表示されるため、確認しながら作業を進めることが可能です。ページ内でチャットも可能なため、メールやチャットツールを立ち上げる手間も省けます。
3.Notionの機能
Notionの特徴を見ていきましたが、具体的なNotionの機能には以下の6つがあります。
- ドキュメント作成
- 社内wiki
- タスク管理
- 共有ドキュメント
- カレンダー表示
- 記事クリップ
機能を知っておくことで、Notionでどのような業務に活かせるのか判断できます。Notionの機能について順番に見ていきましょう。
3-1.ドキュメント作成
Notionは、ドキュメント作成の機能を持っています。ドキュメントはテキストだけでなく画像やファイルなども保存できるため、簡単なメモはもちろん、マニュアルの作成や議事録など、ありとあらゆる情報管理が可能です。
またドキュメントは作って終わりではなく、リンクで紐づけたり、タグを利用して整理したりすることができるため、目的のドキュメントをすぐに見つけられます。編集中のドキュメントや閲覧したいドキュメントをすぐに探せるため、ストレスも減らせるでしょう。
3-2.社内wik
社内wiki(ウィキ)も、Notionの機能の一つです。社内wikiとは、企業内の情報を集積して共有する機能で、社内の人間だけのWikipediaを想像してもらえばよいでしょう。
社内wikiは社内の人間であれば誰でも記事ページの作成や編集、閲覧ができます。業務マニュアルをはじめ、各種申請手続きの方法から資料、データまで、さまざまな情報の共有が可能です。
Notionの社内wikiは一般的なwikiが持つ親フォルダ、子フォルダの概念がありません。たとえば、「社内マニュアル一覧」のページ内に「電話対応マニュアル」「接客マニュアル」などのページを埋め込むことになりますが、あまりページが増えると目的のページを見つけにくくなる点は、注意が必要です。
3-3.タスク管理
Notionのビュー機能を利用すれば、タスク管理も簡単です。ビュー機能とはNotion内で作成したデータベースの表示方法のことで、テーブルビュー、ボードビュー、タイムラインビュー、ギャラリービュー、リストビュー、カレンダービューを切り替えることで、情報を見やすく整理できます。
上記のビューの種類の内、タスク管理におすすめなのはボードビューです。ボードビューはタスクが記載されたカードをドロップで移動できるため、未着手や対応中、完了といった進捗に移動すれば、ひと目でタスクを管理できます。
進捗以外にも担当者別や、タスクのカテゴリ別にも表示が切り替えられるため、用途に合わせて柔軟に変化できる点も、使いやすいポイントといえるでしょう。
3-4.共有ドキュメント
はじめにドキュメント作成について解説しましたが、ドキュメント作成だけでなく、Notionは、作成したドキュメントを共有できる機能を持っています。ドキュメントを共有する相手は特定の人物のみに限らず、チーム全体でも可能です。
特定の相手のみに共有する場合は、共有したいページに表示されている共有ボタンをクリックし、ユーザー名などの入力欄に相手のメールアドレスを入力し、アクセス権限を選択すれば完了します。チームと共有する場合は同じく表示されている共有をクリックし、ワークスペース内の全員に共有するのか、デフォルトチームスペースにページを作成するのか、デフォルトチームスペースにプライベートページを移動するのか選びましょう。
アクセスレベルにはフルアクセス権限と読み取り権限、コメント権限があるため、最適なものを選んで共有してください。
3-5.カレンダー表示
タスク管理に日付を設定すれば、カレンダーとして使える点も、Notionの便利な機能です。カレンダービューでタスクを管理すれば、現在自身が担当しているタスクがいつまでのものなのか、進捗状況はどの程度なのかといったことが可視化されるメリットがあります。
自身だけでなく他の人が見ても状況がよく理解できるため、たとえば複数月をまたぐプロジェクトがあった場合でも俯瞰して見られる点は、大きなメリットといえるでしょう。
3-6.記事クリップ
Notionの特徴について解説した際に、ノウハウの蓄積と振り返りが可能だと前述しましたが、ノウハウの蓄積と振り返りには、Notionの記事クリップ拡張機能の「Notion Webクリッパー」を使用します。Notion Webクリッパーを使用すれば、Webページをそのままワークスペースに保存できるため、便利です。
Notion Webクリッパーでは、ブックマークしたサイトと自身で整理した情報を同じ場所で管理できます。対象のWebサイトが削除されてしまったとしても作成したコンテンツは残るため、情報を整理しておけばすぐに取り出せます。
ただし取得したWebサイトに更新があった際は自動で反映されないため、更新が多いページを保存する場合、扱いにくい可能性がある点は注意しましょう。
4.Notionの基本的な使い方
Notionの特徴や機能について見てきましたが、ここからは実際にNotionを導入した際の使い方について見ていきましょう。本記事で解説する使い方は、以下の8つです。
- アカウント作成
- ログイン
- 日本語表記への変更
- ページの作成
- アイコン・カバー編集
- ページの編集
- テキストの装飾
- ページリンクの挿入
順番に見ていきましょう。
4-1.アカウント作成
Notionを利用する際は、はじめにアカウントを作成しなければなりません。Notionのアカウント作成の手順は、以下の通りです。
- 公式ページの「Notionを無料で使ってみる(Get Notion Free)」と書かれたボタンをクリックする
- メールアドレスまたはGoogleアカウント、Appleアカウントでの作成を選択する
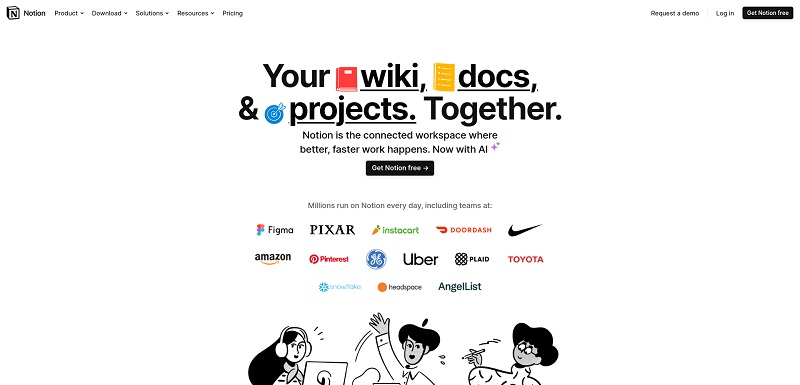
まずはNotionの公式ページ右上にある黒いボタン「Get Notion Free」をクリックし、サインアップ画面を表示しましょう。
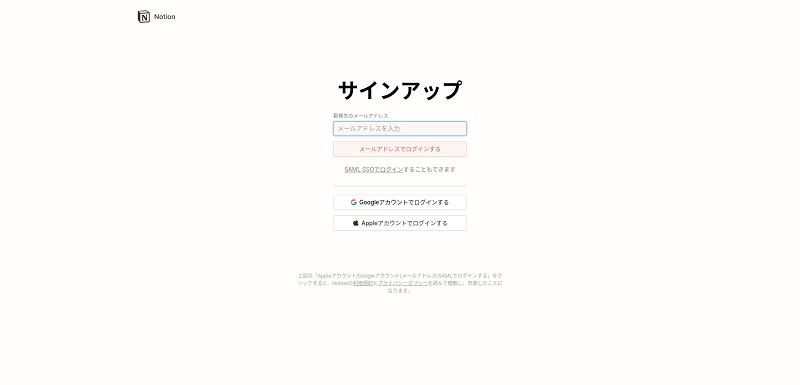
サインアップはメールアドレスまたは、既に持っている場合Googleアカウント、Appleアカウントを利用できます。
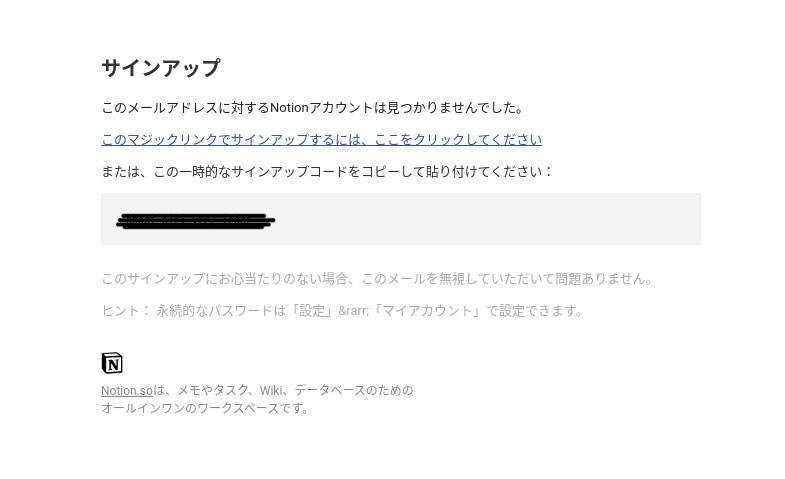
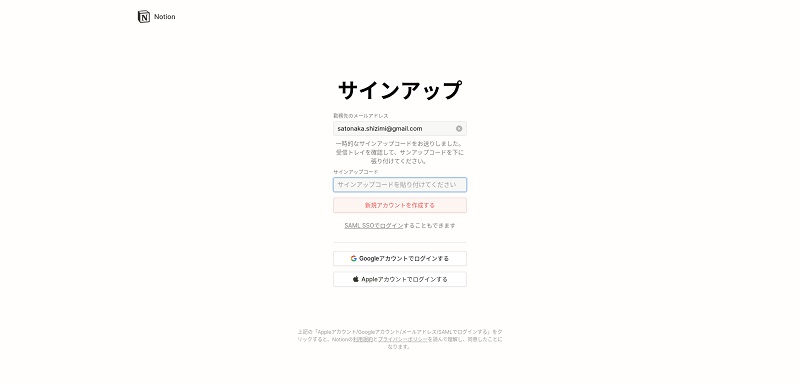
メールアドレスの場合、入力したらサインアップコードが届くため、入力します。

サインアップコードを入力すると名前とパスワードの入力画面に移動します。適切な利用用途を選択しましょう。
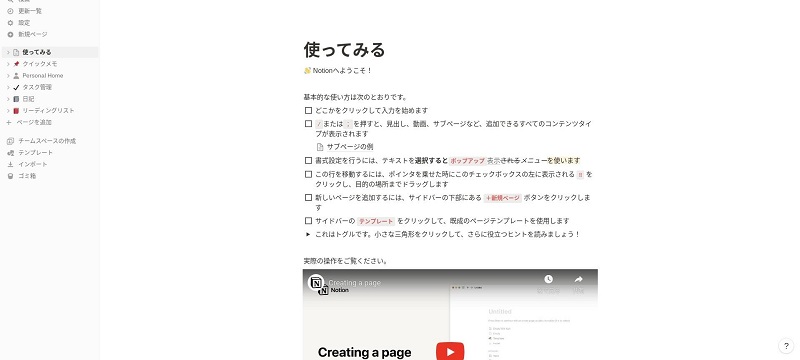
上記の画面に遷移すれば、アカウント作成は完了です。
4-2.ログイン
アカウントを作成すれば、ログインは以下の通り簡単におこなえます。
- ログイン画面を表示する
- 任意のログイン方法でログインする
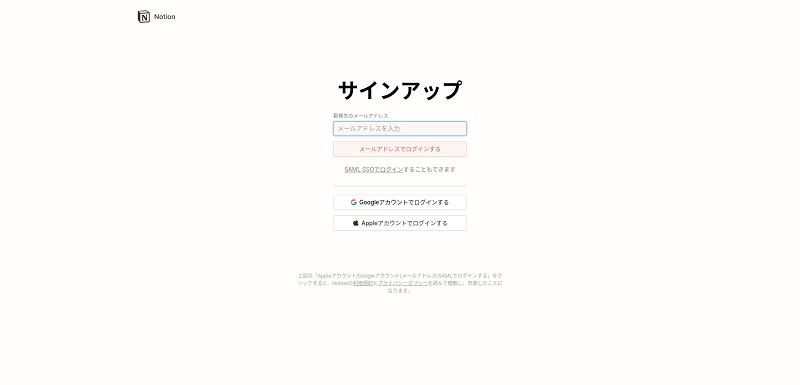
新規アカウント作成と同じく、サインアップ画面から任意のログイン方法を選択します。
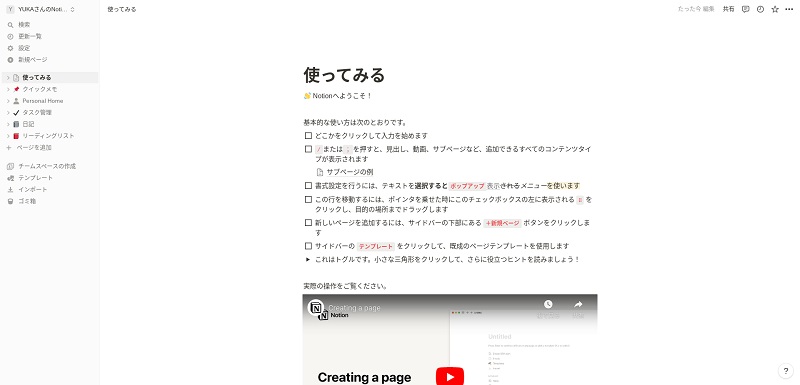
Notionの基本画面が表示されれば、ログイン完了です。
4-3.日本語表記への変更
英語で表記されている場合、日本語表記に変更しましょう。言語の変更方法は、以下の通りです。
- 左側サイドメニュー「Setting & Members」をクリックする
- 「Language & region」をクリックする
- 言語選択タブをクリックする
- 日本語を選択する
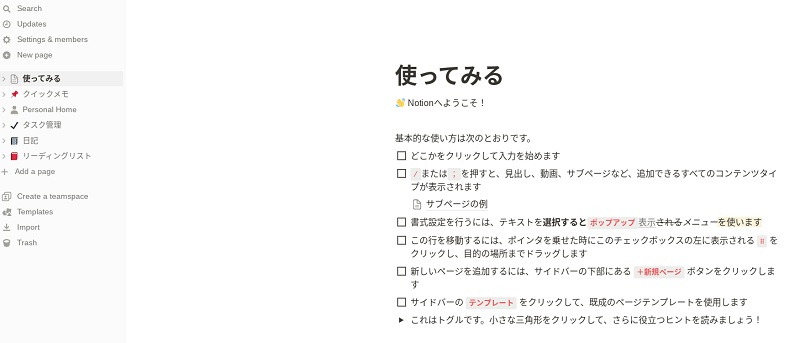
まず左側のサイドメニューに表示されている「Setting & Members」をクリックしましょう。

上記の画面が表示されたら、上から5番目の「Language & region」をクリックしましょう。
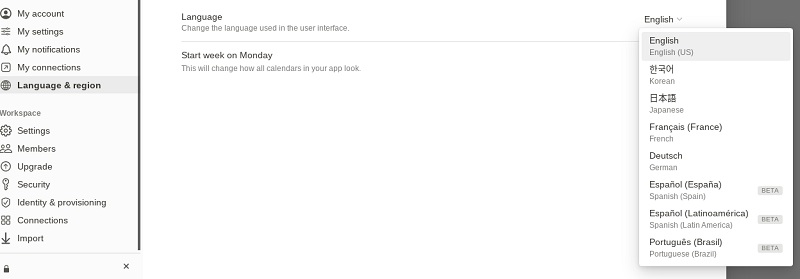
日本語を選択し、切り替えを確認するメッセージに表示されている「Update」をクリックすれば、日本語表記への切り替えが完了です。
4-4.ページの作成
ページの作成の手順は、以下の通りです。
- サイドバーの「ページの追加」をクリックする
- ページ名を入力する
- テンプレートを選択する
- 入力する
ページの作成は、まずサイドバー「ページの追加」よりおこないます。
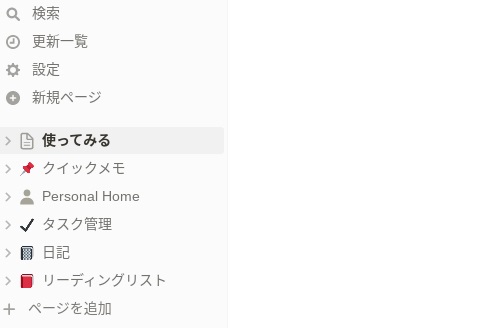
太字の「使ってみる」と書かれたタブの6つ下にページの追加があるので、クリックしてみてください。
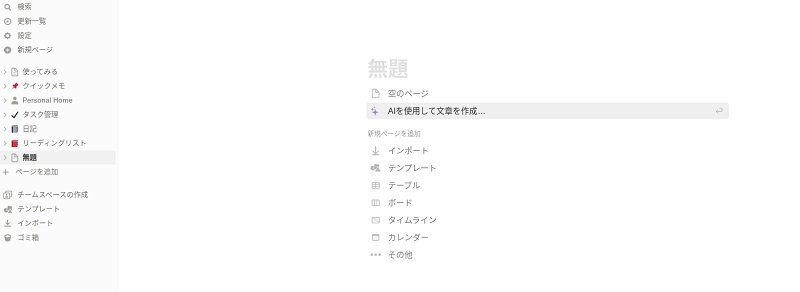
「無題」と書かれたページが表示されるため、タイトルを変更してページを作り上げていきましょう。
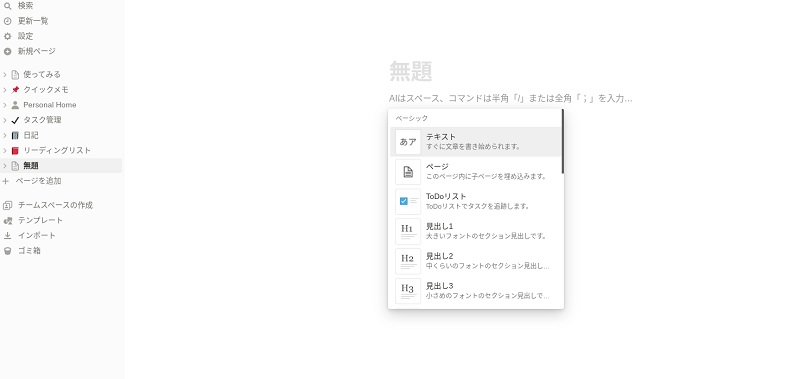
空のページにして行の左端に表示される「+」をクリックすればテキストやページ、ToDoリストなどが表示されます。
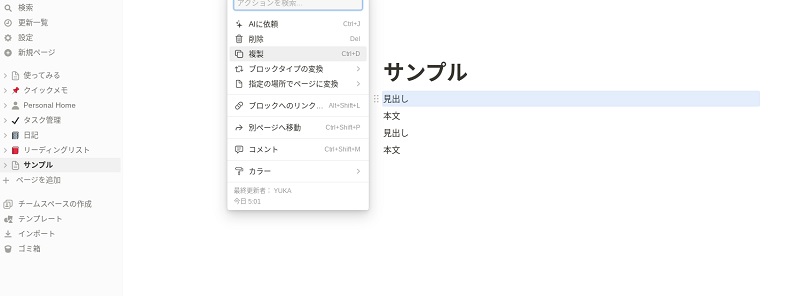
行の左側に6つの点が表示されており、ここからブロックタイプの変更などが可能です。
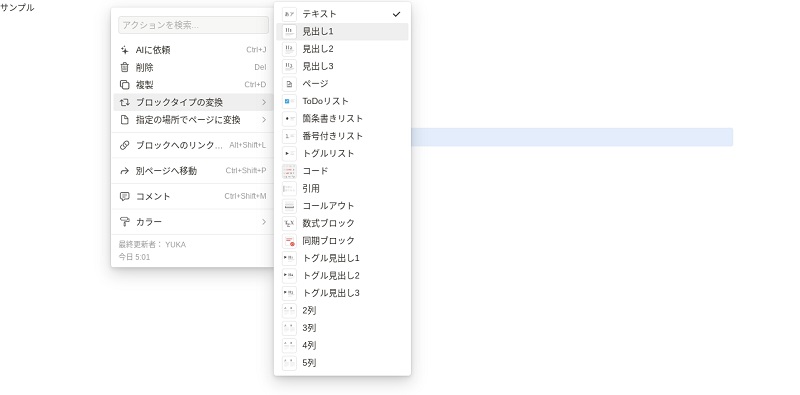
見た目を整えることで、共有した際に分かりやすいページとなるため、ぜひさまざまな機能を使って装飾するとよいでしょう。
4-5.アイコン・カバー画像の設定
ページではアイコンやカバー画像の設定も可能です。アイコンやカバーを設定しておくと、瞬時になんのページかわかるため、ぜひ設定してください。
アイコン・カバー画像の設定方法は、以下の通りです。
- タイトルをクリックするとメニューが出るので選択する
- アイコンやカバー画像を追加する
タイトルをクリックすると、「アイコンを追加」「カバー画像を追加「コメントを追加」のメニューが表示されます。
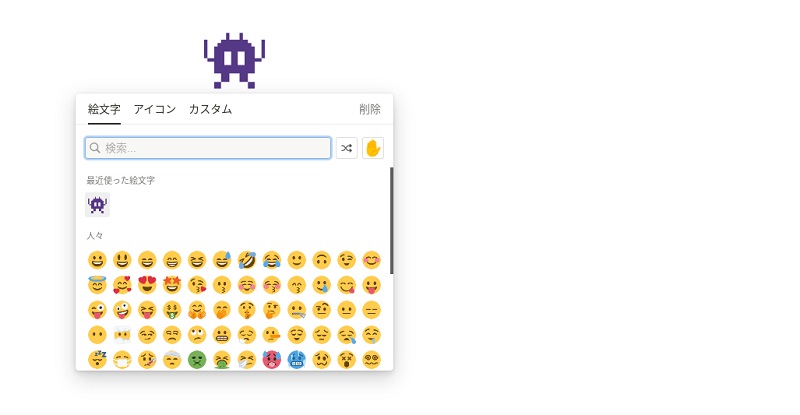
たとえば「アイコンを追加」をクリックすると、上記のようにさまざまなアイコンを選択できます。
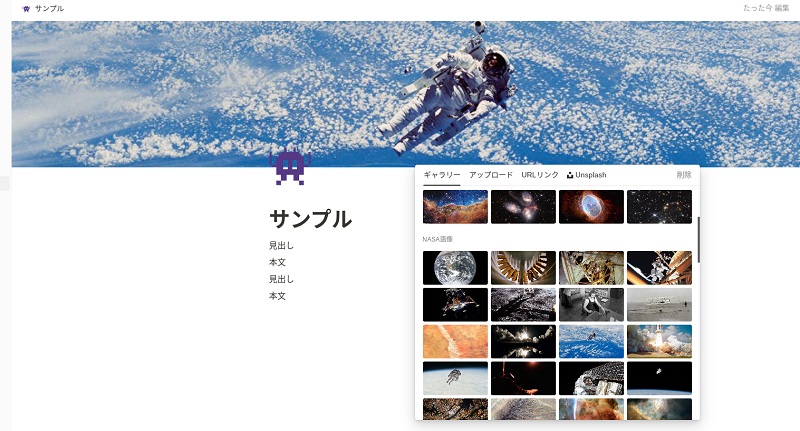
カバー写真も多くのサンプルから選べるため、最適なものを選んで設定しておきましょう。
4-6.ページの編集
アイコンの設定や背景の設定と共に、ページを編集しましょう。なお、アイコンや背景は一度設定しても変更が可能なので、最適なものを選んでください。
ページの編集の方法は以下の通りです。
- 必要な情報を記載する
- 必要に行間を空けるなど、見やすくする
今回は例としてタイトルを電話応対マニュアルとし、以下のページを作成しました。
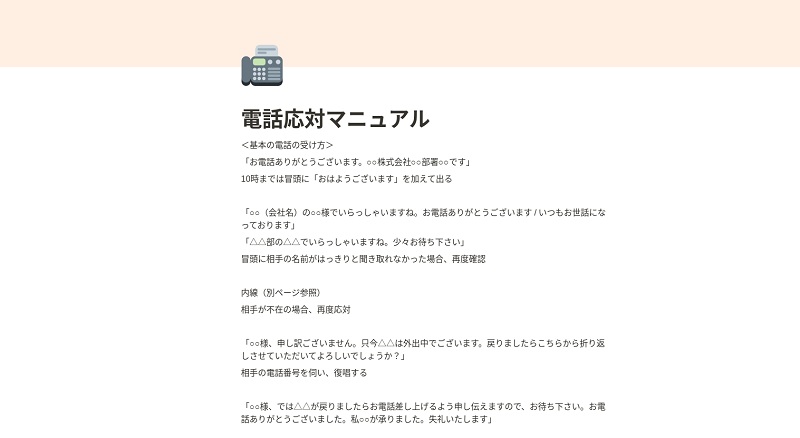
必要な情報を記載し、行間を空けたりカッコを使ったりすれば、見やすい文章が作れます。次のステップのテキスト装飾もおこない、ひと目で見てどのような文章が書かれているのかわかる編集を心がけましょう。
4-7.テキストの装飾
テキストの装飾は、以下の通りです。
- 編集したいブロックに表示される6つの点をクリックし、メニューを開く
- 必要に応じて装飾する
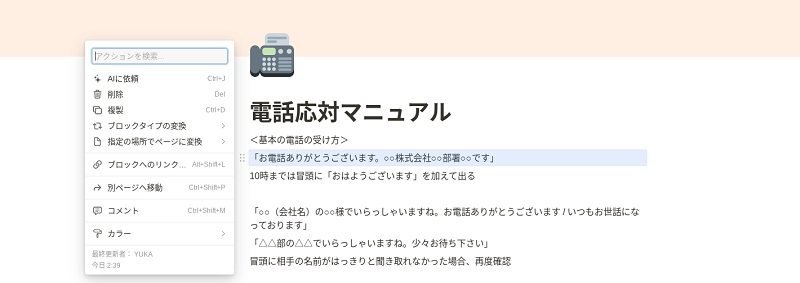
ブロックタイプの装飾をクリックすると装飾の選択肢が表示されるので、必要に応じてテキストを装飾していきましょう。
ちなみにメニューの「AIに依頼」を実行することで、文章の改善や文法の修正、シンプルな表現への書き換え作業が簡単にできます。
NotionのAIについて詳しく知りたい方は、以下の記事も参考にしてみてください。
Notion AIとは?使い方や料金、ChatGPTとの違いについて紹介
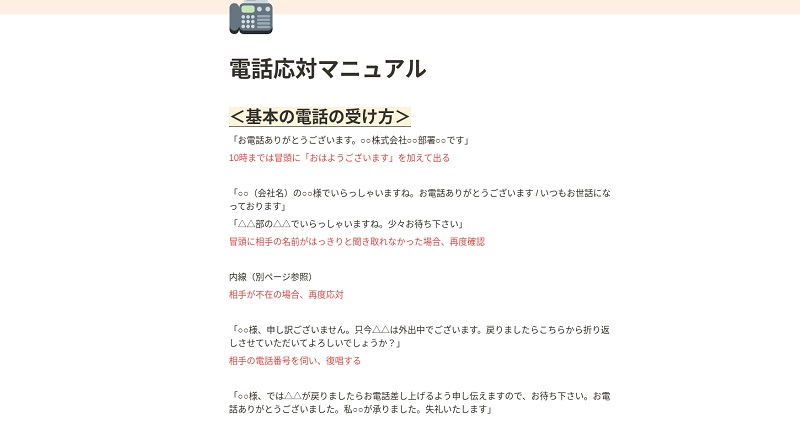
今回は<基本の電話の受け方>を見出し1に変更し、下線と背景を追加しました。他にも注意事項を赤文字にすることで、見やすい文章となったのではないでしょうか。
4-8.ページリンクの挿入
Notionは作成したページに別ページを埋め込むページリンクの挿入も可能です。ページリンクの挿入方法は、以下の通りです。
- ページを埋め込みたい箇所のブロックを選択し、左に表示される「+」をクリックする
- 埋め込むページを作成する

新たなページ作成画面が表示されるので、埋め込むページを作成しましょう。今回は内線を繋ぐ際の電話機の使い方についてのページを作成しました。
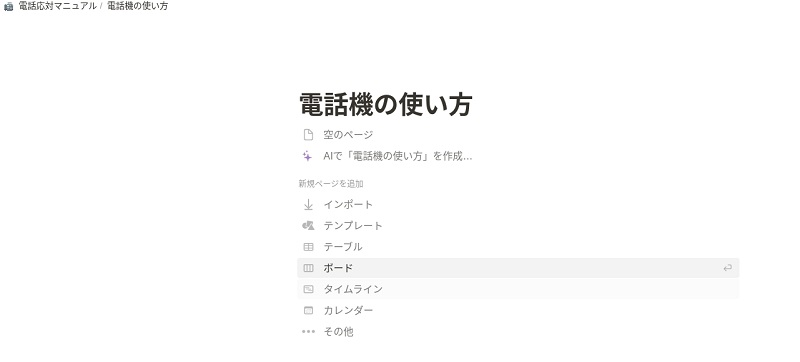
左上の電話応対マニュアルをクリックすると、元のページに戻ります。
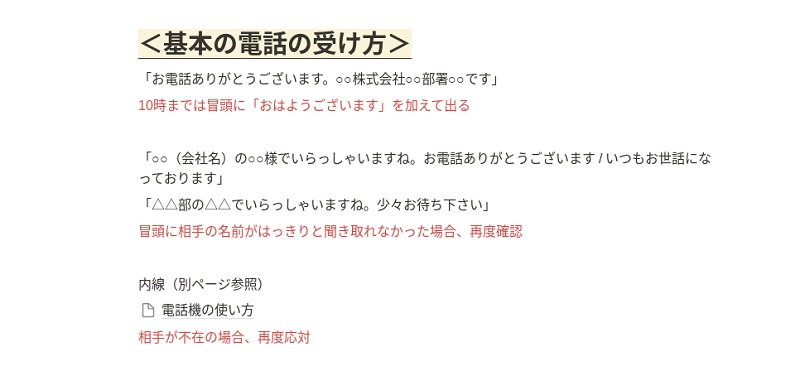
ページリンクを作成したら電話応対マニュアルのページに電話機の使い方ページが埋め込まれ、クリックで移動できるようになりました。ページリンクも自由に装飾できるため、太字にして目立たせるなど、工夫してみるとよいでしょう。
5.Notionの料金プラン
Notionについて基本的な使い方を見てきましたが、料金プランについてはどのようになっているのでしょうか。Notionの料金プランは「フリープラン」「プラスプラン」「ビジネスプラン」「エンタープライズプラン」の4つがあり、以下の表の通り、それぞれ利用できる機能や容量、セキュリティが異なります。
- 横にスクロールします
| フリープラン | プラスプラン | ビジネスプラン | エンタープライズプラン | |
|---|---|---|---|---|
| 料金(月額) | 無料 | $10 | $18 | 要問い合わせ |
| ゲスト数 | 10人まで | 100人まで | 250人まで | 無制限 |
| ファイルのアップロード上限 | 5MB | 無制限 | 無制限 | 無制限 |
| ページ履歴閲覧期間 | 7日間 | 30日間 | 90日間 | 無制限 |
| 同時編集者の可否 | ○ | ○ | ○ | ○ |
| シングルサインオン | × | × | ○ | ○ |
| PDF一括出力 | × | × | ○ | ○ |
| 各種サポート | なし | 優先サポートのみ | 優先サポートのみ | 専任のサクセスマネージャー |
2023年8月現在、1ドルが約143円と考えると、プラスプランでは月額に換算して1,430円、ビジネスプランでは2,574円です。ビジネスプランとエンタプライズプランに関しては、1回の認証で複数のクラウドサービスのログインができるシングルサインオン機能に対応しています。
シングルサインオン機能を利用してログインの煩わしさを軽減することでパスワードも複雑化でき、セキュリティ対策も高められるので、シングルサインオン機能を含め、どのプランが合っているのか、十分検討して導入しましょう。
Notionのセキュリティに関しては以下の記事で詳しく解説しています。Notionのプラン別機能の比較やセキュリティ対策について知りたい方は参考にしてください。
6.Notionの導入ならぜひNTT東日本にご相談ください
多機能クラウドツール「Notion」についてどのようなアプリであるのか、機能や基本的な使い方について解説しましたが、いざNotionを導入しようとしても、不安に思うことが多いのではないでしょうか。
NTT東日本では、Notionの導入についてご相談を受け付けています。
7.Notionについてまとめ
Notionはアメリカのサンフランシスコ発の多機能クラウドツールで、ノウハウの蓄積や振り返りやタスクやプロジェクト管理がしやすく、従来個別で利用していたさまざまなツールの役割を果たしてくれるなど、多くの機能を持っています。
特にドキュメント作成や社内の人間であれば誰でも編集が可能な社内wiki、タスク管理や記事クリップなどは、業務を進めていく上で使いやすい機能ではないでしょうか。
Notionは便利なアプリですが、料金プランは4つの種類が存在するため、自社に導入するにあたり、どのプランを選べばよいか迷う方も少なくありません。料金プランはもちろん、Notionを導入する際に不安や疑問がある場合は、NTT東日本にご相談ください。
NTT東日本はクラウドサービス導入について150を超える数多くの実績があり、クラウドサービスに関するプロが在籍しているため、御社の悩みに的確に応えられます。ご相談は以下のページから可能ですので、Notionについてのお悩みをぜひお聞かせください。
無料ダウンロード
自社のクラウド導入に必要な知識、ポイントを
この1冊に総まとめ!
あなたはクラウド化の
何の情報を知りたいですか?
- そもそも自社は本当にクラウド化すべき?オンプレとクラウドの違いは?
- 【AWS・Azure・Google Cloud】
どれが自社に最もマッチするの? - 情シス担当者の負荷を減らしてコストを軽減するクラウド化のポイントは?
- 自社のクラウド導入を実現するまでの具体的な流れ・検討する順番は?
初めての自社クラウド導入、
わからないことが多く困ってしまいますよね。
NTT東日本では
そんなあなたにクラウド導入に必要な情報を
1冊の冊子にまとめました!
クラウド化のポイントを知らずに導入を進めると、以下のような事になってしまうことも・・・
- システムインフラの維持にかかるトータルコストがあまり変わらない。。
- 情シス担当者の負担が減らない。。
- セキュリティ性・速度など、クラウド期待する効果を十分に享受できない。。
理想的なクラウド環境を実現するためにも、
最低限の4つのポイントを
抑えておきたいところです。
-
そもそも”クラウド化”とは?
その本質的なメリット・デメリット - 自社にとって
最適なクラウド環境構築のポイント - コストを抑えるための
具体的なコツ - 既存環境からスムーズにクラウド化を
実現するためのロードマップ
など、この1冊だけで自社のクラウド化のポイントが簡単に理解できます。
またNTT東日本でクラウド化を実現し
問題を解決した事例や、
導入サポートサービスも掲載しているので、
ぜひダウンロードして読んでみてください。
面倒でお困りのあなたへ
クラウドのご相談できます!
無料オンライン相談窓口
NTT東日本なら貴社のクラウド導入設計から
ネットワーク環境構築・セキュリティ・運用まで
”ワンストップ支援”が可能です!
NTT東日本が選ばれる5つの理由
- クラウド導入を
0からワンストップでサポート可能! - 全体最適におけるコスト効率・業務効率の改善を
中立的にご提案 - クラウド環境に問題がないか、
第3者目線でチェック
してもらいたい - 安心の24時間・365日の対応・保守
- NTT東日本が保有する豊富なサービスの組み合わせで
”課題解決”と”コスト軽減”を両立
特に以下に当てはまる方はお気軽に
ご相談ください。
- さまざまな種類やクラウド提供事業者があってどれが自社に適切かわからない
- オンプレミスのままがよいのか、クラウド移行すべきなのか、迷っている
- オンプレミスとクラウド移行した際のコスト比較を行いたい
- AWSとAzure、どちらのクラウドが自社に適切かわからない
- クラウド環境に問題がないか、第3者目線でチェックしてもらいたい
- クラウド利用中、ネットワークの速度が遅くて業務に支障がでている
クラウドを熟知するプロが、クラウド導入におけるお客さまのLAN 環境や接続ネットワーク、
クラウドサービスまでトータルにお客さまのお悩みや課題の解決をサポートします。
相談無料!プロが中立的にアドバイスいたします
クラウド・AWS・Azureでお困りの方はお気軽にご相談ください。