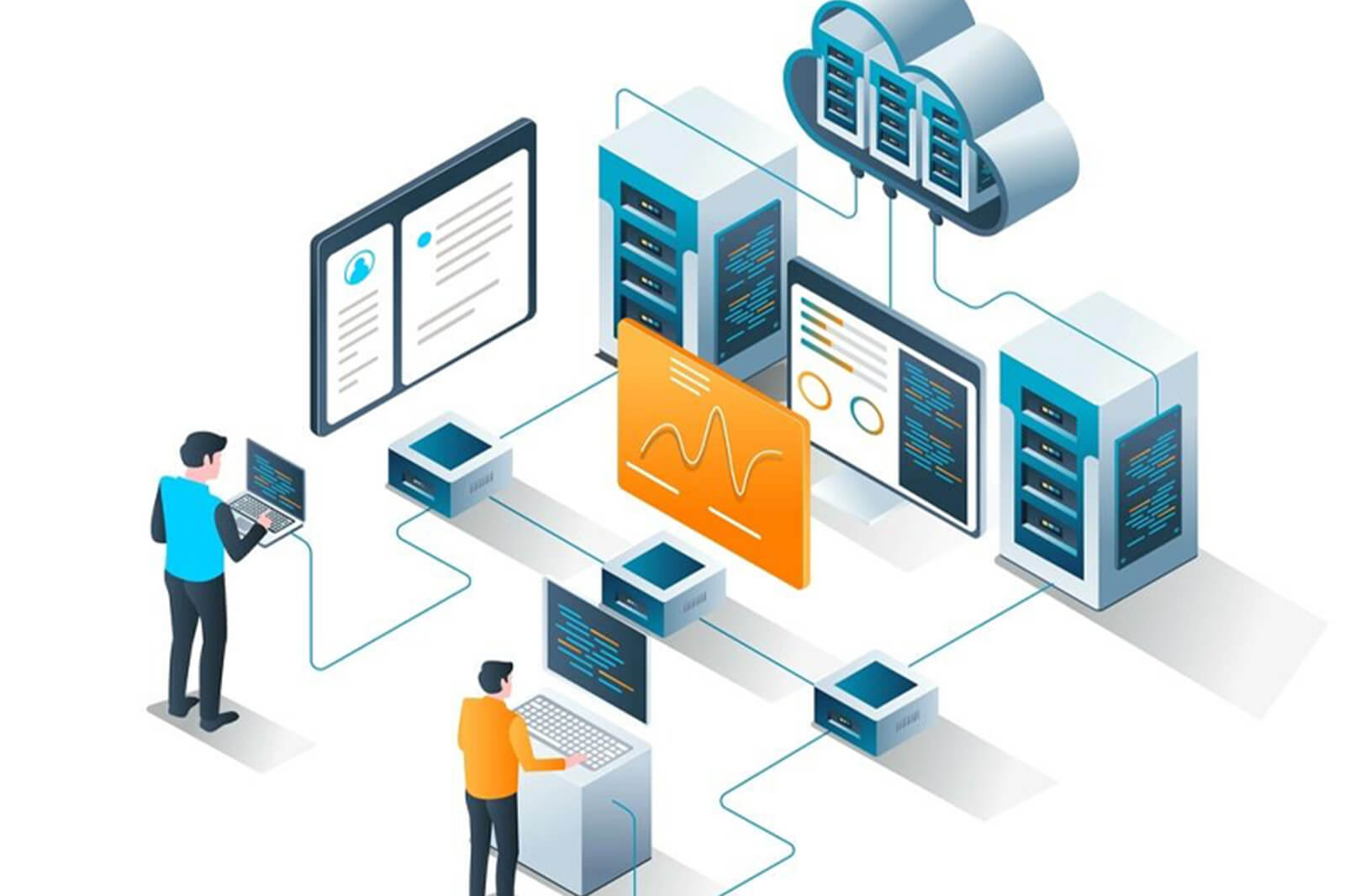COLUMN
今話題のChromebookとは?人気がある5つの理由とおすすめな人

クラウドやネットワークなど、クラウドに関する情報満載のNTT東日本メールマガジンはこちらからご登録ください。
「Chromebookは安いけどちゃんと使えるの?」
「Chromebookは、Windowsなどのパソコンと何が違うのだろう」
最近「Chromebook」を導入する学校や企業が増え、注目を集めています。
Chromebookは、WindowsやMacとも違う「Google Chrome OS」という独自のOSを搭載したノートパソコンです。
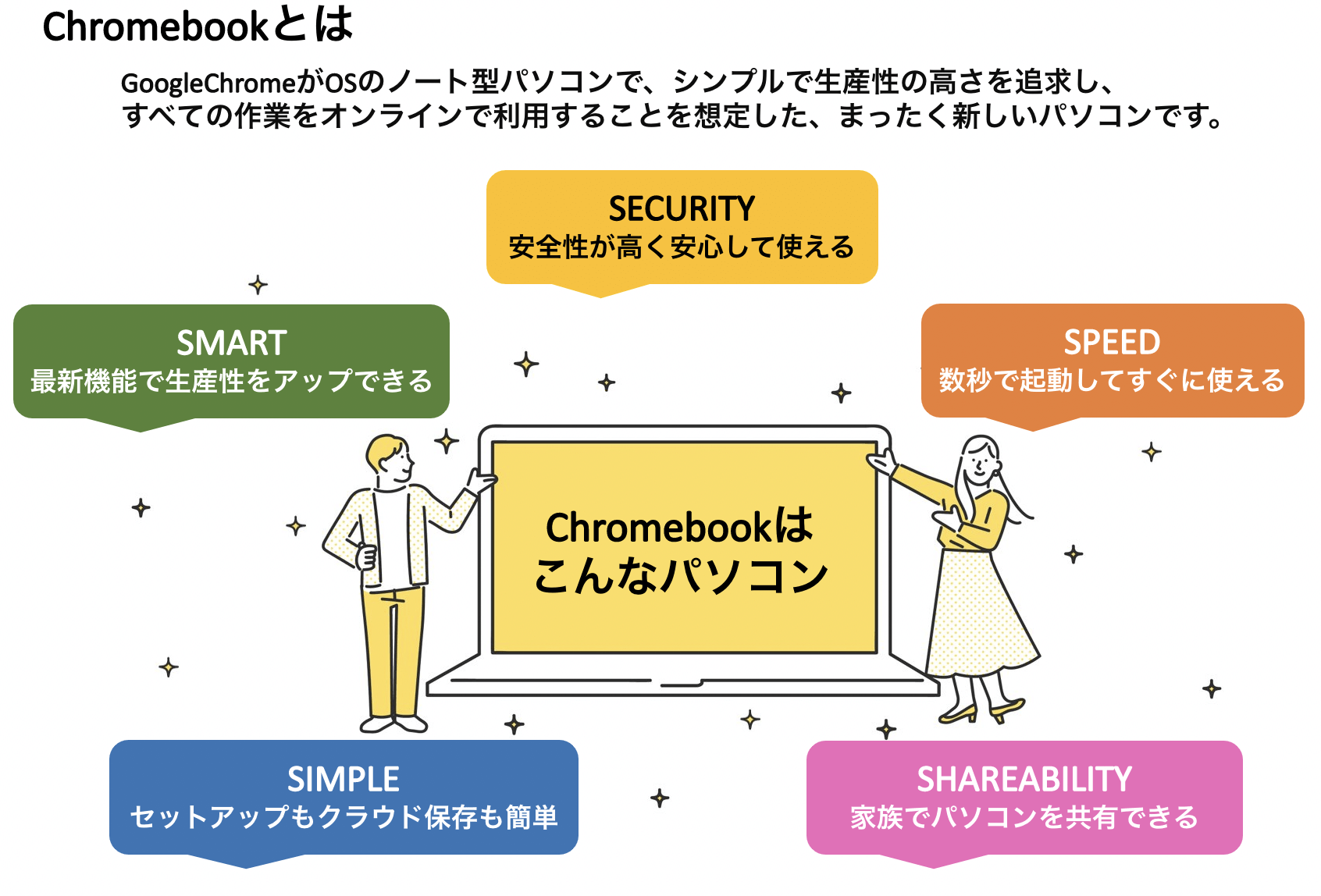
Chromebookはインターネットで繋がったオンラインで利用することを想定されており、他のパソコンと比べて起動速度が早く、動作も軽快なのが特徴です。
しかし、Googleが開発しているとはいえ、他のパソコンと比べて値段がかなり安いため、本当に大丈夫?と不安を感じている方もおられるかもしれません。
そこで、この記事では、
- Chromebookとは
- Chromebookの特徴とメリット
- Chromebookのデメリット
- ChromebookとWindowsとMacの違い
- Chromebookをおすすめする人
- 自分にピッタリのChromebookを探すポイント
- おすすめのChromebook5選
を解説します。最後までお読みいただくことで、Chromebookとはどういうパソコンなのか、他のパソコンとの違いは何かが分かり、自分にあったパソコンを選択することができるはずです。
ぜひ最後までご覧ください。
目次:
- 1.ChromebookはグーグルChromeがOSのノートパソコン
- 1-1.Chromebookとは
- 1-2.仕事や勉強で必要なことは一通り揃っている
- 1-3.日本でも採用する企業や学校が増えている
- 2.Chromebookの特徴とメリット
- 2-1.【Security】安全性が高く安心して使える
- 2-2.【Speed】数秒で起動してすぐに使える
- 2-3.【Simple】セットアップとクラウド保存が簡単にできる
- 2-4.【Smart】最新機能で生産性をアップする
- 2-5.【Shareability】家族や仲間と共有できる
- 3.Chromebookを使うデメリット
- 3-1.基本的にオフラインだと使えない
- 3-2.Microsoft Officeは、Web版しか使えない
- 3-3.Windows用の周辺機器は使えない
- 3-4.ブルーレイやDVDの再生ができない
- 4.ChromebookとWindows、Macとの違い
- 4-1.価格
- 4-2.起動・処理速度
- 4-3.セキュリティ
- 5.Chromebookをおすすめする人
- 5-1.パソコン初心者の人
- 5-2.とにかく安くノートパソコンを手に入れたい人
- 5-3.アンドロイドのスマートフォンを使用している人
- 5-4. 子供用のパソコンとして考えいている人
- 5-5. テレワークの利用で外付けのケーブルや機器などをなくしたい人
- 6.自分にピッタリのChromebookを選択する3つのポイント
- 6-1.性能の高さで選ぶ
- 6-2.コストで選ぶ
- 6-3.タブレットモードが可能なものを選ぶ
- 7.Chromebookおすすめ5選
- 7-1.頑丈なパソコンをお探しならASUS C204MA ノートPC(CEL-N4000)
- 7-2.コンパクトで機能的なタブレットタイプならLenovo deaPad Duet Chromebook
- 7-3.ディスプレイが360°回転してスタイル自在 Acer Chromebook CP513-1H-N14P
- 7-4.Chromebook中・上級者の方に満足できるHP Chromebook x360 13c
- 7-5.とにかくシンプルなパソコンを安価に手に入れたい人向きASUS Chromebook C223
- 8.まとめ
1.ChromebookはグーグルChromeがOSのノートパソコン

Windows、Macに続く第3のパソコンともいわれるほど存在感を増しているChromebookですが、そもそもChromebookとはどのようなパソコンなのでしょうか。
この章ではChromebookとは何か、何ができるのか、そしてどのような需要があるのかを解説します。
1-1.Chromebookとは
Chromebookは、Googleが提供する「Chrome」という OS(基本ソフトウェア)を搭載したノートパソコンです。

Chromebookは、「誰もが自由に情報にアクセスできるように、コンピューティングを安全(Security)、高速(Speed)、シンプル(Simple)でかしこく(Smart)すること」をミッションと掲げ、1台のChromebookを家族や仲間が安心して共有(Shareability)できるという、5つの「S」を目標に開発されています。
これらを実現するために、インターネットで繋がったオンラインで利用することを想定されており、余分なアプリケーションをインストールしない分、起動速度が早く、動作も軽快です。
Chromebookのハードウェア(本体)は複数のメーカーが製造しており、2011年にサムスン電子から第1号を発表して以来、Acer、HP、Lenovoなどが参入、日本では富士通やNECが発売を開始しています。
WindowsやMacとは異なる、シンプルで生産性の高さを追求したノート型パソコンです。
Chromeとは
Googleが開発したウェブブラウザで、他のOS(MicrosoftのEdgeやMacのSafariなど)をおさえて、世界のシェアNo.1を誇っている。
Chromebookをはじめ、Android(アンドロイド)スマートフォンに標準装備しており、Google関連のアプリやサービスと連携が取りやすいのが特徴。
1-2.仕事や勉強で必要なことは一通り揃っている
Chromebookには、仕事や勉強で必要となる基本的なパソコンの機能が一通りそろっています。
文書作成アプリの「ドキュメント」や表計算アプリの「スプレッドシート」など、購入したりインストールさえすることなく、最初のセットアップ後すぐに使い始める事ができます。
Chromebookですぐに使えるOffice系アプリ
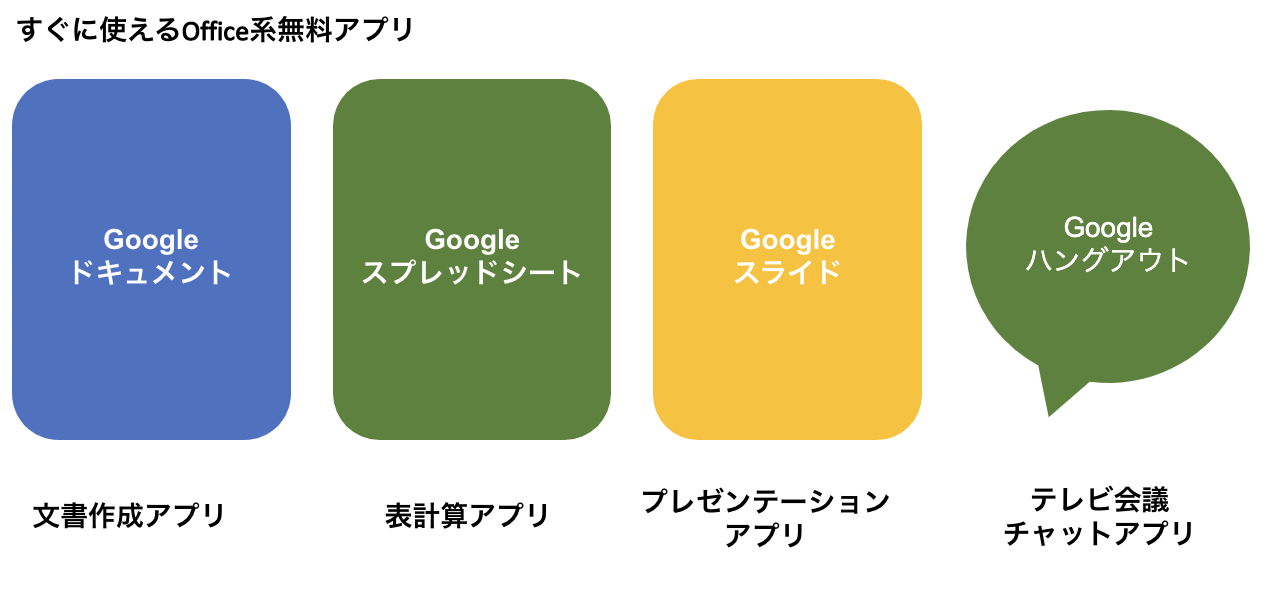
※Microsoft Officeとの互換性もあるので、ファイルのやり取りも安心
これらのアプリはブラウザ上で利用するので、外出先のWindowsやMacコンピューターでも、オンラインなら自分のファイルにアクセスすることもできます。
Windowsで文章を作成しようとすると、Microsoft Officeをインストールする必要がありますが、Chromebookはそのような面倒な作業をせずにOffice系アプリをすぐに利用できます。
1-3.日本でも採用する企業や学校が増えている
GoogleChromeは、その安全性とコストパフォーマンスの良さから、採用する学校や企業が増えています。
たとえば、2020年に文部科学省が掲げた「GIGAスクール構想」で利用されるOSでの導入実績では、Chromebookが40%をしめ、トップシェアを誇っています。
GIGAスクール構想での整備済端末(パソコン)のOSごとの割合
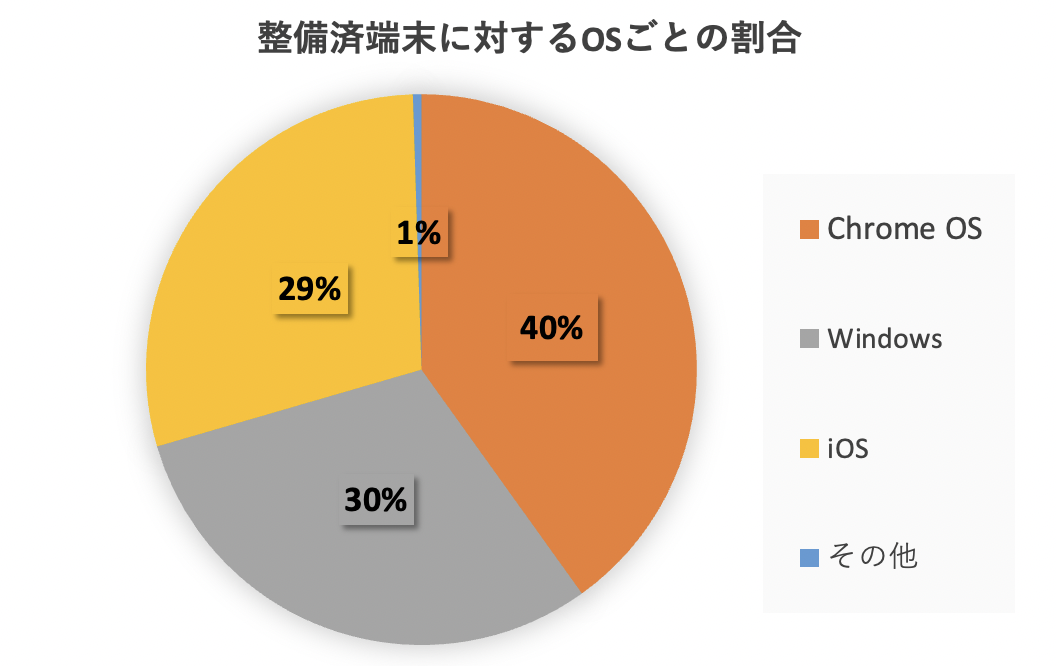
参考:文部科学省 「GIGAスクール構想に関する各種調査の結果」
GIGA スクール構想とは
2019年に文部科学省が発表した「教育ITC環境を整える」ことを目的とした教育改革案。
スローガンは「多様な子供たちを誰一人取り残すことなく、 子供たち一人一人に公正に個別最適化され、資質 ・ 能力を一層確実に育成できる教育ICT環境の実現へ」。
コロナ渦の影響もあり、令和3年3月より、従来の「コンピュータ室での端末配備」ではなく、クラウドなどを活用した1人1台端末環境への取り組みが開始されている。
参考:文部科学省 1人1台端末の年度更新について
また、民間企業でもChromebookを積極的に導入する会社が増えています。
ある大手企業では、働き方改革による生産性向上やDX精神の醸成を狙い、全社的にChromebookへの移行を進めています。
従来のデスクトップパソコンの仕事では、働く場所が限られ、コロナ渦によるテレワークへの移行も難しい面がありました。しかし、デバイスのセキュリティレベルが高いChromebookを導入することで、働き方の自由度が増し、従業員の意識改革にも影響があったとしています。
このようにChromebookは学校や企業から、徐々に個人レベルへと利用が拡大しています。
Chromebookの使用が増えているのは、他のOSにはない特徴やメリットがたくさんあるからです。
次の章では、Chromebookのメリットについて見ていきましょう。
2.Chromebookの特徴とメリット

この章では、Chromebookの特徴とそれについてのメリットについてお伝えします。
1-1.Chromebookとはでもご紹介しましたが、Chromebookが目標とする5つの「S」は、そのままChromebookの特徴でもあり、メリットでもあります。
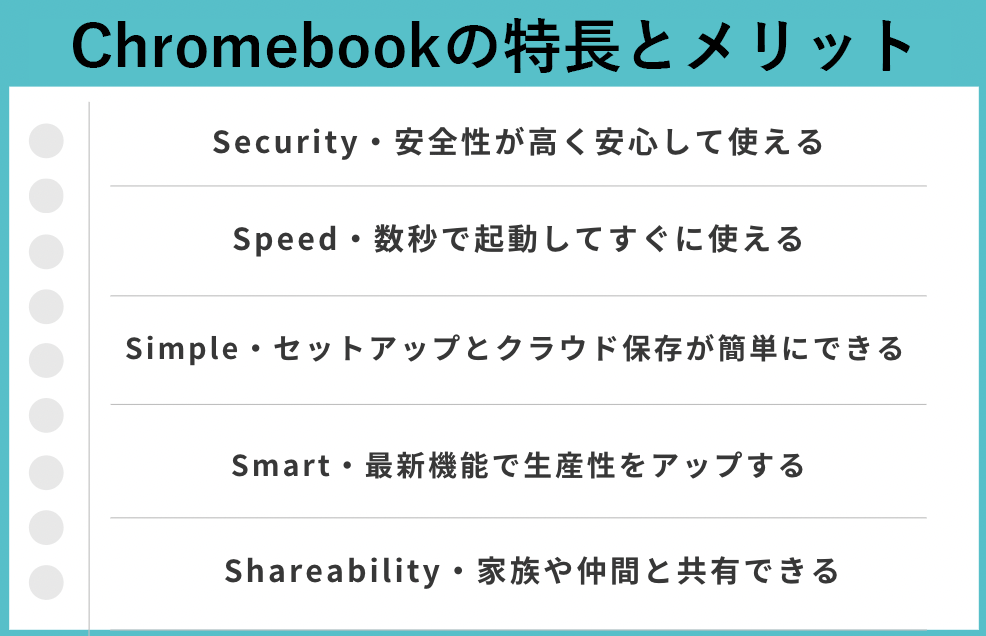
この章では、Chromebookが掲げるそれぞれの「S」について、具体的な特徴やメリットを解説します。
2-1.【Security】安全性が高く安心して使える
Chromebookは高度なウィルス対策機能が備わっており、非常に安全性の高いOSです。
そのため、有料のウィルス対策ソフトをインストールしたり、頻繁にアップデートする必要はありません。
というのも、他のOSと比べプラットフォーム自体が新しく、古いデバイスや情報との互換性を考えずにセキュリティ対策を強固にすることが可能だからです。
たとえば、Chromebookの情報は5つの防御層で保護されており、一つの層が侵入をうけても、他の層が引き続き防御するという「多層防御」がなされています。
Chromebookに組み込まれている5つのセキュリティ機能
- 自動更新
最新のセキュリティ修復を行うためアップデートが自動的に行われる。
そのため、常に最適化したバージョンが利用可能となる。
- サンドボックス化
Chromebook上のWebページとアプリケーションが、「サンドボックス」と呼ばれる制限された環境で作動。かりにウィルスに感染したWebページを開いても、他のアプリや要素に影響をあたえない。
- 確認付きブート
たとえ不正ソフトウェアがサンドボックスをすり抜けても、引き続き保護が行われる。
Chromebookの起動時には必ず「確認付きブート」というチェックが行われ、改ざんや破損を見つけたら自己修復をし、オペレーションシステムが最新の状態に保たれる。
- データの暗号化
Chromebookでは不正利用対策が施されたハードウエアでパソコン上のデータを暗号化するので、外部からファイルに簡単にアクセスすることができない。
- 復元モード
Chromebookに何らかの問題が発生した場合は「復元モード」を利用して、以前の良い状態に戻すことが可能。
この多層防御による安全性の高さで、多くの教育機関や企業で使用されるようになっています。
2-2.【Speed】数秒で起動してすぐに使える
Chromebookは、電源を入れると数秒で起動し、すぐに学習や仕事を始める事ができます。
たとえば、学校や会社で急にメモを取りたいときでも、Chromebookを開いてすぐに記録することができます。
また、ランチャー機能(あらかじめ登録したアプリなどをアイコンで一覧表示してすぐに起動させるプログラム)が搭載されており、スマートフォンでアプリを開く感覚で、素早くアプリやファイルなどにアクセスが可能です。
このような速さは、無駄を省いたシンプル設計で、余計なハードウェアの起動やウィルス対策ソフトなど拡張機能などの読み込みがいらず、さらにストレージが半導体メモリであることで実現しています。
2-3.【Simple】セットアップとクラウド保存が簡単にできる
ChromebookのSimple(シンプル)には、2つのポイントに分けられます。それは、
- セットアップが簡単ですぐに使い始めることができる
- 無料のクラウドサービスで保存作業が簡単になる
です。それぞれ解説していきましょう。
2-3-1.初心者でもすぐに使い始めることができる
Chromebookは、簡単なセットアップで、誰でもすぐに使い始めることができます。
初めて使う場合の初期設定は、初心者にとって難しいと感じるものですが、Chromebooはシンプルな操作だけで完了します。Googleアカウントにログインするだけで、ややこしい設定や面倒なアプリのインストールなどは必要ありません。
また、Chromebookは、「直感的」に操作できるように設計されており、WindowsやMacユーザーでもブラウザ自体はGoogleChromeを使用している人なら、迷わず使い始めることができます。
基本的にOSデザインはWindowsとさほど違いはない
Windowsの「スタートボタン」に相当する「ランチャー」は左下に配置されたり、「タスクバー」に相当する「シェルフ」など、Windowsユーザーなら違和感なく操作が可能。
他のOSからの移行や、またChromebookから他のOSへの乗り換えも簡単に行なえるので、将来的にほかのパソコンを使いたいと考えている人でも安心して使用できる。
2-3-2.Googleのクラウドサービスで保存作業がシンプルになる
Chromebookのファイルの保存などはクラウドを利用するので、保存作業がシンプルになります。
Chromebookは、インターネット(GoogleChrome)を活用することを前提として作られたパソコンなので、基本的にデータはGoogleのクラウドに保存されます。
Chromebookでは最初からフリープランが付随しており、15GBのGoogleのクラウドサービスが無料で利用できます。また、容量が足りなくなったら有料で増やすことも可能です。
- 横にスクロールします
Googleのクラウドプラン
| フリープラン 【初期設定】 |
ベーシックプラン | スタンダード | プレミアム | |
|---|---|---|---|---|
| クラウドストレージ 【容量】 |
15GB | 100GB | 200GB | 2TB |
クラウドではファイルの保存が自動的に行われるので、作成した文書を保存するのを忘れたり、うっかり消去するといったミスも起こりません。
さらにクラウド保存なので、Chromebook以外のパソコン、モバイルからでも簡単に自分のデータにアクセスできます。従来のようにUSBなどの記録媒体を持ち歩いたり、欲しいデータが家のパソコンに保存したままで利用できなかったりするといった面倒もなくなります。
反面、オフラインで作業をすると「一時的な保存」となり、オンラインで同期するまでファイルの更新ができないので、オフラインの作業後は必ずネットに接続して更新しましょう。
2-4.【Smart】最新機能で生産性をアップする
Chromebookは、GoogleのAI機能を活用した便利な機能が備わっており、学習や仕事の生産性をアップし、作業時間を短縮します。
たとえば、プレゼンテーションなら、最新の手書き認識や独自のアニメーション機能、直感的な編集機能を使って、素早く効果的に作成することができます。
また、作成したファイルなどはクラウドで自動的に保存されるので、せっかく作った文章の保存忘れや誤った消去、USB端子などへの記録ミスなどで起こりがちなタイムロスがありません。
その他にも、パソコン自体の起動の速さやシンプルな使い勝手、ウィルス対策やアップデートなどの作業が不要であることから、学習や仕事の生産性が格段に上がります。
ただし、Windowsと比べて使用できるソフトウェアやハードウェアに制限があるので、今まで使用したいた機能が使えない場合もあります。
Chromebookを導入する際は、普段使っている機能が使えるかどうかをそれぞれ確認する必要があります。
Chromebookは形状もSmart
Chromebookはさまざまなモデルがあるが、タブレットとして利用できるタイプは有能である。
たとえば、キーボードを切り離して、そのままタブレットとして利用できる製品や、画面とキーボードの結合部分が360°回転する製品など、さまざまなタイプから選択できる(参照:6-3.タブレットモードが可能なものを選ぶ)。
自分の使いたいスタイルを自由に選択でき、パソコンとタブレットの面倒な2台持ちが解消するなど、Smartなデジタルライフが可能になる。
2-5.【Shareability】家族や仲間と共有できる
Chromebookは安全性が高いので、1台のパソコンを家族や仲間と安心して共有することができます。
2-1.【Security】安全が高く安心して使えるで解説したように、Chromebookの情報は何層ものセキュリティで守られており、ユーザーそれぞれの個人情報やデータの安全性を高めて完全に保護します。
1台のChromebookを家族や仲間と共有していても、利用する際には自分のアカウントからログインするので、自分の情報や使用履歴が他の人に漏れることはありません。
Googleのファミリーリンクで家族のパソコン利用ルールが設定できる
Googleファミリーリンクを使用すると、家族に対してChromebookを利用する際のルールを設定可能。
たとえば、子供に対してパソコンの利用時間を設定したり、アクセスできるコンテンツを管理することもでき、安心して家族で利用できる。
ただし、1台のChromebookを家族などで共有する場合、それぞれの使用頻度が低い場合はいいのですが、1人の使用時間が長くなると、トラブルのもとになる可能性があります。
家族の1人が、パソコンで仕事をすることになったり、勉強で長時間利用するようになったら、専用のChromebookの購入を考えましょう。
このように、ChromebookはWindowsやMacとは違ったメリットがたくさんあるパソコンです。
しかし、やはりデメリットを理解していないと、購入したあとに後悔することにもなりかねせません。
次の章では、Chromebookのデメリットについて解説します。
3.Chromebookを使うデメリット
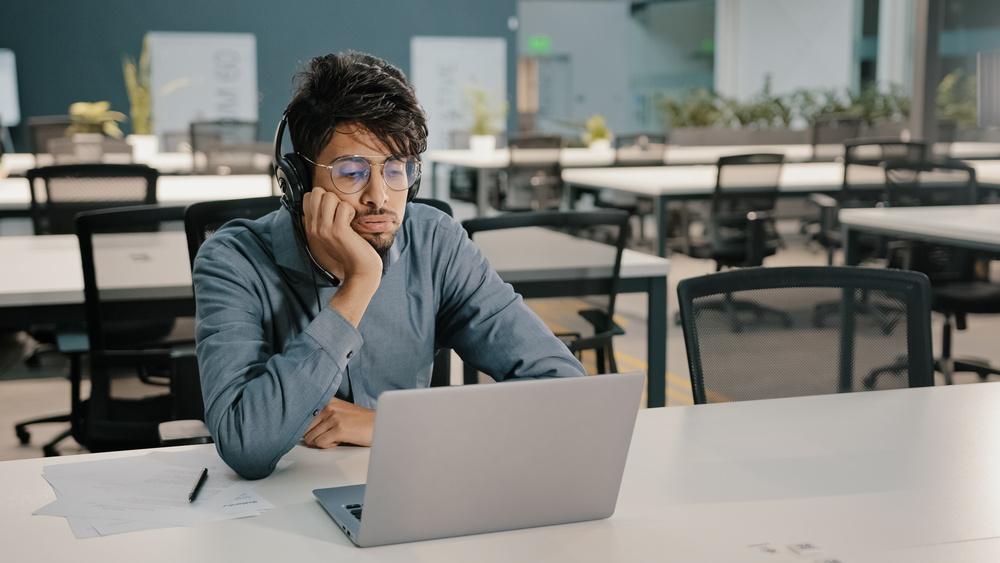
この章では、Chromebookを使うデメリットについてご紹介します。
Chromebookはシンプルで生産性の高い、安心安全なパソコンではありますが、もちろんデメリットもあります。
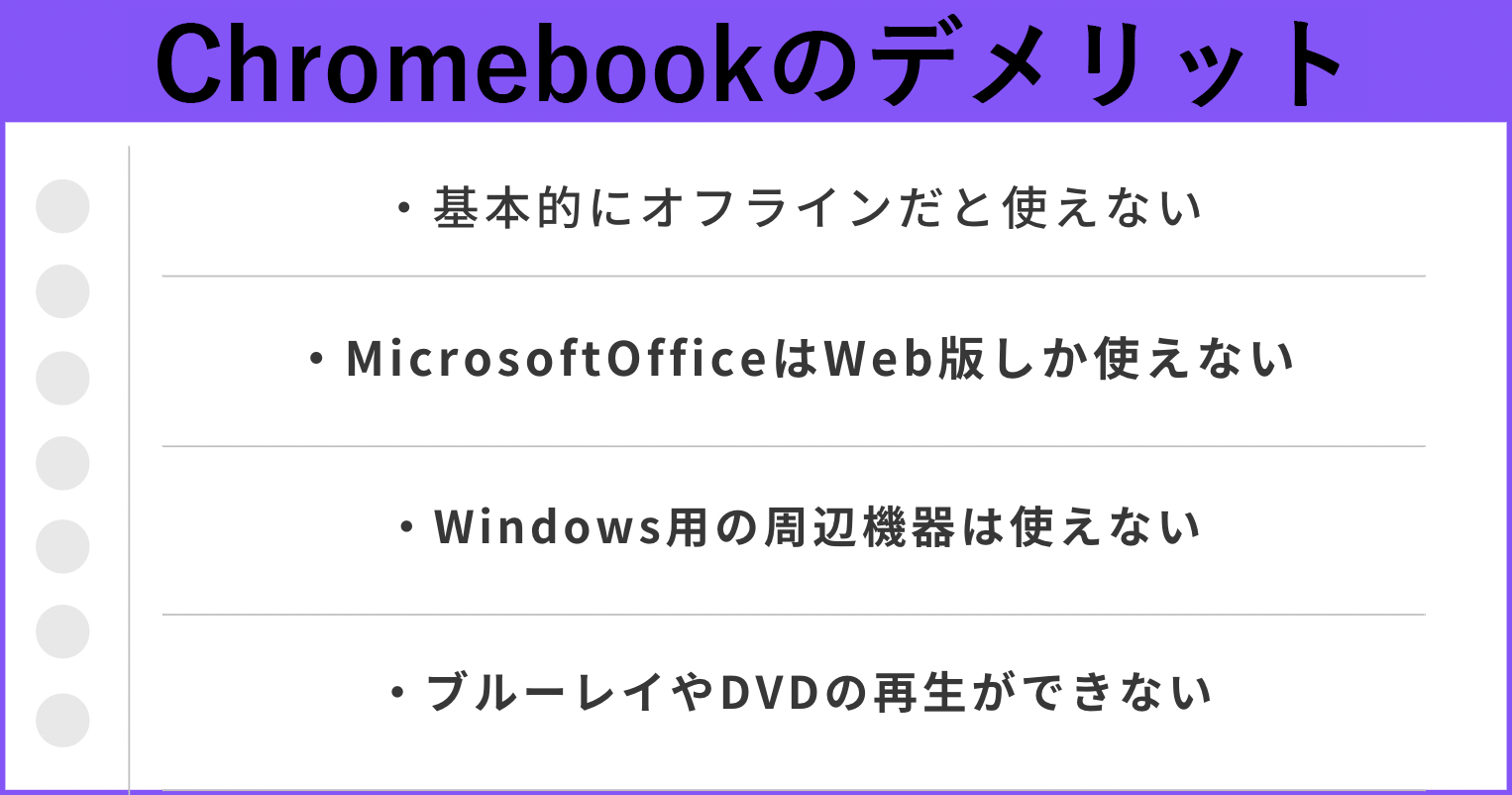
それぞれ見ていきましょう。
3-1.基本的にオフラインだと使えない
Chromebookは、WebブラウザのChromeを使用するパソコンなので、基本的にネット環境がないオフラインの状態ではは使えません。
Chromebookでの文書作成や表計算などはWeb上で作動しており、保存もクラウドを利用しているので、ネット環境が無いと文書を読み込んだり、編集することができないためです。
ただし、事前にオフラインで利用できるように設定しておくと、特定のファイルが利用できるようになります。
ファイルごとに設定する必要がありますが、オフラインでも一定の作業が可能になります。
オフラインで使用されたファイルはハードドライブに保存され、オンラインになった際に自動的に同期しクラウドに保存されます。
オフラインのChromebookでできる作業の例
- ドキュメント、スプレッドシート、スライドの表示、作成、編集
- 写真の表示と編集(画像エディタの使用)
- Gmailメーッセージの閲覧、返信、検索
- 保存済のWebページの閲覧
- ダウンロード済のGoogle Playムービー(映画やテレビ番組の閲覧)
- ダウンロード済の音楽やゲーム
※事前にオフラインで使用できるように設定する必要があります。
とはいえ、ネット環境が無いとChromebookの機能は制限されるので、基本的にオフラインでパソコンを使用する人には向いていません。
3-2.Microsoft Officeは、Web版しか使えない
Chromebookは、Microsoft OfficeのWeb版しか使えません。
OfficeのWeb版である「Officeオンライン」は利用できますが、デスクトップ版に比べ機能が制限されています。
そのため、WordやEXCELなど、Microsoft Officeの機能をフル活用している人にはおすすめできません。
Office Web版ではできないこと
Web版で開くことができるファイルはOneDrive上(Microsoftのクラウドストレージサービス)に保存されているファイルのみとなる。
そのため、Office オンラインからパソコン上で保存されているファイルを開く事ができない。
その他にも、
- 使用できるフォントの種類がかなり制限される。
- 保存される文書は拡張子が「.html」となり、「.doc」「.xls」などでは保存できない。
- ワードは、差し込み印刷や縦書き機能、アウトライン作成、図形の描画や編集(他のアプリで描画し挿入)などの機能は使えない。
- エクセルは、マクロ機能の作成や利用もできず、改ページプレビューも利用できない。
- パワーポイントは、スライドにオーディオ、グラフなどが挿入不可で、ヘッダーやフッターの編集、文字の自動挿入、マスタースライドの編集などができない。
など、さまざまな面で制限がある。
Officeオンラインの有料版「Office for the web」は、かなり機能が使えるようになりますが、それでもデスクトップ版のMicrosoft Officeと比べると制限があり、物足りなさを感じる人もいるでしょう。
また、Microsoft Officeだけではなく、基本的にWindowsやMac専用のアプリケーションは作動しません。
3-3.Windows用の周辺機器は使えない
Chromebookは、基本的にWindows向け(もちろんMacも)の周辺機器を使用することができません。
標準仕様としてUSB標準ドライバが装備されているので、Windows向けUSB対応の機器なら使えると思いがちですが、Windows用のソフトウェアやドライバがインストールされないため使用することができません。
そのため、Chromebookに周辺機器を接続するには、Chromebookでの作動が認定された「Chrome OS Flex 認定モデル」であるか確認する必要があります。
Chromebookで作動することを確認済みの機器は、多くの場合パッケージに表記されています。
Chromebook作動確認済みの表記の例
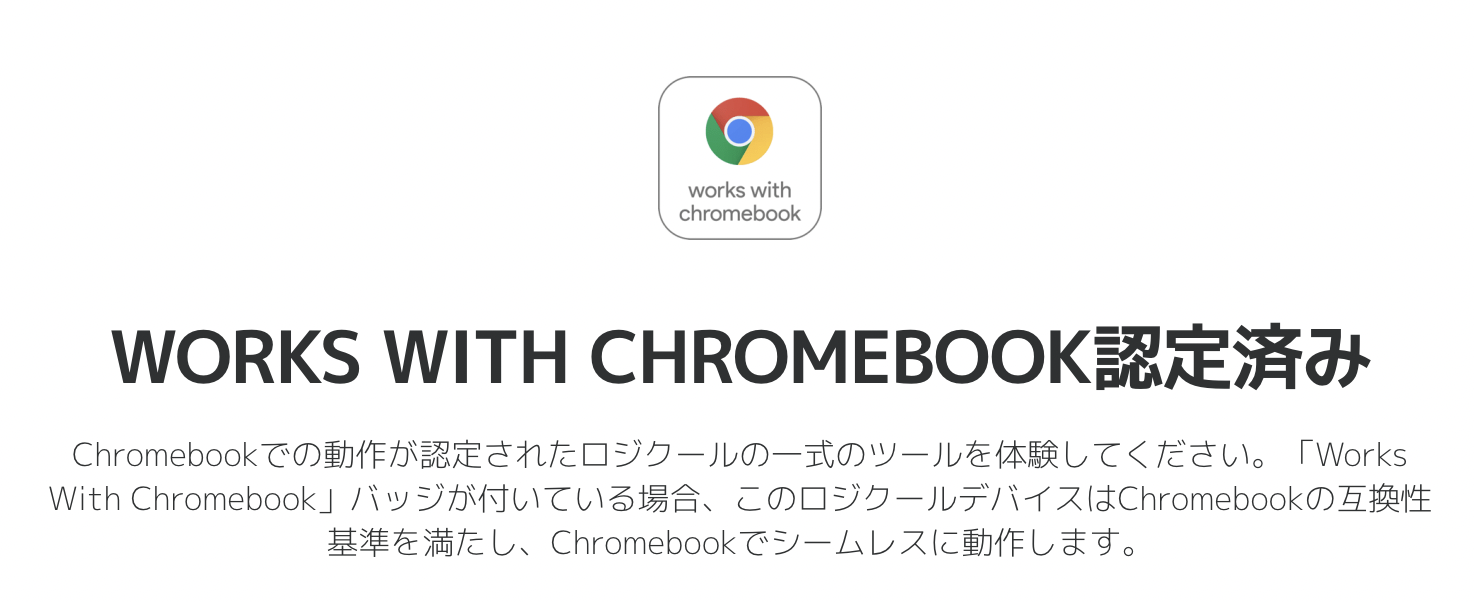
出典:LogicoolのChrome OS Flex 認定モデルの表記
「Chrome OS Flex 認定モデル」の確認は、Chromebookホームページ「認定モデル確認リスト一覧」を参照してください。
なお、今まで使用してきたWindowsの周辺機器を利用したい場合、USB接続で作動する可能性もありますが、機能が制限されたり、十分なパフォーマンスが発揮されないこともあるので、注意が必要です。
3-4.ブルーレイやDVDの再生ができない
Chromebookには「光学ドライブ」が搭載されていないため、CDやDVDなどを再生することはできません。
Chromebookは「オンライン上ですべてが完結する」ことを前提としているOSなので、機器を接続することをさほど考慮されていないためです。
ただし、Chromebook対応の外付け光学ドライブを接続すれば、一部CD-Rなどのメディアを再生することは可能です。
また、Chromebook上や外付け機器で音楽などを再生する場合、デバイスやファイル形式によっては作動しない場合があるので、事前に確認することも必要です。
作動するデバイスやファイル形式を詳しく知りたい方は、Chromebookホームページ「Chromebook で使用できるファイル形式と外部デバイス」を参照してください。
ここまでの説明で、Chromebookの特徴やメリット・デメリットについて深く理解されたと思います。
しかし、実際にWindowsやMacと比較するとどうなのでしょうか。
次の章で詳しく解説していきましょう。
4.ChromebookとWindows、Macとの違い

この章ではChromebookとWindows、Macについて違いを解説していきます。
- 横にスクロールします
ChromebookとWindowsとMacの違い
| Chromebook | Windows | Mac | |
|---|---|---|---|
| 特徴 | オンラインで性能を発揮 | 圧倒的シェア | クリエイター向けに強み |
| メリット |
|
|
|
| デメリット |
|
|
|
| 価格 | 比較的安い | 安いものから高いものまで揃っている | 比較的高い |
| 得意分野 | シンプルな作業 | 仕事・勉強全般に強み | クリエイティブな作業 |
もちろん、それぞれ全く違うOSなので単純に比較できるものではありませんが、パソコンを選ぶ上で重要な「価格」「起動、処理速度」「安全性」について詳しく見ていきましょう。
4-1.価格
Chromebookはコストパフォーマンスが良く、同スペックに該当するWindowsやMacと比較して価格設定が安めです。
- 横にスクロールします
価格の違い
| Chromebook | Windows | mac | |
|---|---|---|---|
| 全体的な価格 | 比較的安い | 比較的安い〜高い | 比較的高い |
Chromebookは他のパソコンと比べシンプルなOS設計で、軽快に使いやすいよう余分な機能やパーツを削ぎ落としており、その分価格が安くなっています。
パソコンを使用する用途にもよりますが、「ちょっとパソコンを練習したい」、「インターネットを楽しみたい」程度なら、安価なChromebookを選ぶと良いでしょう。
4-2.起動・処理速度
- 横にスクロールします
Chromebookはパソコンの起動、処理速度が比較的早くなる傾向があります。
Windowsは、ほとんどのソフトをパソコン本体にインストールしなければならないので、どうしてもソフトが多くなり、起動や処理、読み込みに時間がかかります。
しかし、Chromebookの場合はソフトを本体に保存する必要が無く、デバイス上で作動します。
そのため、処理に時間がかからず、軽快に使用することができます。
また、ファイルの保存もクラウドなので、本体の負担になることがありません。
つまり、ChromebookとWindowsのパソコンのスペックが同じである場合、Chromebookのほうが起動も処理も早くなるわけです。
Macの場合は、本体もソフトもすべてがMac専用となるので比較は難しいのですが、一貫性がある分、起動や処理速度はWindowsより早く、Chromebookよりは遅いでしょう。
とにかく起動や処理速度が欲しい方はChromebook、またはWindowsやMacの高スペック版を選ぶとよいでしょう。
4-3.セキュリティ
- 横にスクロールします
パソコンのセキュリティの違い
| Chromebook | Windows | mac | |
|---|---|---|---|
| セキュリティ性 | 高い傾向にある | 普通 | 高い傾向にある |
2-1.【Security】安全が高く安心して使えるで解説しましたが、Chromebookのセキュリティレベルは高く、安心して利用することができます。
Windowsは良くも悪くも複数のメーカーが多くのソフトを提供しており、それぞれのバージョンアップで不具合が出ると、パソコンの作動に影響することがあります。
そのため、ウィルス対策や頻繁なウィルスチェックが必要となります。
しかし、Chromebookはソフトをインストールしないので、ソフトによる不具合を抱えることもありません。
また、Macもソフトをインストールするパソコンですが、OSもプロダクトもApple社が一貫して管理していることから不具合が出にくく、安全性は高いです。
安全性は低くても色々なソフトを使いたい人はWindows、セキュリティに強いパソコンが欲しい場合はChromebook、あるいはMacを利用しましょう。
5.Chromebookをおすすめする人

この章では、実際にChromebookをおすすめする人について解説します。
Chromebookは便利でコストパフォーマンスのよいパソコンですが、個性が強いため、合わない人もいます。
どういった人にChromebookはおすすめなのでしょうか。
5-1.パソコン初心者の人
Chromebookはパソコンの設定などが苦手な、「パソコン初心者」にピッタリです。
インターネットはもちろん、文書制作や表計算などのソフトも充実しており、パソコンで複雑な作業をしない人には十分なスペックを備えています。
また、アップデートなども自動で行ってくれるので、パソコンの専門用語や知識を知らなくても、安心して使用することができ、さらに初期設定などもほぼ不要です。
多くの場合、多機能や高スペックなパソコンを購入しても、すべての機能を使いこなすことはできません。
Chromebookなら、シンプルに必要な機能が揃っているので、初めてのパソコンにピッタリです。
5-2.とにかく安くノートパソコンを手に入れたい人
Chromebookは、とにかく安くノートパソコンを手に入れたい人におすすめです。
クラウド対応に特化しており、他のOSと比較して物理的に余分な機能が搭載されていない分、コストが安いのです。
とにかく安いパソコンが欲しい人のほか、予備のパソコンとして利用したい人、また、高スペックなパソコンを他のOSの半額で手に入れたい人にもおすすめです。
5-3.アンドロイドのスマートフォンを使用している人
Chromebookはアンドロイドスマートフォンと同じアプリを共有できます。
アンドロイドスマートフォンはGoogleのChromeをベースとしているので相性が良く、互換性があるのです。
同じアプリなので仕事や勉強で活用しやすく、外出先ではスマホで簡単に、家ではChromebookで続きをするなど、便利に使い分けができます。
Chromebookは、アンドロイドスマートフォンの「Google Play」が利用できる
Chromebookは、スマートフォンアプリ専用のGoogle Playが利用可能で、スマートフォンで使っているアプリを同期することで、共有できます。
ただし、スマートフォン向けのGoogle Playの中には、Chromebookで利用できないアプリもあるので、その都度確認が必要。
「パソコンを持ち歩くのは大変なので、アンドロイドスマートフォンでちょっとした作業ができたらいいな」、と思っている方にはChromebookがおすすめです。
5-4. 子供用のパソコンとして考えいている人
Chromebookは子供向けの教育パソコンにぴったりです。
まず、セキュリティ面が強固であることから、間違った使い方でウィルスに感染したり、システムを破損する可能性が低いからです。
さらに、教育用専用パソコンとして「MILスペック準拠(アメリカ国防省制定規格)」を満たしているモデルがあります。「耐衝撃性」「防塵」「防水」に特化して、小さな子どもでも安全に利用できるよう配慮されているので、安心して利用できるでしょう。
ファミリーリンクなどを活用すれば、利用時間やアクセスできるコンテンツを制限しすることも可能です。
また、操作性がWindowsと似ていることから、将来Windowsを利用したい場合でもスムーズに移行できることから、子ども用パソコンとして最適といえるでしょう。
5-5. テレワークの利用で外付けのケーブルや機器などをなくしたい人
Chromebookは、ネット接続を前提としたOSなので、外付けのケーブルや機器などが必要なく、スッキリとしたテレワーク環境で利用したい人におすすめです。
たとえば、データはクラウド保存なので、容量を増やしたい場合もネットで完結し、外付けHDDなどの記録媒体を必要としません。
また、プリンターも無線LAN対応の製品がほとんどなので、本体と直接接続しなくてすみます。
そのため、余分な外付け機器やケーブルでかさばることもありません。
さらに、ほとんどの製品がタッチパネルを採用しているので、マウスなども必要なく、シンプルに使い人におすすめです。
社内や外出先、自宅など場所を問わず業務ができるクラウド型仮想デスクトップは、Chromebookとの相性が抜群でオンライン環境で性能を発揮するChromebookは、クラウド型のリモートデスクトップやVDIと非常に相性がよく、安全性とコストパフォーマンスの良さから、従業員への配布などにも適しています。
6.自分にピッタリのChromebookを選択する3つのポイント

ここまでお読みになってChromebookに興味を持ったかたもおられると思います。
しかし、実際にどれが自分に合っているのか「基準」が無いと、選択に迷いますよね。
そこでこの章では、実際にChromebookを選ぶ際にポイントとなる点を3つご紹介します。
6-1.性能の高さで選ぶ
Chromebookは何をしたいのかによって、性能の高さでえらぶことができます。
たとえば、「子供に初めてのパソコンを与えたい」「パソコンを使う練習をしたい」なら、さほど性能の良いChromebookを選ぶ必要はありません。
Chromebookは低スペックでも、余分な機能がついていない分起動や処理速度が早く、ちょっとした作業では何の問題もありません。
反対に、動画編集やマルチタスクでの作業など高度な性能が欲しい上級者には、高スペックのChromebookがおすすめです。
WindowsやMacと比べてコストパフォーマンスが良いので、比較的リーズナブルに高スペックなChromebookを手に入れることができます。
6-2.コストで選ぶ
Chromebookはとにかく安くパソコンを手に入れたい人や、高スペックパソコンを格安で利用したい人におすすめです。
Chromebookは2万円台から購入することが可能で、シンプルに「インターネットを楽しみたい」、「ちょっとした勉強や簡単な仕事をするだけ」の人ならコストをかけずに利用することができます。
また、「音楽を聞きながら複数のタスクを開き、動画編集をする」ような高度な処理が必要な場合でも、WindowsやMacと同等スペックの機種でも比較的リーズナブルに購入することが可能です。
Chromebookは、ライトユーザーから高性能を求めている人まで、コスト以上の性能を手に入れることができます。
6-3.タブレットモードが可能なものを選ぶ
Chromebookは、タブレットのようにして利用可能なモデルなど、さまざまな形があり、自分の利用スタイルに合わせて選択することができます。
タブレットモードは2種類あります。
- コンバーチブルタイプ
- デタッチャブルタイプ
それぞれの特徴を見ていきましょう。
6-3-1.360°画面の回転が可能なコンバーチブルタイプ
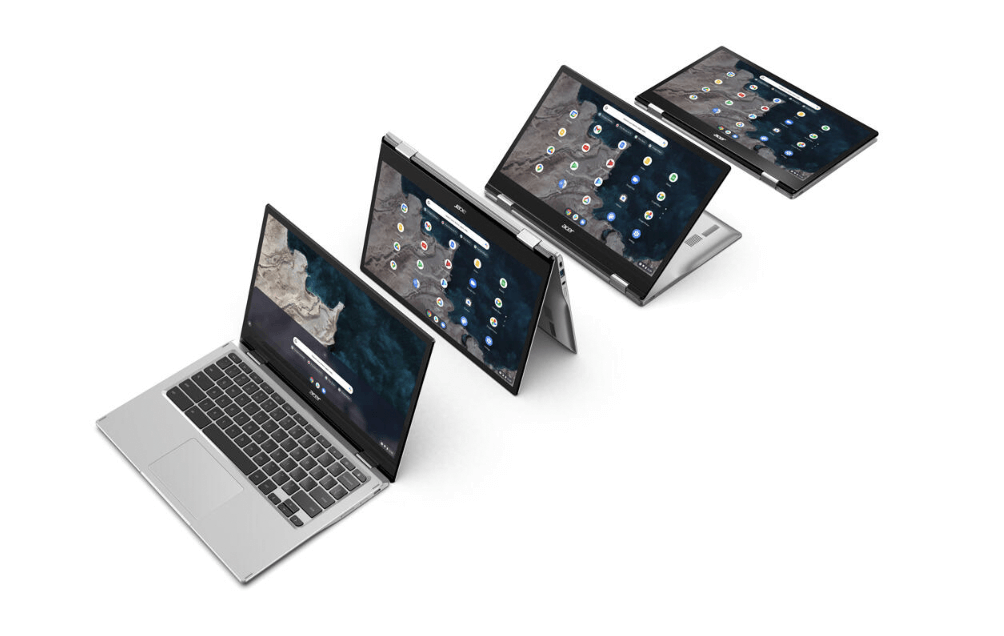
参考:Acer Chromebook CP513-1H-N14P
画面がくるりと360°回転するタイプで、画面の角度によってさまざまな使い方ができます。
360°回転させてタブレットのように使用したり、キーボード部分を立たせてフォトフレームのように動画や写真を展示することも可能です。
Chromebookをパソコンとして使用する場合が多く、たまにタブレットとして利用したい場合にはおすすめです。
6-3-2.キーボードと分離可能なデタッチャブルタイプ

参考:Lenovo IdeaPad Duet Chromebook
デタッチャブルタイプは、キーボードと本体を切り離して利用できるモデルで、独立した画面をタブレットのように利用することができます。
勉強や仕事をするときはキーボードを装着し、持ち歩きする場合や気楽にインターネットを楽しみたい場合はタブレットとして利用するなど、シーンに合わせた使い分けをすることができます。
7.Chromebookおすすめ5選
この章では、Chromebookのおすすめを5つご紹介します。
それぞれに特徴があり、用途や目的に合わせて選ぶことができます。
Chromebookを選ぶ際の参考にしてください。
Chromebookおすすめ5選
- 横にスクロールします
| メーカー 型式 |
ASUS C204MA ノートPC(CEL-N4000) |
Lenovo deaPad Duet Chromebook |
Acer Chromebook CP513-1H-N14P |
HP Chromebook x360 13c |
ASUS Chromebook C223NA |
|---|---|---|---|---|---|
| 主な特徴 | 米軍規格準拠の頑丈さ | コンパクトなデタッチャブルタイプ | ディスプレイが360°回転 | ハイスペックChromebook | 高性能ながらとにかく安い |
| 参考価格 | 39,800円 | 37,800円 | 74,800円 | 139,800円 | 23,100円 |
| ディスプレイ サイズ |
11.6型 | 10.1型 | 13.3型 | 13.5型 | 11.6型 |
| メモリー | 4GB | 4GB | 4GB | 8GB | 4GB |
| ストレージ | 32GB | 128 GB | 64GB | 256GB | 32GB |
| おすすめする人 |
|
|
|
|
|
それぞれ詳しく見ていきましょう。
7-1.頑丈なパソコンをお探しならASUS C204MA ノートPC(CEL-N4000)

このChromebookは、標準的な机の高さよりも高い122cmからの落下テストや、60キロの負荷に耐える使用など、もしものときの使用環境を想定した厳しい品質チェックをクリアしています。
耐水性も、特別な排水機構により最大330mlまで保護が可能、外出先で多少雨に濡れても安心なChromebookです。
さらに、本体側面と4つの角はゴム製バンパーでカバーしており、キーボードもキー単体を引き抜くことができない固定式を採用しているため、子供のいたずらや安全にも配慮されています。
子供用としても安心して利用できますが、厳しい環境下で使いたい場合や、常に持ち運ぶためのタフなパソコンを探している人にもおすすめです。
詳しいスペックなどはASUS公式ホームページでご確認ください。
7-2.コンパクトで機能的なタブレットタイプならLenovo deaPad Duet Chromebook
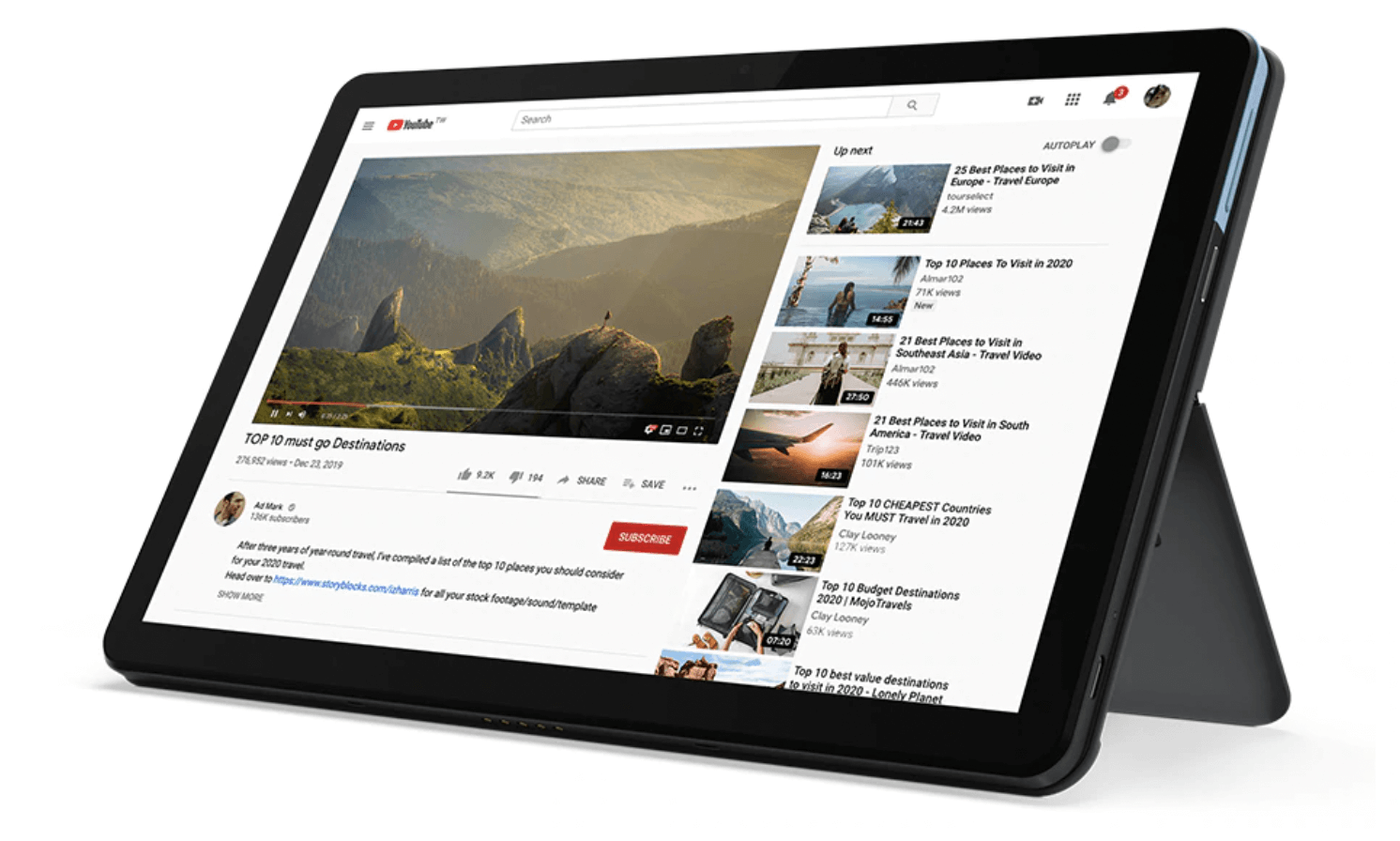
画面とキーボードを切り離して利用できるデタッチャブルタイプのChromebookで、利用シーンに合わせてスタイルを変えることができます。
タブレットにした場合、付随しているファブリック素材のキックスタンドで自立することもでき、ビジネスにもエンターテイメントにも幅広く活用できます。
メインはタブレットとして、たまにキーボードで作業をしたいひとにはおすすめです。
スペックなどの詳細はLenovoの公式ホームページを御覧ください。
7-3.ディスプレイが360°回転してスタイル自在 Acer Chromebook CP513-1H-N14P

360°回転するディスプレイでさまざまな使い方を楽しむことができます。
画面は10点マルチタッチを採用しており、10点同時に画面をタッチして複雑な操作をしたり、数人で同時に利用することも可能です。
さらにディスプレイには高い耐久性を誇るCorningⓇ GorillaⓇ Glassのタッチスクリーン・タッチパッドをしている上、1回の充電で最長14時間の連続駆動が可能なので、安心してどこへでも持ち運ぶことができます。
パソコンとしてもタブレットとしても、両方の機能が欲しい方にはおすすめです。
詳しいスペックなどはAcerのホームページでご確認ください。
7-4.Chromebook中・上級者の方に満足できるHP Chromebook x360 13c
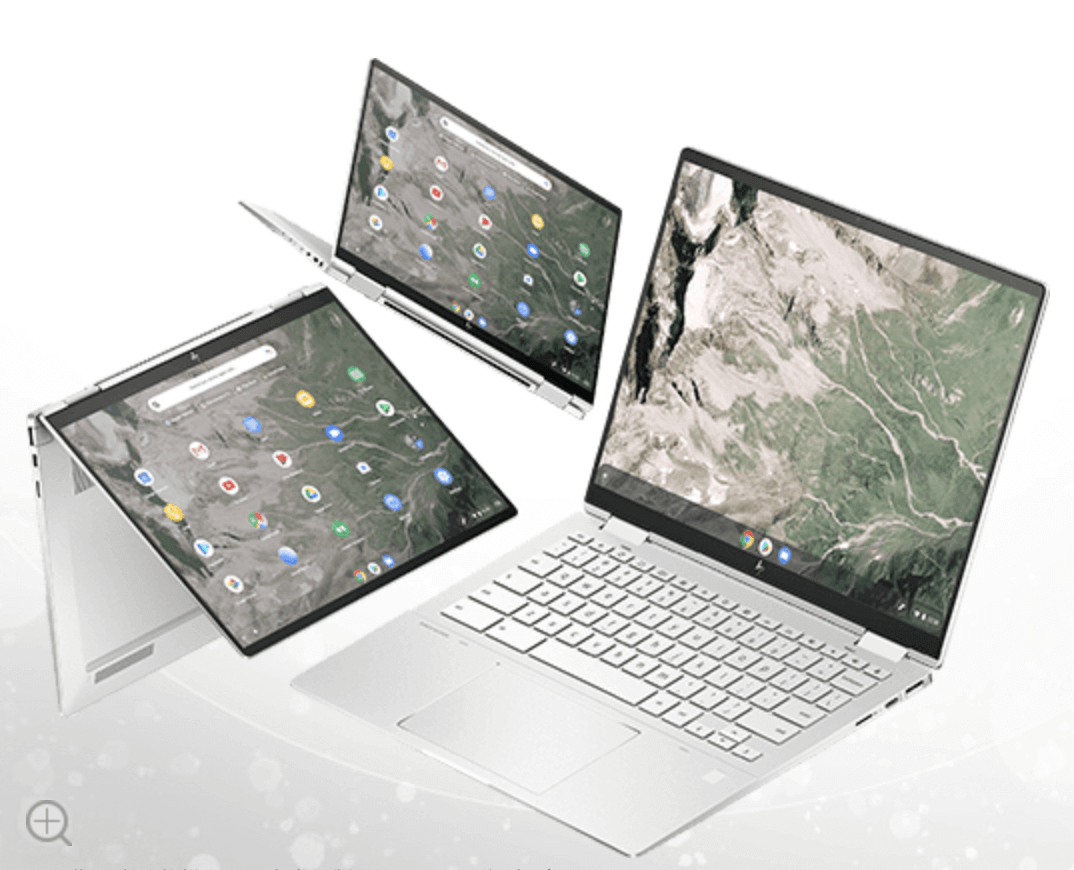
本格的なビジネス作業にも活用できる高スペックChromebookです。
第10世代インテル® Core™プロセッサー搭載で、様々な高負荷処理にも対応可能。
複数のタスクの進行や、動画編集、コンテンツクリエイションに至るまでノンストレスで最高のパフォーマンスが期待できます。
さらに、Wi-Fi 6や、4G LTE対応モジュールの搭載で常時接続が可能、どこにいても最新のデータにアクセスできます。
エンターテイメントも高級スピーカーや鮮やかなIPSディスプレイで、迫力ある映画やゲームを楽しめます。
Chromebook中・上級者で、さらに高パフォーマンスを求める方におすすめします。
さらに詳しい情報はHP ホームページを御覧ください。
7-5.とにかくシンプルなパソコンを安価に手に入れたい人向きASUS Chromebook C223

シンプルでコストパフォーマンスの良いパソコンをお探しの方におすすめのChromebookです。
A4サイズよりも小さく、重さも1kgを切るコンパクト設計なので、気軽にどこへでも持ち歩くことができます。
人間工学に基づいたキーボード配列やスムーズなタッチパッド、省電力設計なので最大11時間の長時間利用が可能など、必要な機能はすべて揃っています。
高性能でコンパクトなパソコンをとにかく安価で手に入れたい人におすすめです。
詳しいことはASUA公式ホームページを御覧ください。
8.まとめ
いかがでしたでしょうか。
Chromebookとはどのようなパソコンか、ご理解いただけたのではないでしょうか。
最後にもう一度、Chromebookについてまとめてみましょう。
◎Chromebookとは
Chromebookは、Googleが提供する「Chrome」という OS(基本ソフトウェア)を搭載したノートパソコンです。
インターネットで繋がったオンラインで利用することを想定されており、余分なアプリケーションをインストールしない分、起動速度が早く、動作も軽快。
WindowsやMacとは異なる、シンプルで生産性の高さを追求したノート型パソコンです。
◎Chromebookの特徴とメリット
- 安全性が高く安心して使える
- 数秒で起動してスフに使える
- セットアップとクラウド保存が簡単にできる
- 最新機能で生産性をアップする
- 家族や仲間とパソコンを共有できる
◎Chromebookを使うデメリット
- 基本的人オフラインだと使えない
- Microsoft OfficeはWeb版しか使えない
- Windows用の周辺機器は使えない
- ブルーレイやDVDの再生ができない
- 横にスクロールします
◎ChromebookとWindows、Macとの違いは次の表の通り
| Chromebook | Windows | Mac | |
|---|---|---|---|
| 特徴 | オンラインで性能を発揮 | 圧倒的シェア | クリエイター向けに強み |
| メリット |
|
|
|
| デメリット |
|
|
|
| 得意分野 | シンプルな作業 | 仕事・勉強全般に強み | クリエイティブな作業 |
◎Chromebookをおすすめする人
- パソコン初心者の人
- とにかく安くノート型パソコンを手に入れたい人
- アンドロイドのスマートフォンを使用している人
- 外付けケーブルや機器などをなくしたい人
- 子供用のパソコンtpして考えている人
◎自分にピッタリのChromebookを選択する3つのポイント
- 性能の高さで選ぶ
- コストで選ぶ
- タブレットモードが可能なものを選ぶ
この記事によってChromebookとはどういったパソコンなのかを理解し、自分に合ったパソコンを選べるようになっていただけましたら幸いです。
ネットワークからクラウドまでトータルサポート!!
NTT東日本のクラウド導入・運用サービスを確認してください!!
無料ダウンロード
自社のクラウド導入に必要な知識、ポイントを
この1冊に総まとめ!
あなたはクラウド化の
何の情報を知りたいですか?
- そもそも自社は本当にクラウド化すべき?オンプレとクラウドの違いは?
- 【AWS・Azure・Google Cloud】
どれが自社に最もマッチするの? - 情シス担当者の負荷を減らしてコストを軽減するクラウド化のポイントは?
- 自社のクラウド導入を実現するまでの具体的な流れ・検討する順番は?
初めての自社クラウド導入、
わからないことが多く困ってしまいますよね。
NTT東日本では
そんなあなたにクラウド導入に必要な情報を
1冊の冊子にまとめました!
クラウド化のポイントを知らずに導入を進めると、以下のような事になってしまうことも・・・
- システムインフラの維持にかかるトータルコストがあまり変わらない。。
- 情シス担当者の負担が減らない。。
- セキュリティ性・速度など、クラウド期待する効果を十分に享受できない。。
理想的なクラウド環境を実現するためにも、
最低限の4つのポイントを
抑えておきたいところです。
-
そもそも”クラウド化”とは?
その本質的なメリット・デメリット - 自社にとって
最適なクラウド環境構築のポイント - コストを抑えるための
具体的なコツ - 既存環境からスムーズにクラウド化を
実現するためのロードマップ
など、この1冊だけで自社のクラウド化のポイントが簡単に理解できます。
またNTT東日本でクラウド化を実現し
問題を解決した事例や、
導入サポートサービスも掲載しているので、
ぜひダウンロードして読んでみてください。
面倒でお困りのあなたへ
クラウドのご相談できます!
無料オンライン相談窓口
NTT東日本なら貴社のクラウド導入設計から
ネットワーク環境構築・セキュリティ・運用まで
”ワンストップ支援”が可能です!
NTT東日本が選ばれる5つの理由
- クラウド導入を
0からワンストップでサポート可能! - 全体最適におけるコスト効率・業務効率の改善を
中立的にご提案 - クラウド環境に問題がないか、
第3者目線でチェック
してもらいたい - 安心の24時間・365日の対応・保守
- NTT東日本が保有する豊富なサービスの組み合わせで
”課題解決”と”コスト軽減”を両立
特に以下に当てはまる方はお気軽に
ご相談ください。
- さまざまな種類やクラウド提供事業者があってどれが自社に適切かわからない
- オンプレミスのままがよいのか、クラウド移行すべきなのか、迷っている
- オンプレミスとクラウド移行した際のコスト比較を行いたい
- AWSとAzure、どちらのクラウドが自社に適切かわからない
- クラウド環境に問題がないか、第3者目線でチェックしてもらいたい
- クラウド利用中、ネットワークの速度が遅くて業務に支障がでている
クラウドを熟知するプロが、クラウド導入におけるお客さまのLAN 環境や接続ネットワーク、
クラウドサービスまでトータルにお客さまのお悩みや課題の解決をサポートします。
RECOMMEND
その他のコラム
相談無料!プロが中立的にアドバイスいたします
クラウド・AWS・Azureでお困りの方はお気軽にご相談ください。