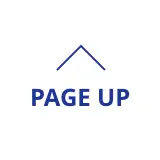お手持ちのパソコン・スマートフォンに専用アプリを入れることで、場所を問わず発着信ができるサービスです。「Webex Calling」「Microsoft Teams」「ひかりクラウドPBX」「MiiTel」「RING x LINK」に対応しています。
もっと知りたい!電話関連コラム
Microsoft Teamsの通話機能の使い方とは? ビジネスフォンで使用するメリットも解説
Microsoft Teamsは、リモート会議やチーム内での情報共有、進捗管理などビジネスのさまざまなシーンで活用されています。Teamsは単なるビジネスチャットツールではなく、あらゆる業務と連携して利用できることが特徴です。
この記事では、Teamsの概要や使い方、Teamsをビジネスフォンとして使用するメリットなどを紹介します。自社のDXを検討している人や、業務効率化を叶えるシステムを探している人などは、ぜひ参考にしてください。
-
\今すぐ話して解決/
-
\フォームでお問い合わせ/
公開日:2023年12月4日
更新日:2025年1月22日
目次
Microsoft Teamsの特徴
Microsoft Teamsとは、通話やチャットをはじめ、オンラインでの会議や共同作業などが行える多機能なツールです。代表的なビジネスチャットツールとして挙げられることも多いですが、Teamsはほかのチャットツールにはない特徴があります。
ひとつ目は、Microsoft 365/Office 365と連携することで機能を拡張できることです。OutlookやSharePointをはじめ、OneDrive、Forms、PlannerなどもTeamsと紐づけることができます。Teams上で紐づけたツールの確認や設定もでき、業務に必要な多くのツールの管理をTeamsに集約できます。
ふたつ目は、Microsoft 365/Office 365を利用している場合、ほとんどのプランにて追加料金なしでTeamsを利用できることです※。「まずはスモールスタートで様子を見たい」「コストを削減したい」といった人は、Microsoft Teamsの利用がおすすめです。
-
※一部Teamsが含まれていない、Microsoft 365/Office 365のプランもございます。詳細なプランについてはMicrosoft社のホームページ(Microsoft 365 のすべてのプランを比較する | Microsoft)からご確認ください。
Teams上から固定電話番号で発着信するメリット
Teamsは通話機能を備えており、既存の固定電話番号を用いてTeams上から発着信することが可能です。Teams上から固定電話番号で発着信することのメリットは、Teamsにログインできる端末とインターネット接続環境さえあれば、どこにいてもオフィスの電話番号で対応ができることなどが挙げられます。
オフィスにいなくても電話に対応できる
近年リモートワークが普及し、業務内容によって働く場所を選択できる企業も増えています。しかし、多くの業務を在宅で行えるようになった一方で、「電話対応のために出社せざるを得ない」「固定電話を廃止したいが、電話番号を変えると業務に支障が出る」などの声も少なくありません。
先程も述べた通り、Teamsから固定電話番号で発着信することができます。Teamsからほかの固定電話に電話をかけることはもちろん、自社の固定電話番号にかかってきた電話をTeamsで受けることも可能です。Teamsはインターネット接続環境と端末があればどこでも利用できるため、外出中やリモートワーク中でも取引先の電話に対応できます。
取り次ぎのミスを減らせる
電話でのやり取りは、対面で話すよりも聞き間違いなどのミスが起こりやすいものです。用件をメモするときの書き間違いや、企業名・氏名の聞き忘れなど、取り次ぎをした人から担当者まで、必要な情報が正確に伝わらないこともあります。
Teamsをビジネスフォンの代わりとして使うと、オフィス以外にいる担当者も直接電話に出られます。これによって、取り次ぎ業務で起こりがちな伝達ミスを防ぐことができ、業務効率の改善につながります。
通話以外にも役立つ機能が多い
Teamsは、チャットやファイル共有など、通話以外にもさまざまな機能を備えています。オンライン会議に便利なバーチャルホワイトボードや議事録メモ、画面共有、レコーディングなどの機能もあるため、あらかじめ相手に資料を送付したり、情報を口頭で伝えたりする手間を削減できます。
加えて、Teamsは社外の人と複数人でオンライン会議をすることもできます。自宅やコワーキングスペースなどから気軽に会議に参加でき、社外の人とよりスムーズに連携を取ることができます。
端末別Teamsの通話方法
Teamsはパソコンやスマートフォンなど、多くの端末から利用できます。それぞれで通話するための操作方法が異なるため、下記で詳しく解説します。
パソコンからTeamsの通話機能を使う方法
まず、パソコンのデスクトップから、「Microsoft Teams」のアイコンをダブルクリックして、アプリを起動させます。デスクトップにアイコンがない場合は、デスクトップの検索欄に「Microsoft Teams」「Teams」などと入力すると、検索結果にアプリが表示されます。
Teamsを開くと、Teamsのトップ画面に遷移します。もしログインを求められた場合は、ログインを行ってください。トップ画面は、下記のような構成をしています。
- メイン部分:画面中央に大きく表示されている部分で、チャットの送信や通話などを行えます。
- 検索・アプリ設定部分:画面上部に表示されている部分で、メッセージやファイルの検索や、通知などのアプリに関する設定、プロフィールの設定などができます。
- メニュー部分:画面左側に表示されている部分で、各アイコンからチャットやチームの作成、設定などができます。
通話機能を使用するには、画面左のアイコンから「通話」をクリックし、通話したい相手を選んで通話ボタンをクリックするだけです。通話相手が応答すれば通話が開始され、会議コントロール右端の「切断」ボタンをクリックすることで通話を終了できます。それ以外にも、通話したい相手のプロフィール画面やチャット画面にも通話ボタンが設置されており、必要な時にすぐに通話できるようになっています。
なお、Teamsでは1対1だけでなく、複数人でも通話が可能です。
スマートフォンからTeamsの通話機能を使う方法
スマートフォン版のTeamsを使えば、パソコンも持ち歩かずとも社外から通話に参加できます。あらかじめ、自身のスマートフォンやタブレット端末にTeamsアプリをダウンロードしておきましょう。
Teamsアプリのダウンロードが済んだら、アプリを起動させます。ログインが必要な場合は、ログインを行ってください。アプリの画面右下にある「その他」メニューの中から「通話」をタップし、「通話開始」ボタンをタップします。その後はパソコンと同じく、通話相手を選択して「通話」ボタンをタップすれば通話が開始されます。
なお、チャット画面右上の電話アイコンをタップすることで、チャット中に通話へ切り替えることもできます。また、使用している端末によっては、Teamアプリのアイコンを長押しすることで表示される「新しい通話」から、通話相手を選択する画面に遷移できるので、より短い手順で通話を行えます。
Teamsで通話する前にテストで確認しよう

オンライン会議に招待されたものの「いざ会議に参加したら音声が入らない」「映像が映らない」などのトラブルが発生することがあります。会議をスムーズに開始するために、次の方法でテスト通話を行っておきましょう。
マイク・スピーカー・カメラの接続を確認
まずは、マイクやスピーカー、カメラなどが正しく接続されているかを確認しましょう。
パソコンのTeamsを起動させ、画面上部のプロフィールの隣にある「…」アイコンから、設定画面を表示させます。次に、画面左のメニューから「デバイス」を選択します。すると、現在接続されているオーディオデバイスとスピーカー、マイクが表示されます。設定されている内容に問題がないかを確認し、もし間違っている場合は、プルダウンの中から適切なものを選びます。
また、同じデバイス設定の画面から、カメラの明るさやソフトフォーカスの変更もできます。これらの設定内容は自動保存されるため、次回同じ機器を使う場合は再度選択する必要はありません。
テスト通話のやり方
マイクやスピーカー、カメラが問題なく接続されていることを確認したら、テスト通話を行いましょう。パソコン版Teamsの設定画面から「デバイス」を開くと、現在接続されているオーディオデバイス、スピーカー、マイクの種類が表示されています。その下にある「テスト通話を開始」をクリックすることで、テスト通話が行えます。
テスト通話を開始すると、通話画面に切り替わります。音声による案内が流れるので、その指示に従ってマイクとスピーカーのテストを行ってください。カメラの映像は、画面の右下に表示されます。もしマイクやスピーカーなどに問題があった場合は、デバイス設定を再度確認し、必要であれば再設定を行ってください。
Teamsで通話できない原因とは?
Teamsで通話をする際には、さまざまな原因により通話がうまくできないことがあります。考えられる原因と対処法について、それぞれ解説していきます。
Bluetoothがペアリングできていない
Bluetoothが搭載されているヘッドセットやイヤホンを使用する場合、機器とデバイスのペアリングができておらず、音声が聞こえないケースがあります。また、Bluetooth搭載の機器を複数持っている場合は、使いたい機器とは別の機器に接続されてしまっている可能性があります。デバイスの設定を見直し、適切なマイクやスピーカー、カメラなどとペアリングできているかを確認しましょう。
スマートフォン版のTeamsとBluetooth機器は、接続の相性が悪い場合もあります。どうしても改善されない場合は、有線で接続できる機器の使用も検討しましょう。
インターネット接続環境に問題がある
テレワークでTeamsを利用している場合、インターネットの接続環境に問題がある可能性があります。回線が混み合っている時間帯はインターネット速度が低下する場合があるため、画面がスムーズに切り替わらなかったり、画面が固まってしまったりと、トラブルが発生しやすくなります。
また、自宅のWi-Fiが不安定になりやすいことで、インターネット速度が低下している可能性もあります。オンライン会議は多くのデータ容量を使用するため、最低でも下り速度2.5〜4.0Mbpsほどのインターネット環境が推奨されています。Teamsの通話がうまく使えないときは、Wi-Fiルーターを障害物の影響がない位置に設置してみたり、無線LANから有線LANへ切り替えるなどの対策をすることで解決する場合があります。
会社の固定電話番号から発着信したい場合は?
会社の固定電話をTeamsと連携させるには、Teamsライセンスに加えTeams電話スタンダードのライセンス、Teamsでの利用ができる通信キャリアのサービスプランに契約する必要があります。
たとえば、NTT東日本・西日本では「ひかりクラウド電話 for Microsoft Teams」というサービスプランを展開しています。NTT東日本・西日本で提供している「ひかりクラウド電話 for Microsoft Teams」の場合は、通話相手がNTT東日本・西日本管内の同一グループのひかり電話サービスを使っていると、通話料が無料になります。また、300番号以上に対応できる大規模プランもあるため、多くの電話番号を持っている企業にも対応可能です。
Teams以外のシステムを活用したいと考えている場合は、「ひかりクラウド電話 for Webex Calling」というサービスプランもあります。こちらはWeb会議アプリケーション「Webex」を利用して、固定電話の発着信を行うサービスです。
まとめ
近年、リモートワークの普及が進み、オフィスへ出勤せずとも自宅でさまざまな業務ができるようになりました。しかし、「固定電話を廃止できず、電話対応のために出社せざるを得ない」などの悩みを抱える企業も少なくありません。
Microsoft Teamsは、通話やチャット、オンライン会議、進捗管理、ファイル共有などがひとつになったシステムです。既存の固定電話とTeamsを連携させ、固定電話にかかってきた着信をTeams上で取ることもできます。リモートワークに適応したビジネスフォンを検討している人は、「ひかりクラウド電話 for Microsoft Teams」「ひかりクラウド電話 for Webex Calling」の導入を検討してみてください。
「ひかりクラウド電話 for Microsoft Teams」
詳細はこちら
「ひかりクラウド電話 for Webex Calling」
詳細はこちら
-
※Webex Callingに設定した固定電話番号は既存のビジネスフォンで利用できません。現在ご利用いただいているオフィスの電話番号を本サービスに移行するか、新たな固定電話番号の取得が必要です。
-
※「Webex by Cisco」、および「Webex」は、Cisco Systems,Inc. またはその関連会社の米国およびその他の一定の国における商標登録または商標です。
-
※「Webex Calling」はCisco Systems, Inc.が提供するサービスの名称です。
-
※Microsoft Teamsに設定した固定電話番号は既存のビジネスフォンで利用できません。現在ご利用いただいているオフィスの電話番号を本サービスに移行するか、新たな固定電話番号の取得が必要です。
-
※ひかりクラウド電話 for Microsoft Teamsの利用には、マイクロソフト社がMicrosoft Teams向けに提供している「Teams電話スタンダード(Phone Standard)」と、それらが付与可能な「Office365またはMicrosoft365」のご契約が必要です。「Offce365」「Microsoft365」「Teams電話スタンダード(Phone Standard)」はお客さまご自身でご準備いただくことも可能です。
-
※「Microsoft Teams」、「Office365」、「Microsoft365」は、米国Microsoft Corporation の米国およびその他の国における登録商標、または商標です。 「Microsoft 365」は、Microsoft Corporation が提供するサービスの名称です。
電話についてのご相談なら、
まずはお気軽にお問い合わせ
ください!

今すぐ資料ダウンロード
<資料の主な内容>
・従業員規模別導入プラン
(構成内容、導入ポイント、おすすめサービス)