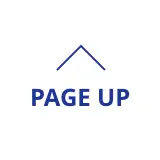お手持ちのパソコン・スマートフォンに専用アプリを入れることで、場所を問わず発着信ができるサービスです。「Webex Calling」「Microsoft Teams」「ひかりクラウドPBX」「MiiTel」「RING x LINK」に対応しています。
もっと知りたい!電話関連コラム
Webex管理者必見!人事異動時の設定変更の手順を紹介
Webexを活用している組織において、人事異動に伴う設定変更は避けて通れない業務の一つです。この記事では、ハントグループやコールキューなどの設定変更を効率的に行うための、具体的な手順とポイントを解説します。
-
\今すぐ話して解決/
-
\フォームでお問い合わせ/
公開日:2024年10月28日
更新日:2025年8月20日
この記事でわかること
- 人事異動時におけるWebex設定変更の重要性
- Webexのハントグループやコールキューなどの設定変更手順とポイント
- 人事異動後の設定確認とテスト方法
目次
Webexの仕様変更により記載内容が実際の操作と異なる場合があります。
Webexでの人事異動に伴う設定変更の重要性

人事異動や組織変更があったら、まずは利用しているWebexの設定変更を行いましょう。スムーズに業務が開始できます。
なぜ人事異動時にWebex設定変更が必要か
人事異動があった場合、異動前の電話環境で業務が遂行できることはほとんどありません。これは、従来のビジネスフォンも同様で、以下のような設定変更が必要です。
- 電話帳の登録・削除
- 着信グループ設定の変更
- 着信鳴動設定の変更
- 内線番号の変更
- 権限の設定変更 など
これらの設定は、異動後のスムーズな業務遂行のために、速やかに変更する必要があります。
特に、従業員数や支社数が多い企業など、人事異動が頻繁にある組織において、Webexの担当者は早々に設定変更を行うことが求められます。各従業員が異動後の新しい役割に即座に適応できるように、適切なツールと権限を割り当てましょう。
適切な設定変更が業務に与える影響
人事異動時に適切なWebexの設定変更を行うことで、異動後スムーズに新部署でも業務ができ、内部コミュニケーションの強化にもつながります。変更がスムーズに行われないと、新しいチーム内の情報共有がうまくいかず、共有するべき情報の伝達に漏れがあったり、情報共有が遅れたりする場合があります。
適切な設定変更をスムーズに行うことで、全体としての組織の反応速度と精度が向上し、業務遂行能力が強化されます。人事異動の効果も適切に現れるでしょう。
ハントグループの設定変更方法

ここからは、人事異動の際に変更する必要がある代表的な機能について、具体的な設定変更方法をご紹介します。
ハントグループとは?
ハントグループは、着信コールをグループ内の複数のメンバーに振り分け、効率的に電話対応ができるシステムです。これにより、同時にすべてのエージェントを鳴動させる設定や順番に鳴らす設定、最も長い間アイドル状態にあったエージェントを優先的にならす設定などその企業にあった設定を行うことが可能です。
特に、多くの種類の問い合わせを受け、その担当者が種類ごとに異なるような大規模なチーム内での使用が効果的です。
Webexでのハントグループ設定確認方法
Webexのコントロールハブ(管理画面)へログインし、以下の方法で確認できます。
確認方法
- コントロールハブの顧客ビューから[サービス]に移動し、[Calling]>[機能]を選択
- [ハントグループ]をクリックして、編集するハントグループを選択
ここで現在のハントグループの設定を確認し、各グループのメンバーやルールを見直すことができます。この段階で、人事異動に伴う変更が必要かどうかを判断し、調整を行います。
ハントグループのメンバー変更手順
ハントグループのメンバーを変更するには、以下の方法で行います。
変更手順
- コントロールハブの顧客ビューから、[サービス]に移動し、[Calling]>[機能]を選択
- [ハントグループ]をクリックして、編集するハントグループを選択
- [エージェント]の隣の[管理]をクリック
- [ユーザー、ワークスペース、仮想回線を追加]、ドロップダウンをクリックし、追加するユーザー、ワークスペース、または仮想回線を選択
※ハントグループ メンバーを削除するには、ゴミ箱アイコンをクリックします - 変更が完了したら、[保存]をクリック
変更後、設定を保存し、適切に反映されたことを確認してください。
設定変更後の動作確認方法
設定の変更後は、実際にテストコールを行い、新しいハントグループの設定が正しく機能しているかを確認します。これには、外部または内部からのコールを使用して、コールが予定通りにメンバー間で適切にルーティングされるかを検証することが含まれます。問題があれば、再度調整を行いましょう。
コールキューの設定変更方法
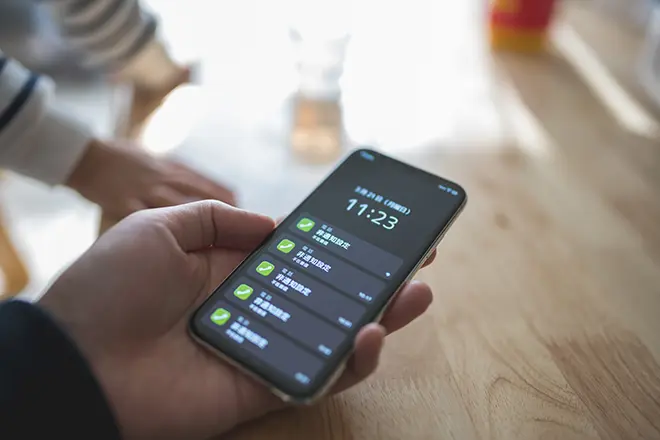
コールキューとは?
コールキューは、着信順を効率的に管理するシステムです。多数の着信がある際、着信順に入電電話を保留状態にし、利用可能な担当者の電話が空き次第、担当者につないで応答できます。これにより、ピーク時の電話対応もスムーズに進行されます。また、顧客の待ち時間が短縮され、サービスの質を向上させることが可能です。
コールセンターなどの受付電話番号で多用され、特に忙しい時でも確実に顧客対応が行えるようサポートします。
Webexでのコールキュー設定確認方法
Webexのコントロールハブへログインし、以下の方法で確認できます。
確認方法
- コントロールハブの顧客ビューから[サービス]に移動し、[Calling]>[機能]を選択
- [コールキュー]をクリックして、編集するコールキューを選択
現在設定されているコールキューのリストを見ることができ、各キューの詳細設定を確認し、調整が必要かどうかを判断することができます。キューの入れ替えや新しいキューの追加が行えるので、柔軟に対応が可能です。
コールキューのメンバー変更手順
管理者は、ユーザーの追加や削除、個別に決めた権限を付与することができます。手動によるユーザー追加方法は以下です。
変更手順
- コントロールハブの顧客ビューから、[サービス]に移動し、[Calling]>[機能]を選択
- [コールキュー]をクリックして、編集するコールキューを選択
- [エージェント]の隣りの[管理]をクリック
- [ユーザー、ワークスペース、仮想回線を追加]ドロップダウンをクリックし、追加するユーザー、ワークスペース、または仮想回線を選択
※ハントグループメンバーを削除するには、ゴミ箱アイコンをクリックします - 変更が完了したら、[保存]をクリック
こちらのページに「エージェントがキューに参加またはキューから退出できるようにする」というチェックボックスがあります。これをチェックするとオプトアウトと呼ばれる、グループの入退室を自由にできる機能が使えるようになり、大変便利です。これはコールキュー特有の機能であり、着信グループにはない機能です。
全ての変更作業が終了したら、設定を保存して更新を確認しましょう。これで、常に最適なスタッフが適切な対応を行えるようになります。
設定変更後の動作確認方法
設定変更を行った後は、その動作を確認するために実際にテスト通話を行いましょう。このテストでは、新しい設定が適切に機能しているかをチェックし、コールが予定されたキューに正確につながるかを確認します。
外線/内線番号の設定変更方法

Webexでの外線/内線番号の設定確認方法
Webexのコントロールハブへログインし、以下の方法で確認できます。
外線・内線の確認方法
- コントロールハブにログインし、ナビゲーションメニューの[ユーザー]をクリック
- ユーザーを見つけて選択。ユーザーの詳細ページが開いたら[Calling]設定を開く(ユーザーの通話タイプに応じて操作が異なります)
複数人の外線番号を一度に確認したい場合、CSVデータをダウンロードすることもできます。[ユーザー]>[ユーザーの管理]>[CSVによるユーザーの一括追加または変更]の順にクリックし、CSVファイルをエクスポートします。Phone NumberおよびExtension数値がそれにあたります。
外線/内線番号の変更手順
外線/内線番号を変更するには、以下の方法で行います。
各ユーザーの番号を変更する場合
- コントロールハブにログインし、ナビゲーションメニューの[ユーザー]をクリック
- ユーザーを見つけて選択。ユーザーの詳細ページが開いたら[Calling]設定を開く(ユーザーの通話タイプに応じて操作が異なります)
- ユーザーの番号が表示され、ユーザーの代表電話番号を変更
- ①仕事用の代表電話番号の値の変更
- ②ユーザーが複数の回線を持っている場合:[プライマリ]をクリックして電話番号を変更
- [保存]をクリック
-
※入力した電話番号がWebex Callingの代表電話番号と異なる場合は警告が表示される場合があり、照合するWebex Callingの電話番号を変更する場合は、[サービス]>[Calling]>[番号]に移動。
複数人の外線番号を一度に変更したい場合は、前述の手順でエクスポートしたCSVファイルのPhone Number列の番号を変更し、ファイルを保存します。その後、[インポート]>自分のファイルを選択して[開く]をクリック>選ぶサービスの追加のみを選択>[送信]の順番にクリックします。
ロケーションの代表番号を変更する場合
- コントロールハブにログインし、ナビゲーションメニューの[ユーザー]をクリック
- [ロケーション]を選択して対象のロケーションをクリック
- [Calling]設定を押すと[通話接続]があり、そこで変更可能
変更後、設定を保存し、適切に反映されたことを確認してください。
設定変更後の動作確認方法
設定の変更後は、テスト通話を行いましょう。外部と内部から設定変更した番号へコールし、変更後のメンバーへ適切にルーティングされるかを確認します。
人事異動後の設定確認とテスト

設定変更後の全体確認
人事異動後のWebexの設定変更が完了したら、全体の確認が必要です。
これには、新たに割り当てられた権限や役割が正しく反映されているか、システム上でのユーザープロファイルの更新が適切に行われているかをチェックする作業が含まれます。特に、重要な役割を担うスタッフのアクセス権限が正確に設定されているかを、上記で説明したハントグループ・コールキュー・外線/内線番号の確認方法から検証し、不備があれば直ちに修正しましょう。
テスト通話の実施方法
設定変更後は、テスト通話を行って新しい設定が正しく機能しているかを確認することが重要です。
変更されたハントグループやコールキューへのテストコールを実施し、通話が設定した通りに正確にルーティングされるかをチェックします。
設定変更に伴うユーザー通知と対応
設定変更が完了した後は、変更内容を関係者全員に通知しましょう。
新しい役職や責任を持つスタッフには、変更された機能やプロセスについて説明を行い、必要なトレーニングを提供すると良いでしょう。これにより、全スタッフが新しいシステム設定に迅速に適応し、業務の効率を維持することが可能になります。
トラブルシューティングとサポート

設定変更に伴う一般的な問題と解決策
Webexの設定変更のよくある問題には、以下のようなものがあります。
- アクセス権限を間違えて設定していて、修正方法がわからない
- 無料アカウントをすでに持っていて有料アカウントにアップグレードしたいが、登録時にエラーが出る
- 通話ルーティングにエラーが出て対処方法がわからない
- 利用しているWebexがどのような契約になっているのか分からず、使える機能が分からない など
これらの問題を解決するためには、まず設定の詳細を再確認し、必要に応じてシステムログを調査してエラーの原因を特定します。問題が解消しない場合は、設定を一時的にロールバックし、段階的に再設定を行うことが効果的です。
Webexサポートの活用方法
解決が難しい場合、Webexサポートを活用しましょう。Webexサポートを効果的に活用するには、問題の具体的な状況を伝え、必要なサポートレベルを要求することが重要です。
サポートを受ける場合、以下の状況を伝えられるようメモに残しておくとスムーズです。
- 障害が発生した時間
- 障害が発生したときの状況(スクリーンショットがあるとなお良い)
- 影響を受けた機能
- 行った設定変更の詳細 など
Webexのオンラインヘルプ、コミュニティフォーラム、または電話などのカスタマーサポートを通じて迅速に解決策を得ることができます。
Webexのサポートが充実!NTT東日本の「ひかりクラウド電話 for Webex Calling」

NTT東日本の「ひかりクラウド電話 for Webex Calling」は、Web会議アプリケーション「Webex」を利用して設定した固定電話番号の発着信ができるサービスです。
「ひかりクラウド電話 ダイレクト for Webex Calling」なら、高速かつ信頼性の高いネットワーク接続を確保できる「閉域接続」の使用が可能で、安定した音声品質と高いセキュリティで通話をご利用いただけます。
NTT東日本のサポートは、導入後の設定代行も行うことが可能です。トラブルシューティングでの活用と合わせて、ぜひご活用ください。
まとめ
この記事では、Webexを使用する組織における、人事異動時の設定変更の重要性と具体的な手順を解説しました。
ハントグループやコールキューの適切な設定管理を通じて、業務のスムーズな移行を支援します。トラブルシューティングのポイントとサポートも上手に活用しましょう。
NTT東日本では、Webexの導入はもちろん、導入後の設定代行もサポートします。ぜひ活用しましょう。
「ひかりクラウド電話 for Webex Calling」
詳細はこちら
-
※「Webex by Cisco」、および「Webex」は、Cisco Systems,Inc. またはその関連会社の米国およびその他の一定の国における商標登録または商標です。「Webex Calling」はCisco Systems, Inc.が提供するサービスの名称です。
-
*「Webex Calling」は、名称が変更される場合があります。最新情報は、各サービス事業者のホームページをご確認ください。
電話についてのご相談なら、
まずはお気軽にお問い合わせ
ください!

今すぐ資料ダウンロード
<資料の主な内容>
・従業員規模別導入プラン
(構成内容、導入ポイント、おすすめサービス)