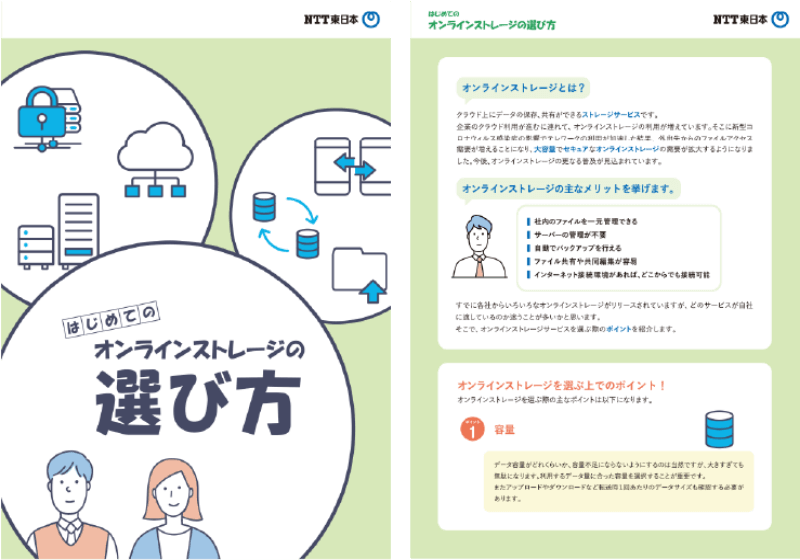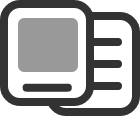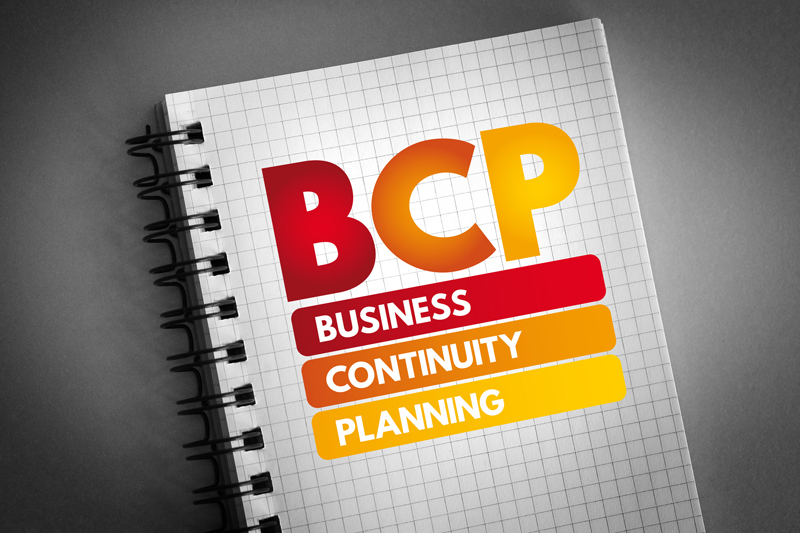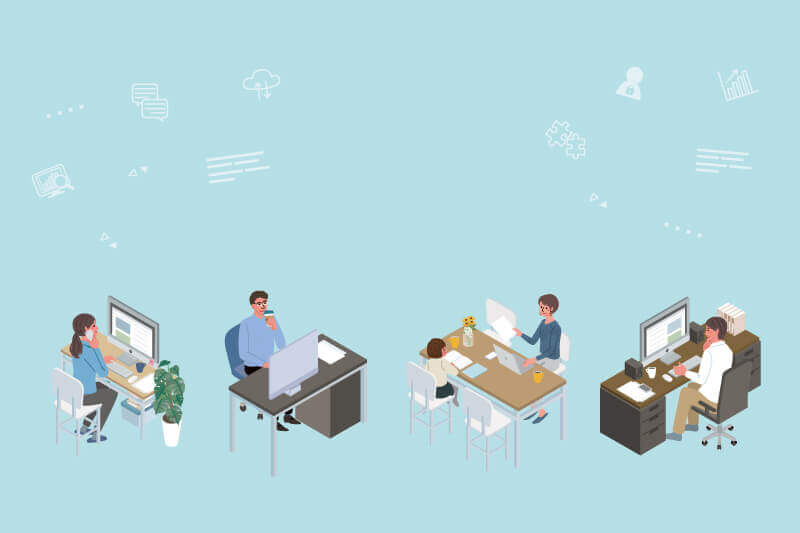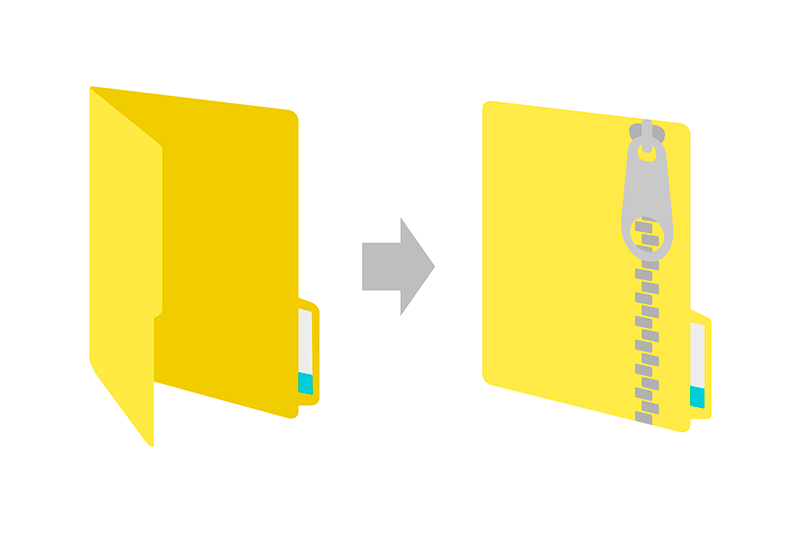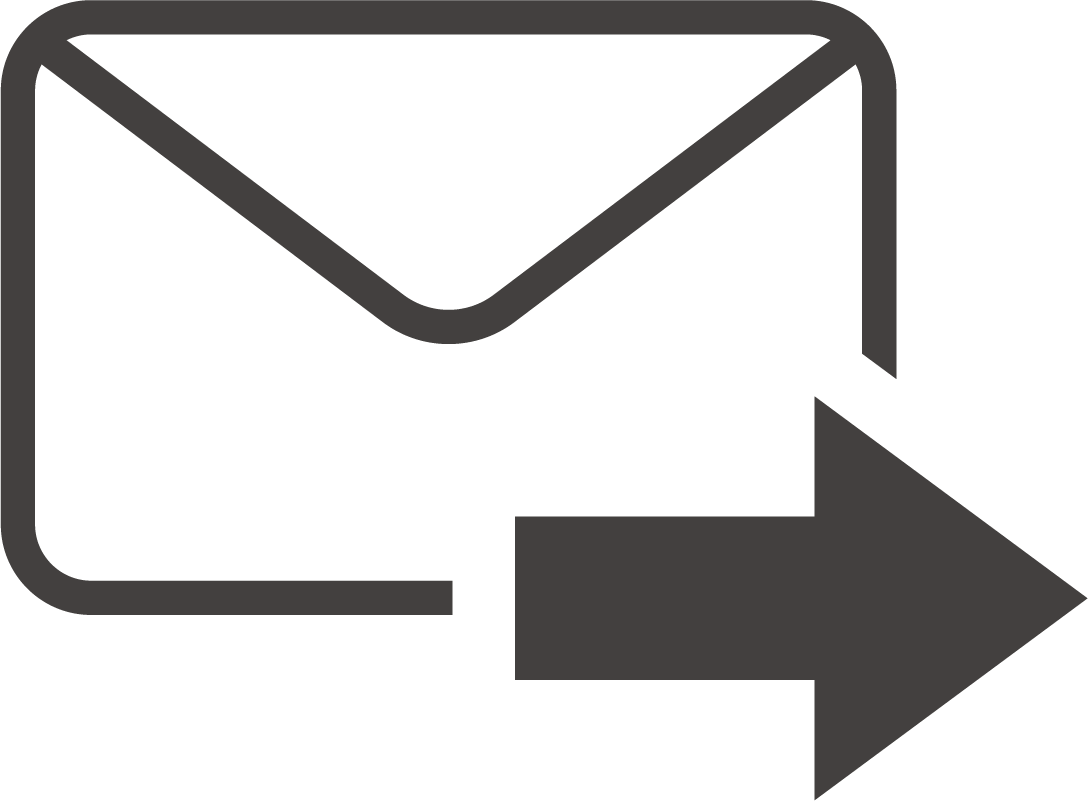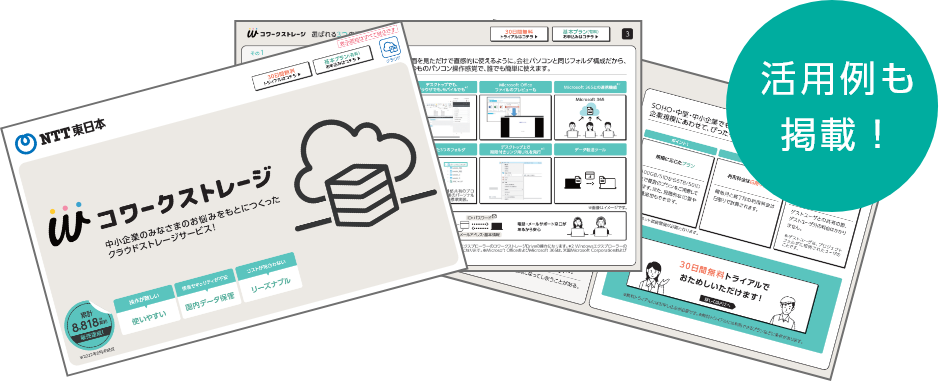NAS導入という選択。特徴や選定ポイントからファイルサーバーとの違いまでを解説

NASはファイル共有環境を手軽に構築できる一つの手段です。NAS製品のラインナップも増える中、ファイルサーバーからNASへの移行を検討している担当者も多いのではないでしょうか。本コラムでは、NASの概要や導入される理由、ファイルサーバーとの違いも交えながら、NASの選定ポイントや導入方法を解説します。
NASとは
NASとは「Network Attached Storage」の略称で、ネットワークに接続して利用するハードディスクのことです。
NASは比較的小型の筐体にハードディスクを複数接続して利用します。また、筐体にLANケーブルを接続することで、LAN内からアクセスできるネットワークストレージとして使用できるものです。パソコンやスマートフォンからでもネットワークを介してアクセスできますし、同じネットワーク内での利用ならば、複数ユーザーでのファイル共有にも役立ちます。
NAS導入を選択する理由とその特徴
それでは、NASが導入される理由をその特徴からみていきましょう。
設置が簡単
NASはほとんどの場合、ベンダー製品を購入して利用できるため、単純に社内数名で共有するだけであれば、簡単な設定を行ってLANケーブルを接続するだけで設置が完了します。
購入した筐体を設置してネットワークへ接続するだけなので、サーバーやネットワークの深い知識は必要ありません。ただし、アクセス権限の設定や、NASを外部から接続させるための設定が必要な場合には、ファイル管理やネットワークの知識が必要です。
省スペース
NASの筐体は、比較的小さなものが多いため省スペースです。
ハードディスクの搭載数や、メーカーの筐体デザインにもよりますが、ほとんどのNASは家庭用プリンターよりも小さいイメージです。狭いオフィスでも、棚の上などのちょっとしたスペースに設置できます。
ファイル管理に必要な機能を持っている
現在のNASは、それなりの設計や設定作業は必要になりますが、バックアップ設定やアクセス権限の設定ができるものが多いことも特徴です。
また、ファイルの世代管理ができたり、社外のネットワークから接続できたりと、ファイル管理に必要な機能は一通り搭載されています。製品によっては、メーカー独自あるいはDropboxやBoxなどのクラウドストレージとNASを連携・同期することも可能です。
NASとファイルサーバーの違い
ファイル管理について多機能なNASですが、ファイルサーバーとは何が違うのでしょうか。ここでは、NASとファイルサーバーの違いについてみていきましょう。
NASはネットワーク接続に対応したハードディスクであり、ファイル管理に特化した機器です。一方、ファイルサーバーは、パソコンやサーバーなどの「OS」を持つ機器にファイルサーバーを構築します。
ストレージを利用したファイル共有方法であることは共通していますが、ファイルサーバーが構築してあるサーバーは、ファイル管理に特化した機器ではないためOSレベルで複雑な設定ができるのです。
- NAS:ファイル管理に特化した設定が可能
- ファイルサーバー:OSレベルでの複雑な設定も可能
NASやファイルサーバー以外にどのようなファイル共有方法があるのかについては「ファイル共有にはどんな方法がある?ビジネスで利用できるおすすめの方法をシーン別に紹介」のコラムで詳しく解説しています。また、NASとファイルサーバーの違いについては、クラウドソリューションサイト![]() の「ファイルサーバーとNASは何が違う?比較と選ぶ際のポイント
の「ファイルサーバーとNASは何が違う?比較と選ぶ際のポイント![]() 」のコラムでも解説されていますので、あわせて参考にしてください。
」のコラムでも解説されていますので、あわせて参考にしてください。
NASのメリットとデメリット
それでは、NASのメリットとデメリットをみていきましょう。
メリット
NASは、機器そのものを手元で管理できることがメリットの一つです。
データを保管・保存しているハードウェアを社内に設置できるので、社外に出せない機密情報なども扱いやすくなるでしょう。また、比較的安価で購入できるため、導入のハードルが低いというメリットもあります。
デメリット
デメリットとして上げられるのは、NASのスペックによっては、接続人数に比例して動作が遅くなる可能性があることです。利用人数の増減に対するスケーリングがしにくいため、ファイルサーバーやクラウドストレージと比べると柔軟性に欠けます。
NASの選定ポイント
それでは、NASの選定ポイントをみていきましょう。
NASの利用目的を明確化する
NASの選定は利用目的を基準にするとよいでしょう。
前述したように、社外に出せないデータを社内で共有する場合には、オフィス内にハードディスクを設置できるNASの利用が適しています。また、導入コストをおさえたい、あるいは月額/年額などのランニングコストをかけたくない場合にも、比較的安価なNAS製品を購入して社内の担当者が運用する方法が向いています。
ハードディスク構成や機能を把握する
NAS製品は、二つのハードディスクを搭載できるもの、四つのハードディスクを搭載できるものなど、さまざまな構成を選べます。また、RAIDやバックアップ機能、社外からのリモートアクセスを可能にする機能を備えたNAS製品もあります。
例えば、複数の部署で一つのNASを共有するならば、部署やメンバーごとにアクセス権限を持たせたいケースもあるでしょう。その場合は、ユーザーごとにアクセス権限を制御できるユーザー管理機能を持つ製品を選択しましょう。
導入スケジュールを作成しておく
NASの利用目的と製品の選択ができたら、NASを自社に導入するスケジュールを作成しておきましょう。
NAS製品は、購入して初期設定をすればすぐに使えるものですが、実際には、アクセス権限やバックアップの設定、データの移行などといった作業が必要です。細かな段取りを怠ると、データ移行の失敗(消失や破損)や、NASに保存しているデータの整理ができないまま運用されて「使いにくいデータ保管庫」になってしまう原因になります。
提供事業者のサポートの質も重要
NASの運用は自社で行わなければなりません。そこで重視したいのが提供事業者のサポートの質です。
NASには業務に使うデータを保存・保管しますので、データが失われることや、データにアクセスできないなどのトラブルは避けなければなりません。万が一トラブルが発生した場合には、提供事業者のサポートに頼ることも珍しくありませんので、迅速・丁寧に対応してくれる事業者を選択しましょう。はじめてNASを運用する場合はもちろん、新しい製品を使う場合には必ずサポートの評判を確認しておくことをおすすめします。
NASの導入方法
最後に、NASを導入する方法について、その手順をみていきましょう。
1.ネットワーク環境の確認
NASは、基本的にLAN内で利用する製品ですので、LANのネットワーク環境を確認しておきましょう。
NASを設置する際、NAS製品本体にIPアドレスを設定します。IPアドレスは、ルーターや複合機のように固定IPアドレスを設定しますので、LAN内で空いているIPアドレスを確保しておく必要があります。
2.NASの設定
NAS製品が手元に届いたら、IPアドレスの設定を含め以下のようなNASの設定を行います。
- 初期設定:ハードディスクの初期化やIPアドレスの設定など。
- セキュリティの設定:管理者パスワードの設定や、製品によっては独自のセキュリティ設定があります。
- アクセス権限などの設定:ユーザーの登録、ディレクトリごとのアクセス権限などを設定。
3.NASの設置
NASの設定が完了したら、NAS本体をLANに接続して設置します。
本体を置く場所は平で安定した場所を確保しておきましょう。また、熱は故障の原因になりますので、夏場でもできるだけ熱がこもらない場所に設置することをおすすめします。
4.各端末(パソコンやスマートフォン)からNASへの疎通確認
NASの設置が完了したら、パソコンやスマートフォンなどで疎通確認を行います。
また、各ユーザーにアカウントを配布し、各自でNASへのアクセスを確認してもらいましょう。
関連記事
まとめ
NASの個体は比較的小さいため場所を取らず、設定や設置にも深い専門知識を必要としません。またNAS本体をオフィスの一角に設置すれば手元で管理ができるため、社外に出せない機密情報なども保管しやすいメリットもあります。もちろん、ネットワークを介してリモートアクセス設定もできますので、社内外でのファイル共有も可能です。ただし、機器の選定やネットワーク接続などの初期設定には多少の工数がかかってしまいます。データのバックアップや可用性の維持、NASの外部共有などといった運用においても、担当者の負担は避けられません。ファイルサーバーと比べても、NASでは複雑な設定ができないなどのデメリットもあります。このようなデメリットを避けたい場合には、ファイル共有にクラウドストレージを利用する方法も選択肢の一つです。
クラウドストレージについては「クラウドストレージとは?企業でクラウドストレージを利用するメリットや選定ポイントを解説![]() 」をご覧ください。
」をご覧ください。