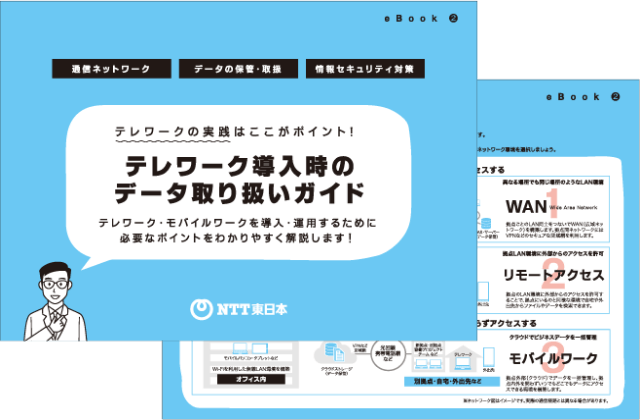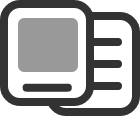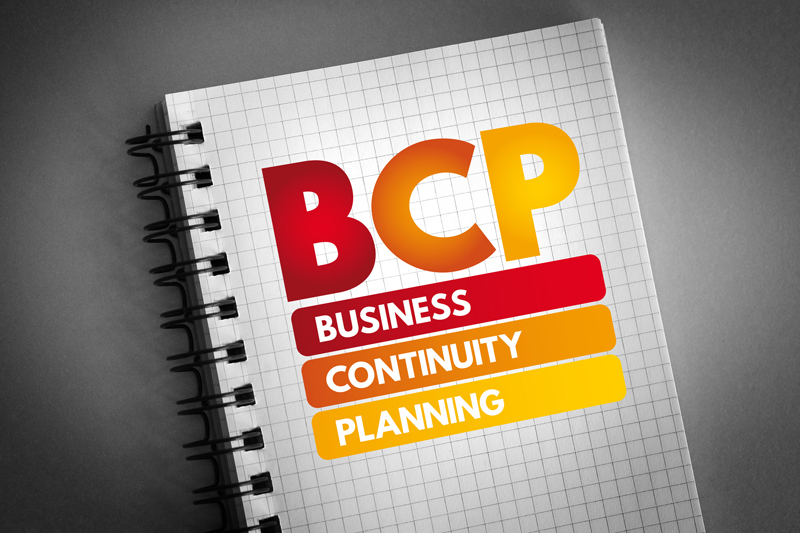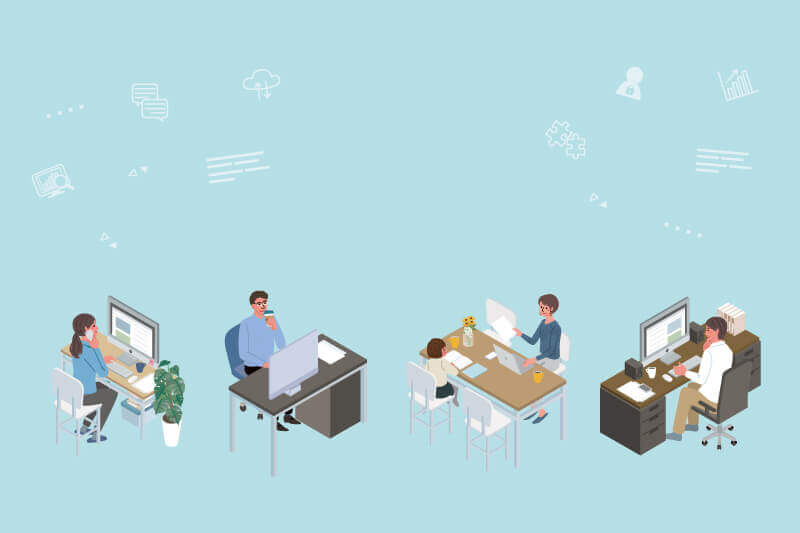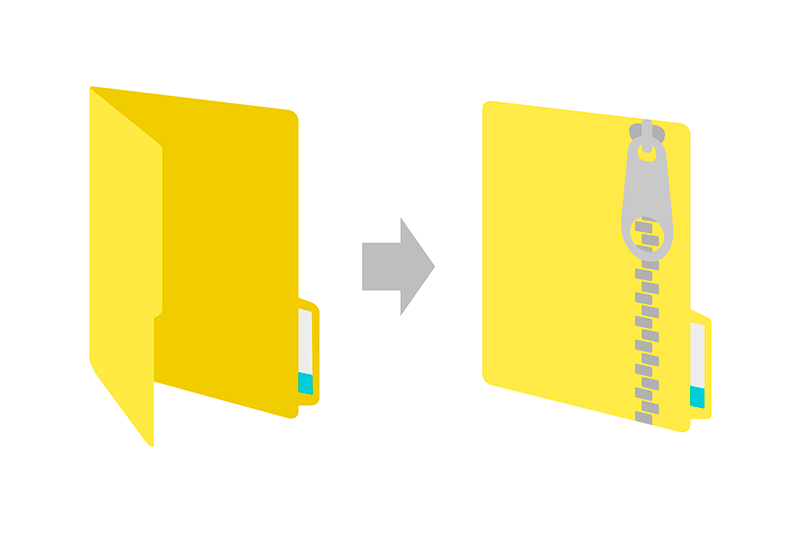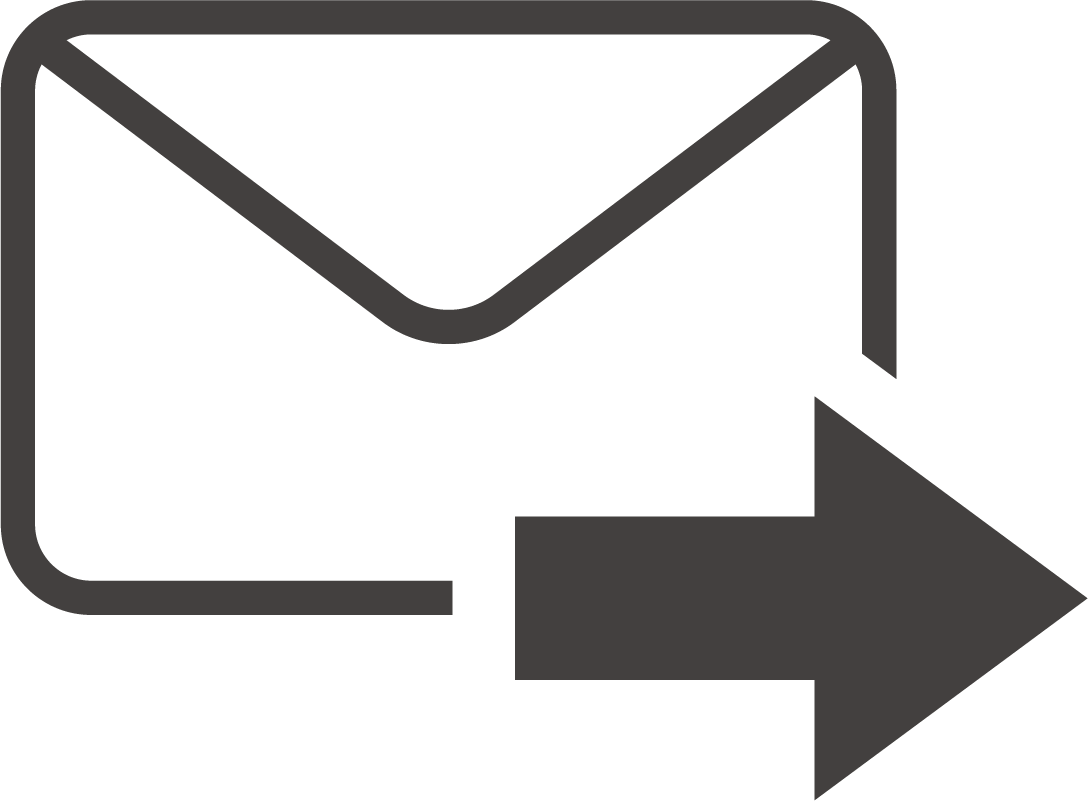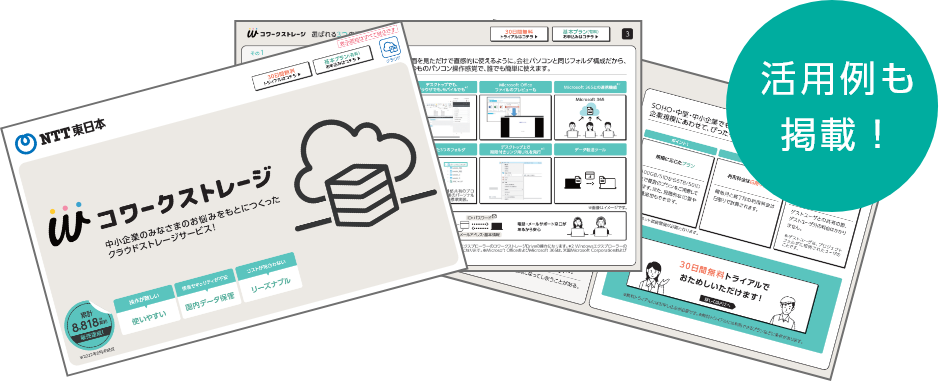ファイル共有にはどんな方法がある?ビジネスで利用できるおすすめの方法をシーン別に紹介

企業のデータはデジタル化され、そのやり取りは電子ファイルという形でなされるようになりました。ファイルを共有するには、安全かつ確実に相手に届くような方法を利用しなければなりません。また、社内でのファイル共有や社外とのファイル共有の方法におけるセキュリティもしっかりと意識する必要があります。そこで本コラムでは、ファイル共有の方法全般について再確認しながら、社内や社外、社内外のチームなど、ビジネスシーン別に利用できるファイル共有の方法を解説します。
ファイル共有の方法
ファイル共有とは、デジタル化されたテキストデータやメディアデータを二人以上で共有することです。
ファイル共有の方法はさまざまで、ファイルを外部メモリに入れて物理的に手渡しする方法や、複数のユーザーが使えるサーバーを経由して共有する方法があります。これらのファイル共有方法は、すべてインターネットやLAN、パソコンがあれば実現できる方法ですが、「だれとファイルを共有するのか」によってその方法を変えなければなりません。
例えば、社内に構築されているファイルサーバーにファイルを置いても、社外の人とはファイル共有はできませんし、社外の人にUSBメモリを渡すという方法も非効率でセキュリティ面においても脆弱な考え方です。
次の章からは、活用シーン別にファイル共有の方法を見ていきましょう。
社内でファイル共有する方法
社内のユーザーだけでファイル共有をするのであれば、データが外部に漏れない方法を自由に選択できます。ただし、セキュリティや効率を考慮した方法を優先して、ファイル共有方法を選んだほうがよいでしょう。
USBメモリ
USBメモリにファイルを入れて、共有する相手にUSBメモリを渡すという方法です。
ICTがそれほど普及していなかった時代にはスタンダードな方法でした。しかし、ネットワークが完備された社内で、USBメモリにファイルを保存するのは非効率です。また、データを保存したUSBメモリを誤ってなくしたり、社外に出してしまったりした場合に情報漏えいの恐れもあります。
近年では、USBメモリの使用を禁止する企業も増えているため、手軽な方法でもUSBを使うのは割けたほうがよいでしょう。
Windows10のファイル共有設定
Windows10にファイルやフォルダを共有する機能があります。
例えば、自分のパソコンにあるフォルダを共有設定すれば、同じネットワーク上に接続されているパソコンからファイルを共有することができます。これは、社内でファイル共有をする方法としても手軽な方法ですが、普段業務に使う特定のパソコンに共有フォルダを作って利用する場合には、必ず別のデバイスにバックアップを取っておかなければ、共有フォルダを使っているパソコンが壊れた場合にファイル共有ができなくなってしまいます。
Windows10の共有設定を使ってファイル共有する場合には、業務パソコンと兼用するのではなく、ファイル共有専用のWindows10をサーバーとして設置したほうがよいでしょう。
ファイルサーバーの構築
WindowsサーバーやLinuxなどを利用して、ファイルサーバーを構築する方法もあります。
社内、あるいは自社で借りているデータセンターにサーバーを構築し、社内のファイルをすべてサーバーで管理するというやり方です。この場合、機器の購入費用やファイルサーバーの設計や運用工数がかかりますが、自社で管理できるファイル共有方法をもつことができます。セキュリティも自社のポリシーに合わせて自由に設計できるため、社内で利用するならば使い勝手の良いファイル共有方法だといえるでしょう。
NASの導入
ファイルサーバーを一から構築するのではなく、NAS製品を導入するという方法もあります。
NAS製品ならば、ファイルサーバーの設計や構築工数もかからないことがメリットの一つです。また、近年では小型のNAS製品も多く提供されているので、社内の隅にNASを設置すれば、省スペースで設置できますし、データセンターを借りるなどの初期費用も抑えられます。規模の大きな組織では、利用する容量や接続する人数を把握して、それに耐えうるスペックのNASを導入しなければなりません。
いずれにしても、ファイルサーバーを構築するよりも手間を省いてファイル共有を実現できる方法の一つだといえます。
クラウドストレージ
社内だけでファイル共有をする際にも、クラウドストレージを選択することは間違いではありません。
むしろ、導入の手間も省け、管理工数も大幅に削減できるためおすすめだといえます。
日々増えていくファイルの容量を考慮すると、ファイルサーバーやNASを物理的に増設するよりも、クラウドストレージのプランをランクアップさせるほうが運用コストも削減できます。将来的な拡張性を考えても、社内にクラウドストレージを導入することはおすすめの方法だといえるでしょう。
クラウドストレージの選定ポイントについては、「クラウドストレージとは?企業組織クラウドストレージを利用するメリットや選定ポイントを解説」にて詳しく解説していますので参考にしてください。
社外とファイル共有する方法
社外とファイル共有をするためには、社内のネットワークに閉じたファイルサーバーやNASではなく、インターネットを介してやり取りする方法を選択しなければなりません。
パスワード付きzipファイルをメールでやり取り
まず考えられるのが、メールを使ったファイルの共有方法です。
結論からいうと、この方法はおすすめではなく、今後使うべきではないという注意喚起になります。
パスワード付きzipファイルをメールで送り、その後にパスワードをメールで送るのが従来から長く使われている方法です。一見手軽で、パスワードも付いているのでセキュリティにも配慮している用に見えますが、メールは同じネットワークを通って相手に届くため、パスワード付きzipファイルとパスワードをメールで送信すれば、どちらもハッキング被害に遭う可能性があります。
これまで、多くの企業で使われてきたファイル共有方法ですが、セキュリティ面を考えるとこの方法は利用すべきではないことがわかるでしょう。
実際に、省庁でもパスワード付きzipファイルでのファイル共有を禁止するために「パスワード付きzipファイルでのファイル共有を廃止する方針」を打ち出しています。
パスワード付きzipファイルについては、「パスワード付きzipファイルは情報セキュリティ対策にならない?今すぐ利用をやめるべき理由と代替手段」にて詳しく解説していますので参考にしてください。
ファイル転送サービスの利用
ファイル転送サービスは、Web画面からファイルを選択して、ダウンロードURLを相手に知らせることでファイルを共有する方法です。
動画などの大容量ファイルを送付できるほか、ダウンロードをする際のパスワード設定ができるサービスもあります。サービスも無料で利用できるため、コストをかけずにファイル共有ができることもメリットの一つです。ただし、セキュリティ面においては不安も残るため、積極的に使いたいサービスだとはいえません。
クラウドストレージ
クラウドストレージはどこからでもアクセスできるので、社外とのファイル共有にも向いています。
クラウドストレージをフォルダ階層に分け、アクセス権限を制御することで、社外と共有する専用フォルダを作っておいたり、ファイルへアクセスするためのURLを生成してアクセスしてもらったりするなど、効率よくファイル共有できる方法です。
社内外メンバーが混在するチームでのおすすめのファイル共有方法
社内外のメンバーが混在するチームでは、社内で利用するサーバーと社外とやり取りするサーバーを明確に分けることで、セキュリティを考慮したファイル共有ができます。
ファイルサーバーとファイル転送サービスの併用
社内ではファイルサーバーを利用し、社外とのやり取りはファイル転送サービスを併用することで、使い分けてファイル共有をする方法です。
ただし、運用するにあたっては、ファイルの送付ミスや転送サービスへファイルをアップロードする手間、URLリンクを相手に送る手間などがかかるため、効率的とはいえません。もちろん、社内に社外用のファイルサーバーを作って公開したり、特定の人とだけVPNを構築したりして社内のファイルサーバーを利用してもらうという方法もありますが、設計や構築に多少の時間はかかりますし、運用にも手間がかかります。
クラウドストレージ
やはり、社内外のメンバーが混在する状況でも、クラウドストレージを利用したファイル共有がもっともおすすめだといえます。
フォルダ階層に分けて、階層単位、あるいはフォルダ・ファイル単位にアクセス権限を付与することで、社内のデータを守れますし、社外の人ともファイル共有ができるからです。また、社内外のメンバーと共同作業をすることもあるでしょう。その場合もクラウドストレージ上にアップロードしたファイルを同時に開いて共同編集を行えるサービスもありますので、非常に効率的なファイル共有方法だといえます。
※クラウドストレージ(オンラインストレージ)の選定ポイントについては、「クラウドストレージとは?企業でクラウドストレージを利用するメリットや選定ポイントを解説」で詳しく紹介していますので参考にしてください。
代表的なクラウドストレージサービスの比較
最後に、代表的なクラウドストレージサービスを確認しておきましょう。法人での利用を想定して、すべてビジネスプランの料金を記載しています(2024年12月時点)。最新の情報についてはそれぞれの公式サイト等でご確認ください。
| サービス名 | 容量 | ビジネスプランの料金 |
|---|---|---|
| Box | 100GB~無制限 | ・Business Starter 574.75円(税込)/1ユーザー/月当たり年一括払い ・Business 1,881円(税込) /1ユーザー/月当たり年一括払い ・Business Plus 3,135円(税込) /1ユーザー/月当たり年一括払い ・Enterprise 4,620円(税込) /1ユーザー/月当たり年一括払い ・Enterprise Plus 6,600円 (税込)/1ユーザー/月当たり/年一括払い ※月払いプランもあり |
| Dropbox Business | 3TB~必要に応じて容量を追加 |
・Business:1,500円/1ユーザー/月当たり年一括払い ・Business Plus:2,400円/ 1ユーザー/月当たり年一括払い ・Enterprise:問い合わせ ※月払いプランもあり ※プラン価格は公式サイトを参考に記載していますので、お申し込みの際にご確認ください。 |
| OneDrive | 1TB | ・OneDrive For Business(Plan 1):749円(税抜)/ 1ユーザー/月 ・Microsoft 365 Business Basic:899円(税抜)/1ユーザー/月 ・Microsoft 365 Business Standard:1,874円(税抜)/1ユーザー/月 ※年間契約の場合 |
| Google Workspace (Google Drive含む) |
30GB~必要に応じて容量を追加 | ・Business Starter:680円/ 1ユーザー/月 ・Business Standard:1,360円/1ユーザー/月 ・Business Plus:2,040円/ 1ユーザー/月 ・Enterprise:問い合わせ ※1年契約の場合 ※プラン価格は公式サイトを参考に記載していますので、お申し込みの際にご確認ください。 |
| コワークストレージ |
100GB~必要に応じて容量を追加 | ・スタート:2,750円(税込)/100GB・5ID/月 ・スタンダード:6,600円(税込)/1TB・10ID /月 ・ミドル:14,300円(税込)/2TB・20ID/月 ・プロフェッショナル:39,600円(税込)/5TB・50ID /月 |
出典:
- Box公式サイト「最適なプランをお選びいただけます
 」
」 - Dropbox公式サイト「あなたの使い方にあった Dropbox があります
 」
」 - Microsoft公式サイト「OneDrive クラウド ストレージの価格とプランを比較
 」
」 - Google Workspace公式サイト「エディションを選択してください。まずは 14 日間無料でお試しください。
 」
」
関連記事
目的に合ったファイル共有方法の選択を
ファイル共有の方法は、Windows10の機能を使う方法やファイルサーバーを構築する方法、そしてクラウドストレージを活用する方法などさまざまです。利用シーンによって適した共有方法を選択しましょう。社内でのファイル共有、社外の人とのファイル共有、社内外のチームでファイル共有するといった多くのシチュエーションに対応できる共通的なファイル共有方法を検討されている場合には、クラウドストレージは使いやすく効率的なファイル共有方法といえるでしょう。