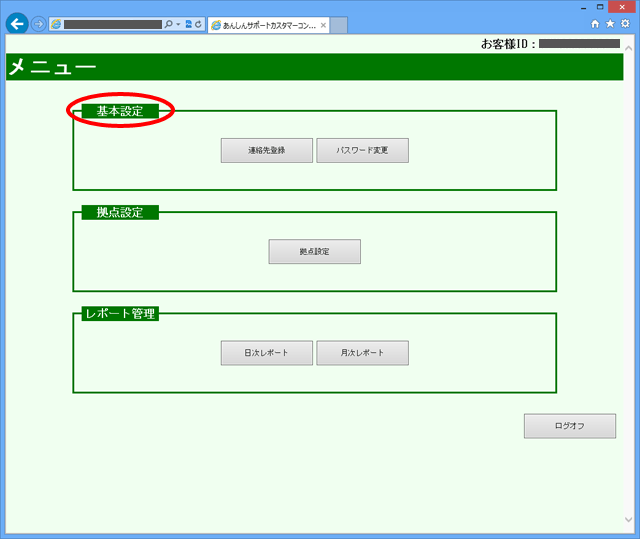フレッツ・VPN ワイド サポート情報
トラブルシューティング
■サポートオプションについて
- Windows 8でサポートオプション用カスタマーコントロールにアクセスすると画面が正しく表示されない。
- 下記の環境にて、サポートオプションのカスタマーコントロール画面をご利用いただくと、一部画面が崩れる、スクリプトが動作しないなどの事象が発生する場合があります。
- 対象OS: Windows 8
- 対象ブラウザ: Internet Explorer 10
■事象例 (1)
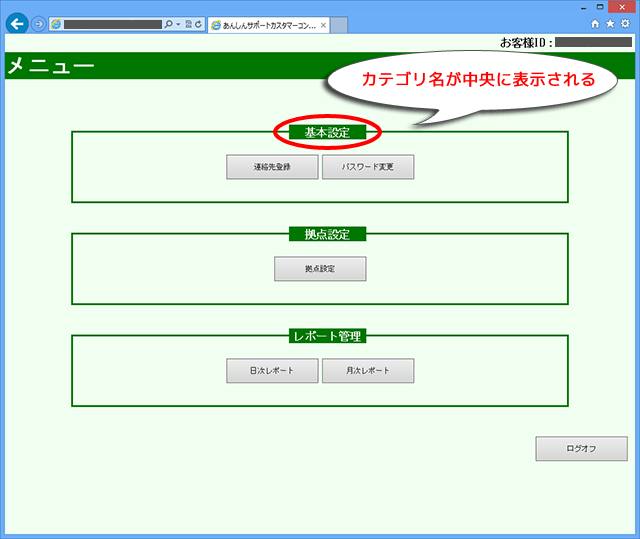
■事象例 (2)

本事象が発生する場合は、以下の手順にてInternet Explorer 10の「互換表示設定」を実施願います。
<操作手順>
2通りの操作方法があります。どちらの方法でも同様の設定が可能です。
■方法(1)
- サポートオプションのカスタマーコントロールログイン画面で、ウィンドウ上部の【互換表示】ボタン (
 ) をタップまたはクリックしてください。
) をタップまたはクリックしてください。
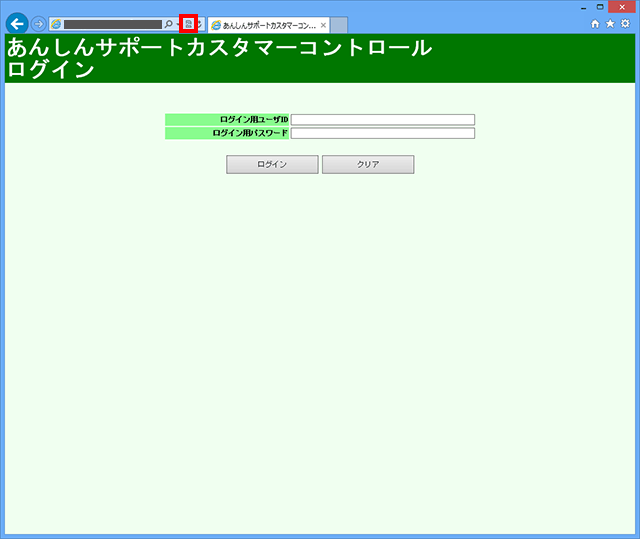
- 「お客様情報へのアクセスに失敗しました。」と表示されます。
【閉じる】をタップまたはクリックしてください。
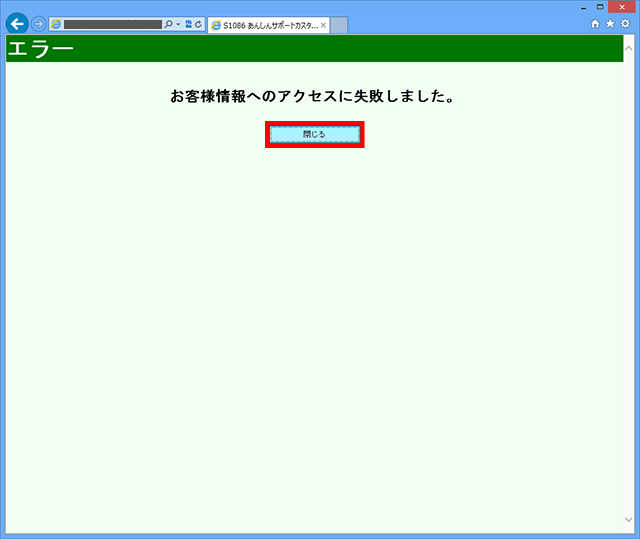
- 以下の画面が表示されますので、【はい】をタップまたはクリックしてください。
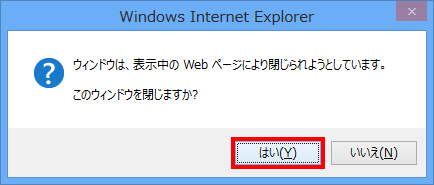
- ブラウザを再度起動します。
タスクバー上の【ブラウザ】アイコンをタップまたはクリックしてください。
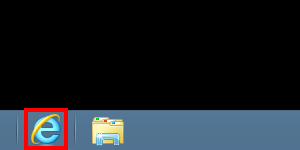
- ブラウザが起動したら、アドレスバーに【カスタマーコントロールURL】を入力してください。
※フレッツVPNの『開通のご案内』にカスタマコントロールURLとして記載されているURLを入力してください。

- ブラウザの「互換表示」ボタンが青色 (
 ) に表示されることを確認してください。
) に表示されることを確認してください。
「ログイン用ユーザID」と「ログイン用パスワード」を入力してください。
ログイン用ユーザID ログインユーザIDは「接続用ユーザID」を利用します。
フレッツVPNの『開通のご案内』に接続用ユーザIDとして記載されているユーザIDを設定してください。ログイン用パスワード 初期値は、「接続用パスワード」と同じです。
フレッツVPNの『開通のご案内』にパスワードとして記載されているパスワードを設定してください。
入力された文字に誤りがないことを確認し、【ログイン】をタップまたはクリックしてください。
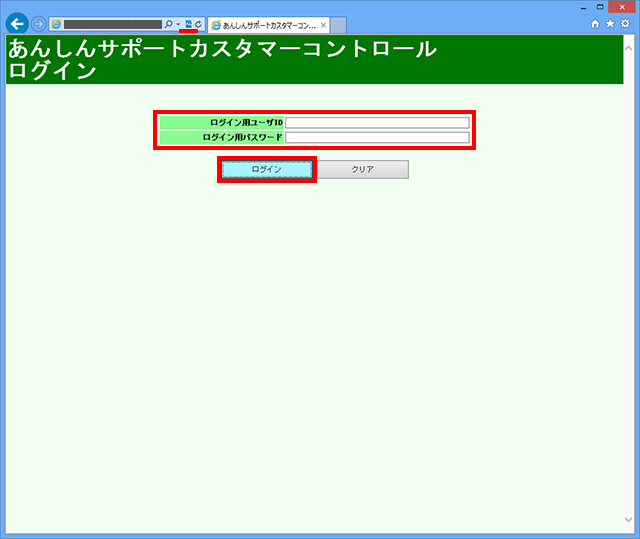
- 以降の画面は、互換モードで表示されます。
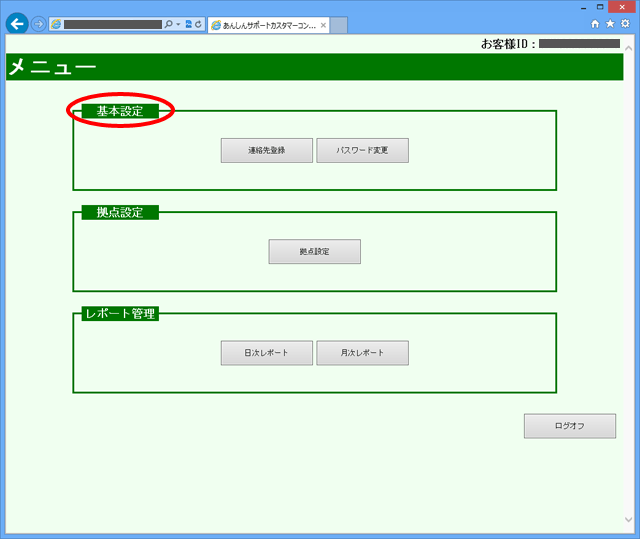
■方法(2)
- サポートオプションのカスタマーコントロールログイン画面で、キーボードの【Alt】キーを押して、メニューバーを表示してください。
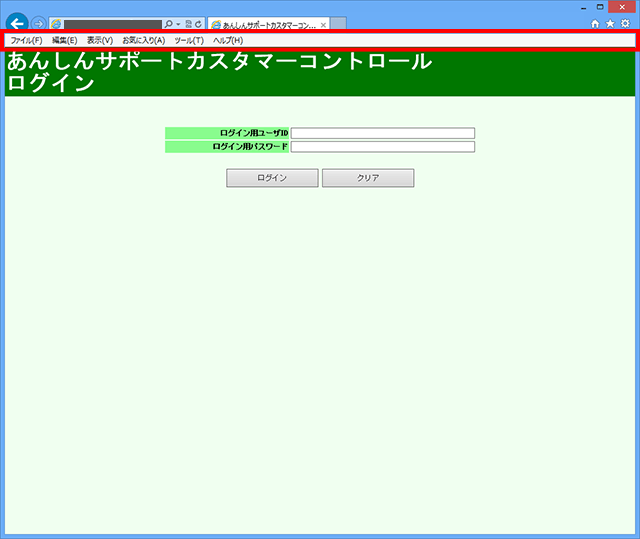
- 【ツール】 - 【互換表示設定】の順にタップまたはクリックしてください。
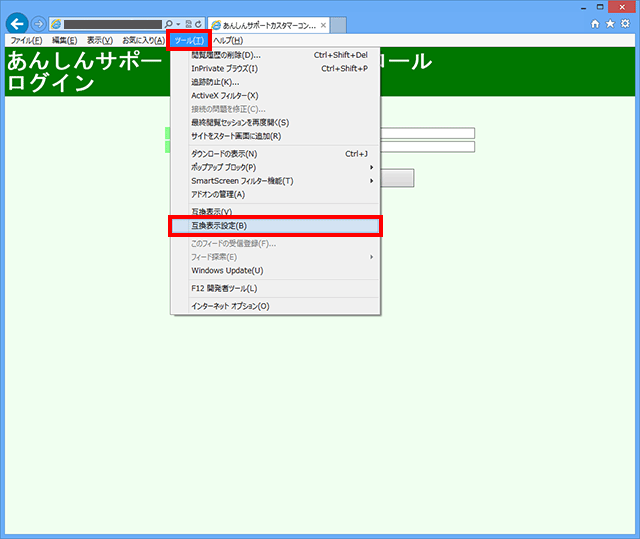
- 「追加するWebサイト」に「カスタマーコントロールURL」が入力されていることを確認し、【追加】をタップまたはクリックしてください。
※フレッツVPNの『開通のご案内』にカスタマーコントロールURLとして記載されているURLを入力してください。
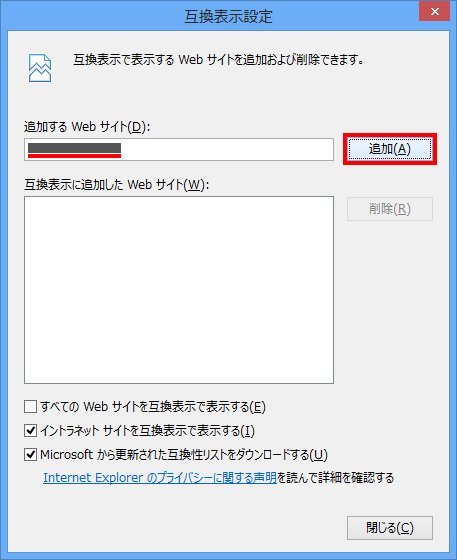
- 「互換表示に追加したWebサイト」に「カスタマーコントロールURL」が追加されていることを確認し、【閉じる】をタップまたはクリックしてください。

- ブラウザの「互換表示」ボタンが青色 (
 ) に表示されることを確認してください。
) に表示されることを確認してください。
「ログイン用ユーザID」と「ログイン用パスワード」を入力してください。
ログイン用ユーザID ログインユーザIDは「接続用ユーザID」を利用します。
フレッツVPNの『開通のご案内』に接続用ユーザIDとして記載されているユーザIDを設定してください。ログイン用パスワード 初期値は、「接続用パスワード」と同じです。
フレッツVPNの『開通のご案内』にパスワードとして記載されているパスワードを設定してください。
入力された文字に誤りがないことを確認しましたら、【ログイン】をタップまたはクリックしてください。
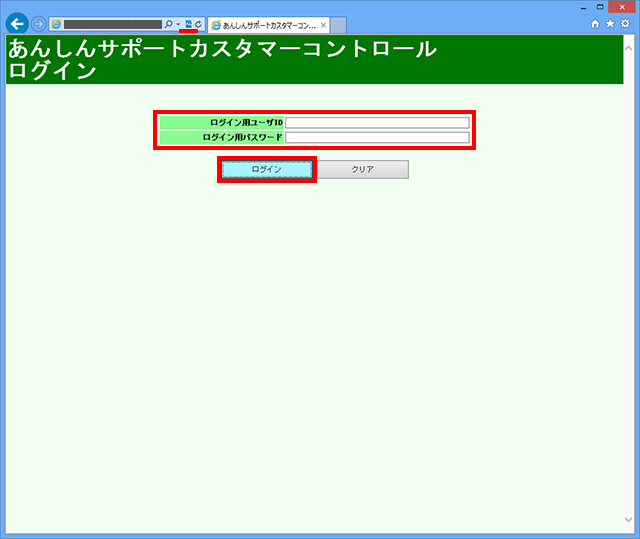
- 以降の画面は、互換モードで表示されます。