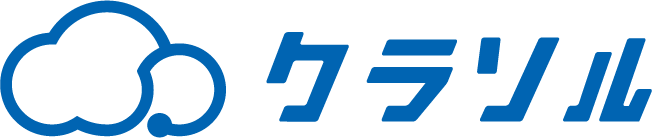Power Automateで業務効率化を実現しよう

Power PlatformとPower Automateの基礎から、実践的なフローの紹介までクラウドを活用した業務効率化に興味がある方はNTT東日本へお気軽にお問い合わせください。
こんにちは。芹澤です。最近、人手不足の中で多機能なMicrosoftのライセンスを導入したけれども活用方法が分からない、社員が使いこなせないなど悩みを抱えていませんか?
私も皆さんと同じく活用方法が分からない、うまく使いこなせないなど悩みを抱えてあまり活用できないことがありました。
今回はPower Automateを活用して、身近な業務を効率化した例をご紹介します。
上記悩みを抱えている方はぜひ最後までご覧ください。
NTT東日本のローコード開発を活用した伴走型自治体業務DXソリューションのご紹介資料です。
ダウンロードしてぜひご活用ください。
目次:
1. Power Automateとは
今回は、Microsoftが提供するビジネスアプリケーションプラットフォーム「Power Platform」の一つである「Power Automate」についてご紹介します。
Power Platformについての概要は下記リンクよりご確認ください。
【入門】Microsoft Power Platformとは?できること・サービス構成を紹介
Power Automateとは、さまざまなアプリケーションやサービスを連携させて、自動化や効率化を図ることができるツールです。
例えば、メールの受信やファイルの保存、データの入力など、日常的に行っている繰り返し作業をPower Automateに任せることで、時間や手間を節約できます。
NTT東日本のローコード開発を活用した伴走型自治体業務DXソリューションのご紹介資料です。
ダウンロードしてぜひご活用ください。
2. Power Automateのテンプレートについて
あなたは、業務に関してこんな悩みを抱えていませんか?
- メールやチャットでやりとりする情報が多すぎて、整理や管理が大変
- 複数のアプリケーションやサービスを使っているため、切り替えや同期が面倒
- 手作業で行っている作業が多く、ミスや遅延が発生しやすい
- 業務の進捗や状況を把握するのが難しい
もしこれらの悩みがひとつでも当てはまるようであれば、Power Automateを使ってみるといいかもしれません。
Power Automateは、簡単な操作で自分に合ったフロー(自動化の仕組み)を作成することができます。また、すでに用意されているテンプレートやサンプルを利用することもできます。
では、実際にどのようなフローがあるのでしょうか?ここでは、Power Automateを使って業務効率化を図るための代表的な例をいくつか紹介します。
2-1. メールの受信をトリガーにしてタスクを作成する
このフローは、メールの受信をトリガーにして、タスク管理アプリケーションにタスクを作成するものです。例えば、OutlookとMicrosoft To Doを連携させることで、メールに対する返信や処理をタスクとして登録できます。これにより、メールの内容を忘れたり、見落としたりすることを防ぐことができます。
2-2. ファイルの保存をトリガーにして通知を送る
このフローは、ファイルの保存をトリガーにして、チャットアプリケーションに通知を送るものです。例えば、OneDriveとTeamsを連携させることで、OneDriveにファイルが保存されたときに、Teamsのチャンネルに通知を送ることができます。これにより、ファイルの共有や確認をスムーズに行うことができます。
2-3. フォームの送信をトリガーにしてデータベースに登録する
このフローは、フォームの送信をトリガーにして、データベースにデータを登録するものです。例えば、Microsoft FormsとExcelを連携させることで、フォームに回答した内容をExcelのシートに自動的に記録することができます。これにより、データの収集や分析を効率的に行うことができます。
以上のようなフローがテンプレートとしてすぐに使えます。
NTT東日本のローコード開発を活用した伴走型自治体業務DXソリューションのご紹介資料です。
ダウンロードしてぜひご活用ください。
3. 私の活用例:メールの自動通知、自動保存
社内でもMicrosoftライセンスの導入に伴い、Microsoft TeamsやPower Platformの活用を進めていこうという動きが活発になってきました。
Microsoft Teamsが活発に使用されるようになり、スムーズな連絡が進む一方でこのような悩みが出てきました。
’メールの見落としがある’
’メールで来た周知をTeamsでしたい’
そのような背景から、社内でも活用が進んでいるPower Platformを使ってどうにかしてみようと思いました。
上記課題を解決するにあたり、要件を決めました。
- メールに添付されたファイルをSharePoint上に自動保存する
- メール内容をTeams上で確認できるようにする
- そのままメールをグループに周知するかの判断をできるようにする
以上の要件から各要件についてパーツを作成し結合することで課題を解決し業務効率化しました。ここから作成したフローを説明します。
フローの全体像
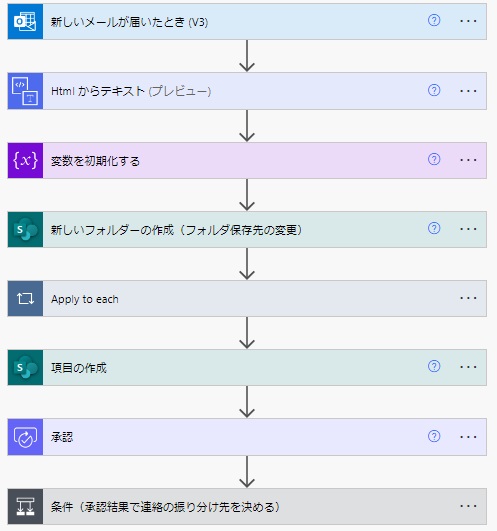
おおまかな処理の流れとしては
1. 受信したメールの内容をPower Automateで処理できる形にする
2. メールの添付ファイルを保存するSharePointフォルダーの作成、添付ファイルの格納
3. メールの内容をSharePointリストに記載(この手順はなくても構いません)
4. メール内容を「承認プロセス」を使いTeamsに通知、再周知判断
5. 承認結果によりTeams別グループに再周知
ここから一つずつ処理を確認していきましょう。
① フローの開始トリガー
トリガーの種類は「新しいメールが届いたとき(V3)」です。
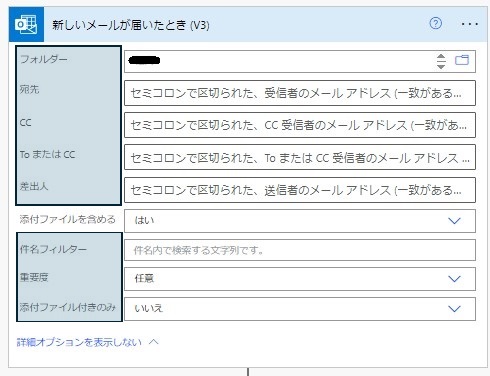
今回はあるメールフォルダーに受信したメールに対してのみ自動化を実施しています。
絞り込みの条件設定はメールを判別できる明確なものを指定することで抜けもれなく適応することができます。
② メールデータの加工
トリガーの種類は「Htmlからテキスト(プレビュー)」です。
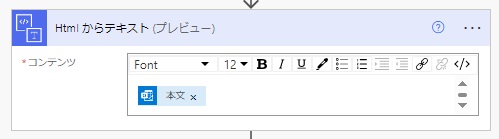
コンテンツの中身はメールの本文を指定します。
この手順が無くてもリストへのデータの格納、Teamsへの投稿という点では何も問題はありません。
終盤の承認フローではテキストデータしか扱えないためこのフローでHTML形式からテキスト形式へ変換しています。
次のフローは「変数を初期化する」フローです。
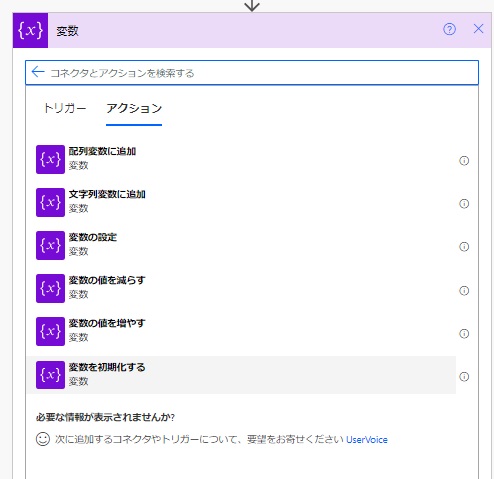
上記から選択し、下記の設定を実施します。
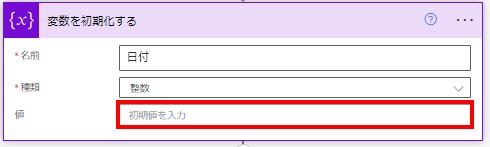
値は数式作成をします。値の初期値を入力となっている部分を押下すると下記のような画面が表示され、「式」を押下すると下記画面になります。
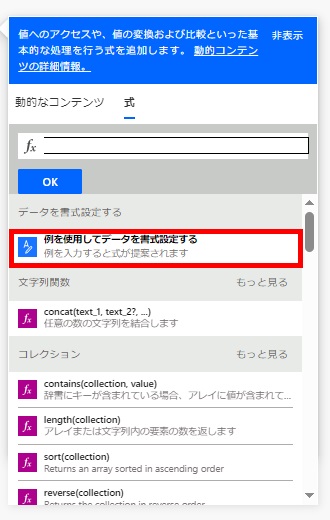
赤枠の「例を使用してデータを書式設定する」を押下すると下記画面が表示されます。
下記画面の受信日時を選択

下記画面が表示されます。入力の値から希望する出力を指定すると自動で計算式を作成してくれます。
入力形式を左の入力欄に、出力形式を右の入力欄に入力し、「式を取得する」を押下
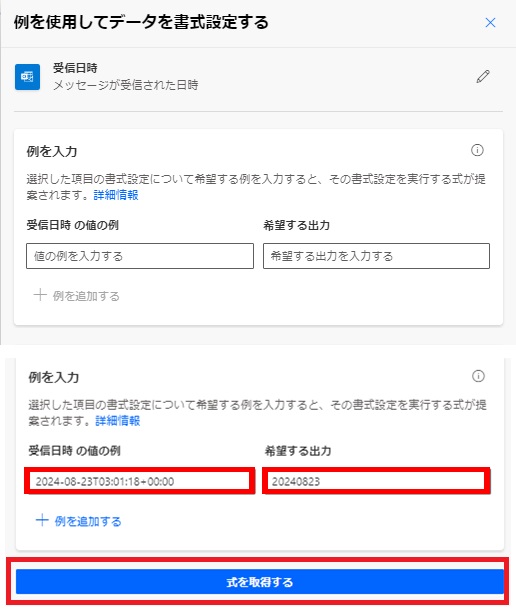
自動で式が生成されます。その後適応ボタンを押下します。
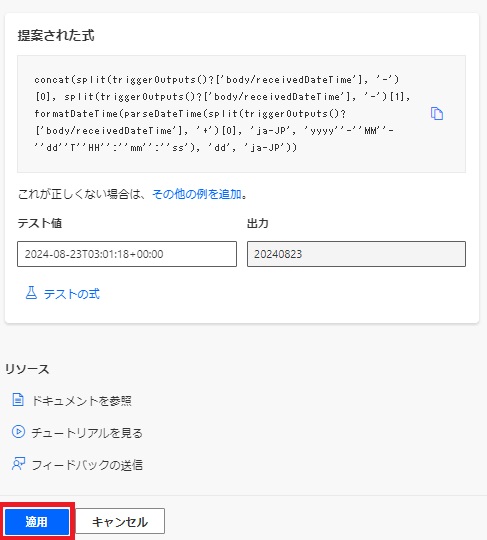
値に式が適応されます。
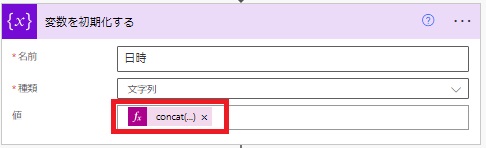
③ メール添付フォルダーの作成、格納
続いてSharePointコネクタの「新しいフォルダーの作成」を作成します。
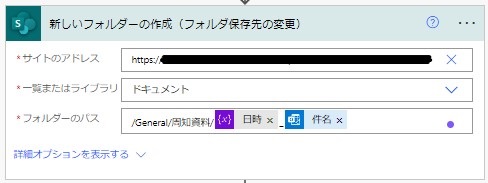
サイトアドレスは任意のSharePointサイトを指定します。Teamsで再周知するので周知先のチームサイトを選択することが多いです。
メールの添付ファイルを取得します。Outlookコネクタの「添付ファイルの取得(V2)」を選択します。
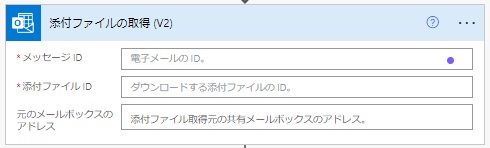
メッセージIDと添付ファイルIDを設定すると下記のように「Apply to each」の中に添付ファイルの取得コネクタが格納されます。
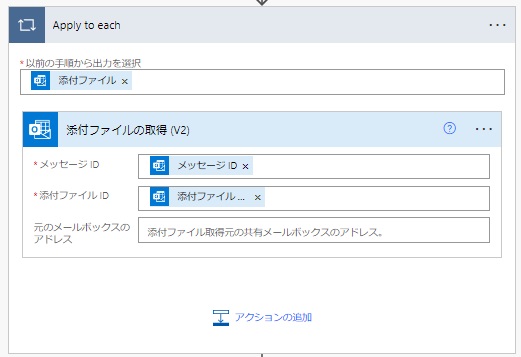
SharePointコネクタの「ファイルの作成」を選択します。
フォルダーのパスには先ほど作成したフォルダーのパスを指定します。
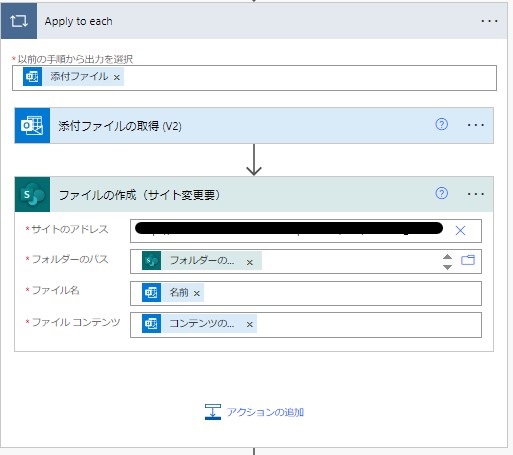
④ メール内容をSharePointリストに保存(必要な方のみ)
SharePointコネクタの「項目の作成」を選択します。
フォルダーを作成したサイトにSharePointリストを作成して置き、メールの件名、本文、日時を記録します。
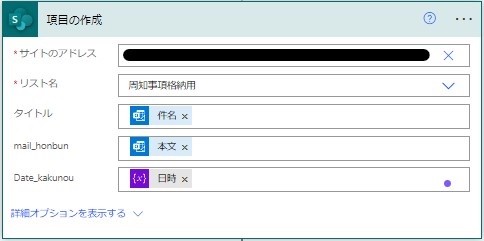
⑤ メール内容を「承認プロセス」を使いTeamsに通知、再周知判断
承認コネクタの「承認を作成」を選択しプルダウンより承認の種類は「承認/拒否 – 最初に応答」を選択します。
タイトルにはメールの件名を、担当者には再周知判断をする人のメールアドレスを設定します。
詳細にテキスト化したメール本文を設定することで、承認の画面で内容が確認できます。

⑥ 承認結果によりTeams別グループに再周知
コントロールコネクタの「条件」を選択し、承認の結果が「Approve」だったらという分岐を作ります。Teamsで承認されると「Approve」が承認の結果として返ってきます。
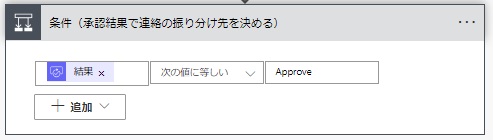
‘はい’の場合
Teamsコネクタの「タグの@mentionトークンを獲得する」を選択し対象のチームとタグを選択します。
続いて「チャットまたはチャネルでメッセージを投稿する」を選択し
投稿者:ユーザー
投稿先:Channel
Team:該当チーム
Channel:該当チャネル
を設定します。
メッセージ内容にメンションタグを含めることでタグ付けされたユーザーが自動でメンションされます。
メッセージ内容は自由ですが、ハイパーリンクの貼り付けもできるので、添付ファイルを格納するフォルダーを指定することでそのまま添付ファイルも簡単に確認ができます。
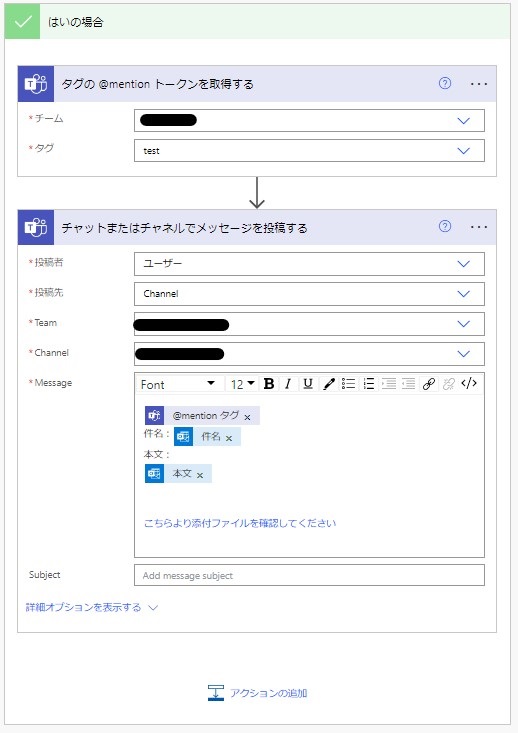
‘いいえ’の場合
Teamsコネクタの「チャットまたはチャネルでメッセージを投稿する」を選択します。
投稿者:ユーザー
投稿先:Channel
Recipient:再周知判断をする人のメールアドレス
メッセージには同様にメールの件名や、本文、添付ファイルへのハイパーリンクを入れることで後に見返した時便利です。
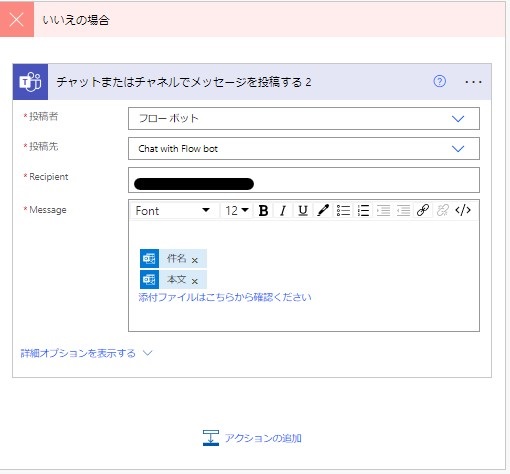
以上のフローを設定することで
- メールに添付されたファイルをSharePoint上に自動保存する
- メール内容をTeams上で確認できるようにする
- そのままメールをグループに周知するかの判断をできるようにする
の課題を解決することができました!
NTT東日本のローコード開発を活用した伴走型自治体業務DXソリューションのご紹介資料です。
ダウンロードしてぜひご活用ください。
4. まとめ
以上、Power Automateを使って業務効率化をするためのフローの紹介でした。Power Automateは、これらのフローだけでなく、さまざまなアプリケーションやサービスを組み合わせて、自分のニーズに合わせたフローを作成することができます。Power Automateを使って、業務をもっとスマートに、もっと快適にしましょう。
もし、Power Automateに関するご質問やご相談がありましたら、お気軽にお問い合わせください。私たちは、Power Automateの導入や運用に関するサポートを行っております。あなたの業務効率化のお手伝いをさせていただきます。
NTT東日本のローコード開発を活用した伴走型自治体業務DXソリューションのご紹介資料です。