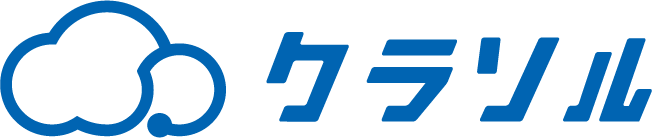初心者向け Microsoft 365 Copilotを活用した業務効率化について その2

こんにちは、皆さん。
10月のコラムでは、Microsoft 365 Copilotを使ったTeams会議を効果的に活用する方法をご紹介しました。
今回もMicrosoftライセンスを導入したものの、うまく活用できていない方や業務の効率化を考えている方必見!
皆さんがより効果的で魅力的なプレゼンテーション資料を簡単に作成できるように、Microsoft 365 Copilotを活用してプレゼンテーション資料作成する方法をご紹介します。
プレゼンテーション資料作成がよりスムーズで効率的になる方法を、一緒に探っていきましょう。
Copilotについての導入概要は下記リンクよりご確認ください。
Microsoft Copilot for Microsoft 365 | Microsoft 365
Microsoft Copilotを活用して業務効率化したい、具体的な活用方法を知りたいなど、NTT東日本の生成AIエンジニアがお応えしますのでお気軽にご相談ください。
目次:
1. はじめに
Microsoft 365 Copilotは、作業を効率的に進めるための頼れるAIアシスタントです。文書作成やデータ分析、プレゼンテーション作成など、さまざまなタスクをサポートしてくれます。
例えば、Microsoft 365 Copilot を使ってWord文書をPower Pointに変換することで、視覚的に魅力的なプレゼンテーションを簡単に作成できます。これにより、情報の伝達がより効果的になり、皆さんのアイデアをよりわかりやすく伝えることができます。
2. プレゼンテーション資料作成のお困りごと
さて、皆さんの中でプレゼンテーション資料を作成する際に、こんなお困りごとはありませんか?
2-1. 構成の考案で悩んでいませんか?
資料の流れや構成をどうするか、どの情報をどの順番で提示するかを考えるのは難しいですよね。
2-2. 時間の確保が難しい!
資料作成には時間がかかり、他の業務とのバランスを取るのが大変です。
2-3. 視覚的なデザインの壁
見やすくて魅力的なデザインを作るのは簡単ではありません。グラフや図表の作成にも手間がかかります。
2-4. 内容の精査に苦労していませんか?
伝えたい情報を簡潔にまとめるのは難しいです。情報が多すぎると要点がぼやけ、少なすぎると説得力に欠けます。
これらの悩みを解決するために、Microsoft 365 Copilot が強力な味方となってくれます。今回は、Word 文書を Power Point に変換してプレゼンテーション資料を作成する方法をご紹介します。
Microsoft Copilotを活用して業務効率化したい、具体的な活用方法を知りたいなど、NTT東日本の生成AIエンジニアがお応えしますのでお気軽にご相談ください。
3. Word文書作成
効果的なプレゼンテーション資料を作成するには、次のことを意識してWord文書を作成するとより効果的で精度の高いプレゼンテーション資料を作成することが可能です。
3-1. 必要な資料と情報の収集
変換するWord文書を事前に準備します。画像、グラフ、表なども準備すると視覚的要素も含まれます。
3-2. Word文書の整理と最適化
見出し機能を活用する
Word文書を作成するには、「見出し機能」を使って構成をわかりやすくしましょう。見出しを使うことで、Copilotが文書の構造を正確に理解し、Power Pointにインポートする際に適切なスライドに変換してくれます。
視覚的要素を含める
文書に画像、グラフ、表などの視覚的要素を含めると、それらも自動的にPower Pointにインポートされます。これにより、視覚的に魅力的なプレゼンテーションを簡単に作成できます。
重要なポイントを強調する
文書内で強調したいポイントやキーワードを明確にしておくと、プレゼンテーション資料がより効果的になります。
3-3. Word文書の保存先
Power Pointへインポートするには、One Driveへ保存する必要があります。
このように、いくつかのポイントを押さえてWord文書を作成すると、イメージに近いプレゼンテーション資料をCopilotが作成してくれます。
さて、ここからはご参考までにですが、このWord文書を作成する作業も効率化したい!Word文書を作成するより直接Power Pointで作成したほうが二度手間にならないのではないか?と思った方もいらっしゃるのではないでしょうか。
実は私もWord文書を作成する思考の負担を軽減したいと考えました。
私はCopilotを活用してWord文書のたたき台を作成してもらい、その後に自分で追記や修正を行う方法を取り入れています。このアプローチにより、時間と労力を節約しつつ、質の高い文書を効率的に仕上げることができます。
ご参考までに、Word文書のたたき台作成プロンプト(Copilotへの指令)をご紹介させていただきます。
プロンプト例)
あなたは優秀なビジネスマンです。Microsoft 365 Copilotのメリット、デメリットについてプレゼンします。 以下の#条件でプレゼンのたたき台を作成してください。
#条件
- プレゼンの構成と説明文章を箇条書きで書いてください
- 初心者でもわかる内容
- 見出し機能を使うこと
- メリットとデメリットを効果的に表現すること
- 一つの見出しに500文字以上の説明を簡潔に入れること
- 視覚的要素としてメリットのイラストを作成すること
以下がこちらのプロンプトを使用してCopilotが作成した文書です。
参考例)
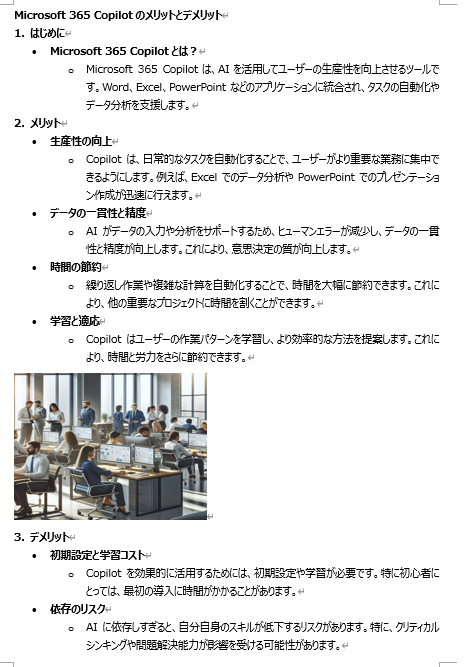
では、Copilotを使用してPower PointへWord文書のインポートを始めてみましょう!
4. Word文書のインポート
ステップ1: Microsoft 365 Power Pointを起動
ステップ2: スライド左上のCopilotマークをクリック
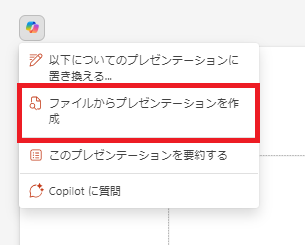
「ファイルからプレゼンテーションを作成」をクリック
もしくは右上のCopilotをクリックし、「作成する:【ファイル】からプレゼンテーション作成する」をクリック
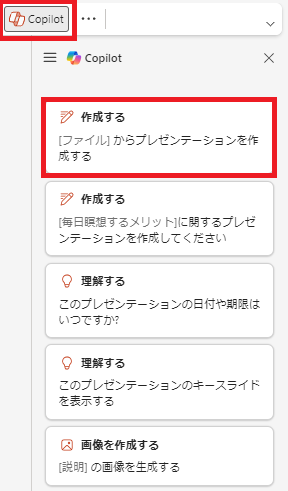
ステップ3: 変換するWord文書を選択しクリック
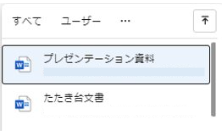
ステップ4: 自動でプロンプトに移行される。送信ボタンをクリック
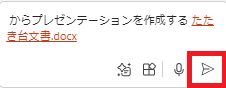
ステップ5: 数秒待つと、生成された内容が表示される
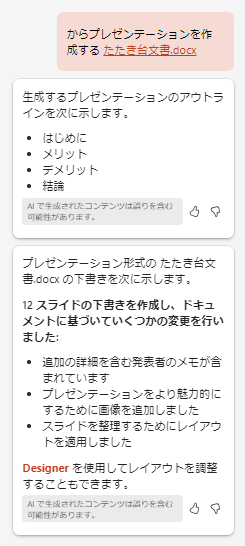
ご覧のとおり、内容に沿ったプレゼンテーション資料が作成されました。プレゼンテーション資料の作成は通常大変ですが、Copilotを使えば数秒で完成し、その効率性に感動しますね。技術の進歩を実感できる瞬間です。
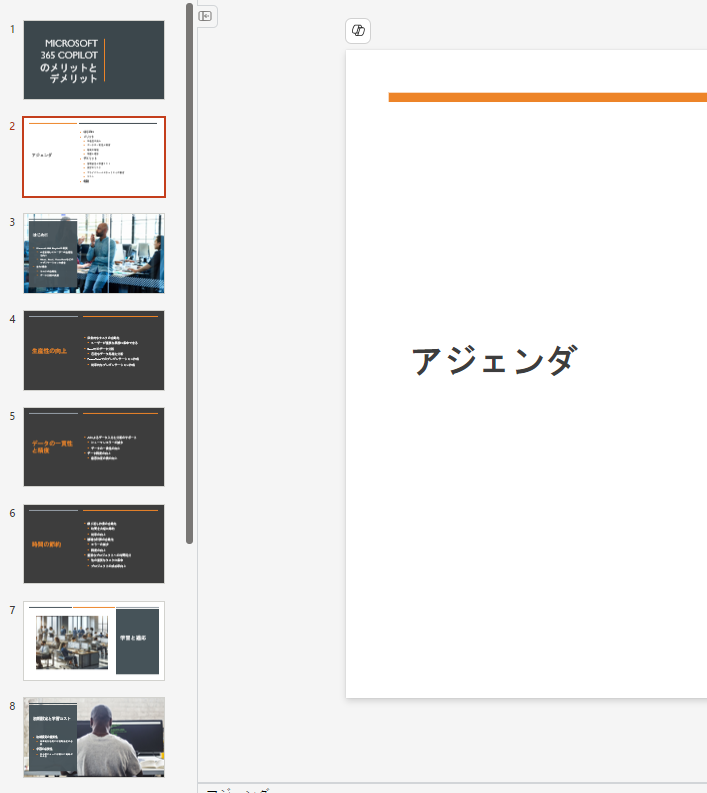
5. 高度な機能の活用
さて、完成作成されたプレゼンテーション資料を見て、ちょっと物足りないな?と思われる方もいらっしゃるかもしれません。しかしこちらはCopilot(副操縦士)が作成したあくまで「たたき台」のプレゼン資料です。さぁ、ここからは皆さんの腕の見せ所です。
5-1. Designerを使用してレイアウトの変更を行う
右上に配置されている「Designer」をクリックして、あなたのイメージに合ったレイアウトを選択しましょう。
5-2. スライドにアニメーションやトランジションを追加し、動的なプレゼンテーションを作成
インタラクティブ要素の導入(リンクやビデオなど)を導入し、プレゼンテーションをより魅力的にしましょう。
参考)Designer画面
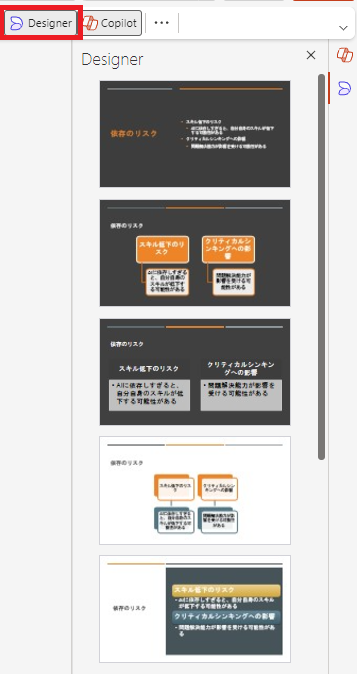
Microsoft Copilotを活用して業務効率化したい、具体的な活用方法を知りたいなど、NTT東日本の生成AIエンジニアがお応えしますのでお気軽にご相談ください。
6. まとめ
いかがでしょうか。
Copilotを使用してWord文書をPower Pointにインポートし、スライドのレイアウトやデザインを自動的に生成するプロセスにより、時間を大幅に節約でき、視覚的に魅力的なプレゼン資料を簡単に作成できます。さらに、CopilotのAI機能を活用することで、スライドの内容を最適化し、プレゼンテーションの質を向上させることができます。最終的に、Copilotを使用することで、プレゼン資料作成の効率が飛躍的に向上し、よりプロフェッショナルな結果を得ることができます。
6-1. 業務効率化のポイント
時間の節約
Copilotは自動化されたプロセスを提供し、手動での作業時間を大幅に削減します。これにより、他の重要な業務に集中する時間が増えます。
一貫性の確保
Copilotは一貫したフォーマットとデザインを維持し、プレゼン資料の品質を向上させます。これにより、ブランドイメージの統一が図れます。
エラーの削減
自動化されたプロセスにより、手動での入力ミスやフォーマットのズレを防ぎます。これにより、資料の正確性が向上します。
クリエイティブなサポート
Copilotはデザインやレイアウトの提案を行い、視覚的に魅力的なスライドを作成する手助けをします。これにより、プレゼンテーションのインパクトが増します。
コラボレーションの強化
Copilotを使用することで、チームメンバーとのコラボレーションがスムーズになり、リアルタイムでのフィードバックや修正が可能になります。
以上、初心者向けのCopilot for Microsoft 365活用例でした。
今後も、Copilotの便利な使い方やMicrosoft 365の魅力について、どんどんご紹介していきますので、お楽しみに!一緒に楽しい仕事環境を作りましょう!
Copilot for Microsoft 365に関するご質問やご相談がありましたら、お気軽にお問い合わせください。私たちは、Microsoft 365の導入や運用に関するサポートを行っております。そのほかにも業務効率化したいけれど、どこから手を付けていいかわからない!といったお問い合わせもお待ちしています。
生成AIの活用に向けて、地域DXアドバイザーや生成AIエンジニアが徹底サポートいたします。